萝卜家园硬盘安装win10系统步骤
分类:windows7教程 发布时间:2017-01-26 16:00:00
一定会有很多朋友都想要萝卜家园硬盘安装win10系统步骤吧?要知道这款系统的安装步骤可是非常不错的,那么究竟步骤是怎么样的呢?下面就让windows之家小编给大家带来萝卜家园硬盘安装win10系统步骤吧,希望大家能够喜欢哦。
准备工作:
2、下载一个PE到U盘,并且制作成U盘启动盘;小编用的是冒险家哦!
新萝卜家园win10 64位安装教程:
1、首先,将电脑重新启动,在启动期间,要一直按“DEL键”,进入BIOS设置界面,利用键盘上的“左键”,移动到“Boot”选项界面,将USB HDD:KingstonDT移到上面。按“F10”保存,这样就能将U盘设置为第一启动项了。如图1所示
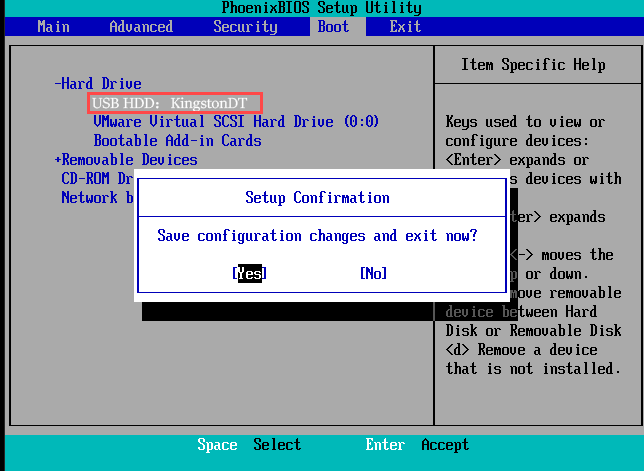
萝卜家园硬盘安装win10系统步骤图1
2、在冒险家PE界面中,使用键盘上下键,选择“启动冒险家U盘Win2003PE维护系统”,按“ENTER键”进入。其他选项就不一一介绍了。如图2所示
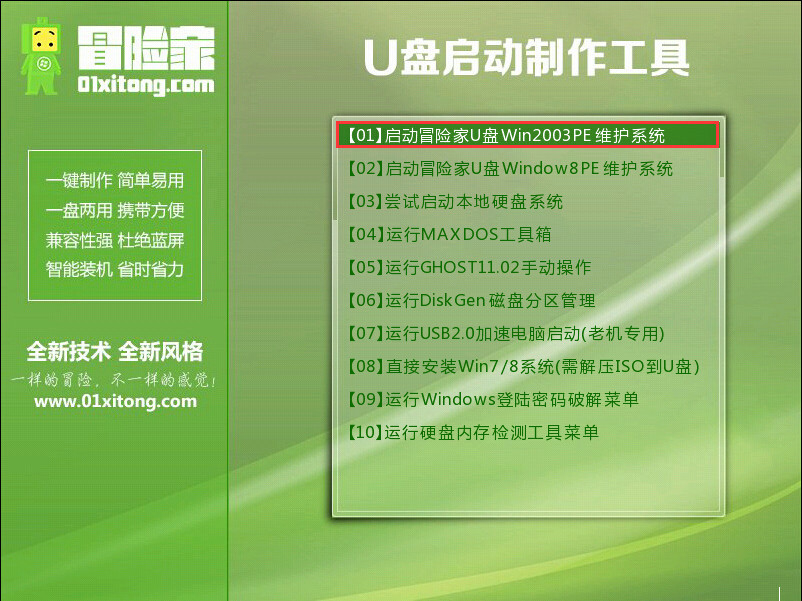
萝卜家园硬盘安装win10系统步骤图2
3、在进入冒险家“Win2003PE”界面,鼠标选择“一键装机ghost”图标。如图3所示

萝卜家园硬盘安装win10系统步骤图3
4、在ghost安装器界面中,选择好“ghost 映像文件路径”,再点击“系统盘”。最后按“确定”。如图4所示

萝卜家园硬盘安装win10系统步骤图4
5、在“PE ghost”界面中,选择“是”选项,重启进行安装系统。如图5所示
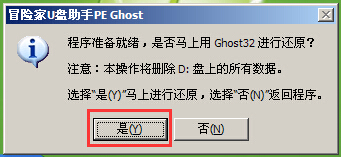
萝卜家园硬盘安装win10系统步骤图5
6、看到萝卜家园win10 64位的安装进度条,说明系统正在安装中。如图6所示
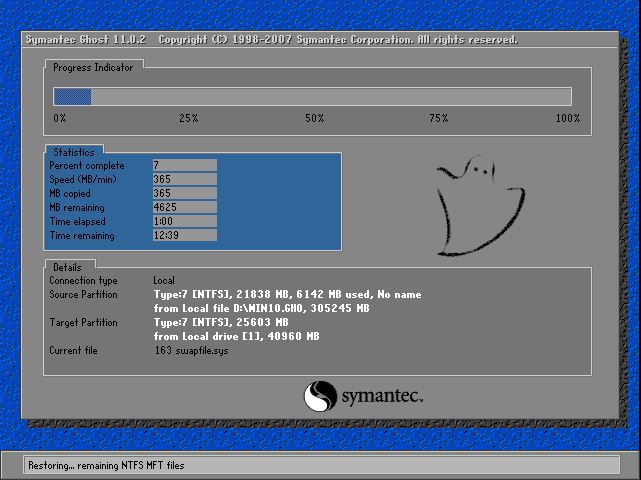
萝卜家园硬盘安装win10系统步骤图6
7、当进度条安装好后,会出现以下截图,大家可以看一下哦!
(1):你可以总应用商店获取新应用。如图7所示

萝卜家园硬盘安装win10系统步骤图7
(2):正在处理一些事情。如图8所示
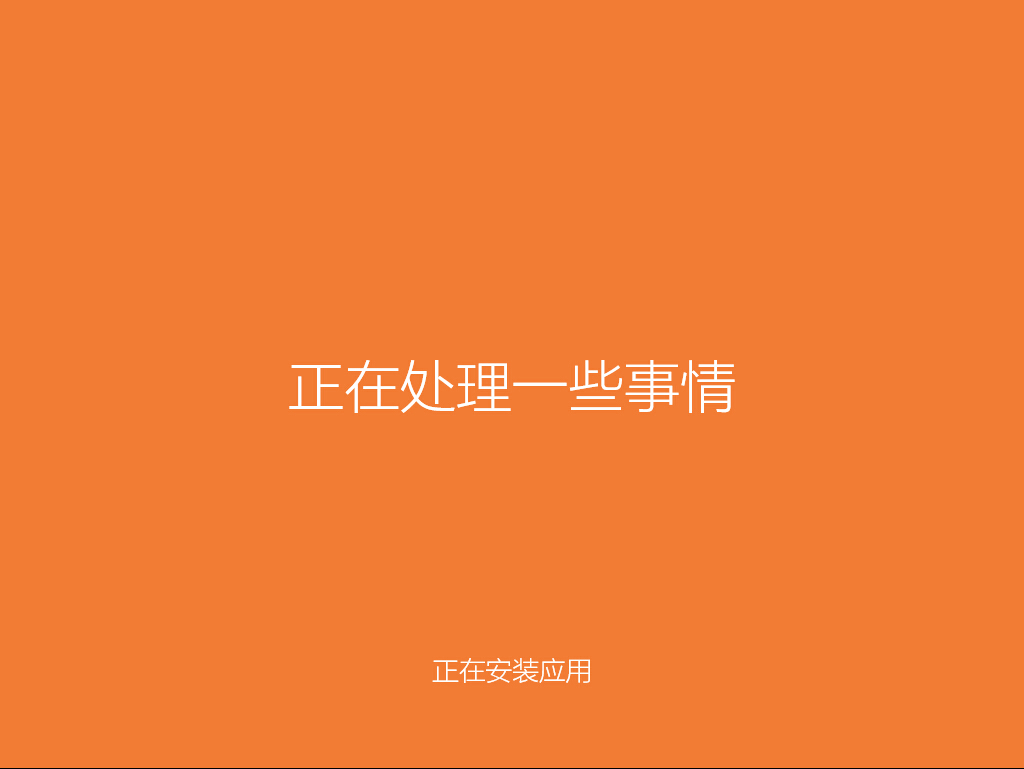
萝卜家园硬盘安装win10系统步骤图8
(3):正在准备你的应用。如图9所示

萝卜家园硬盘安装win10系统步骤图9
(4):准备工作马上就绪。如图10所示
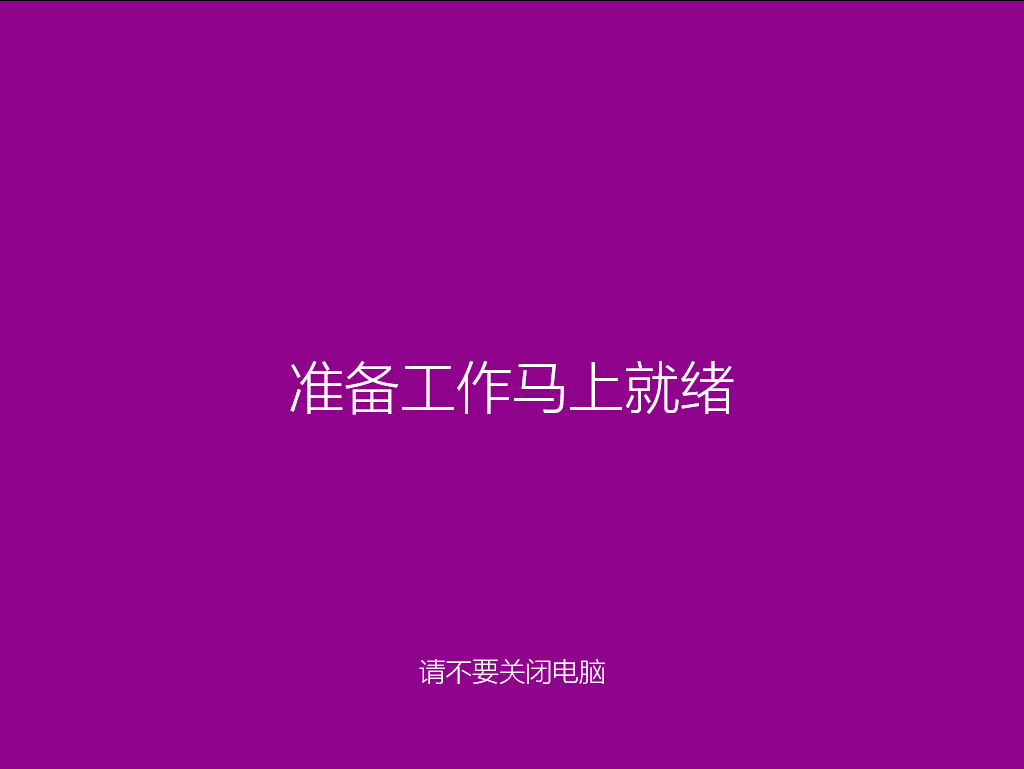
萝卜家园硬盘安装win10系统步骤图10
8、看到win10系统桌面,说明系统安装完成了。如图11所示
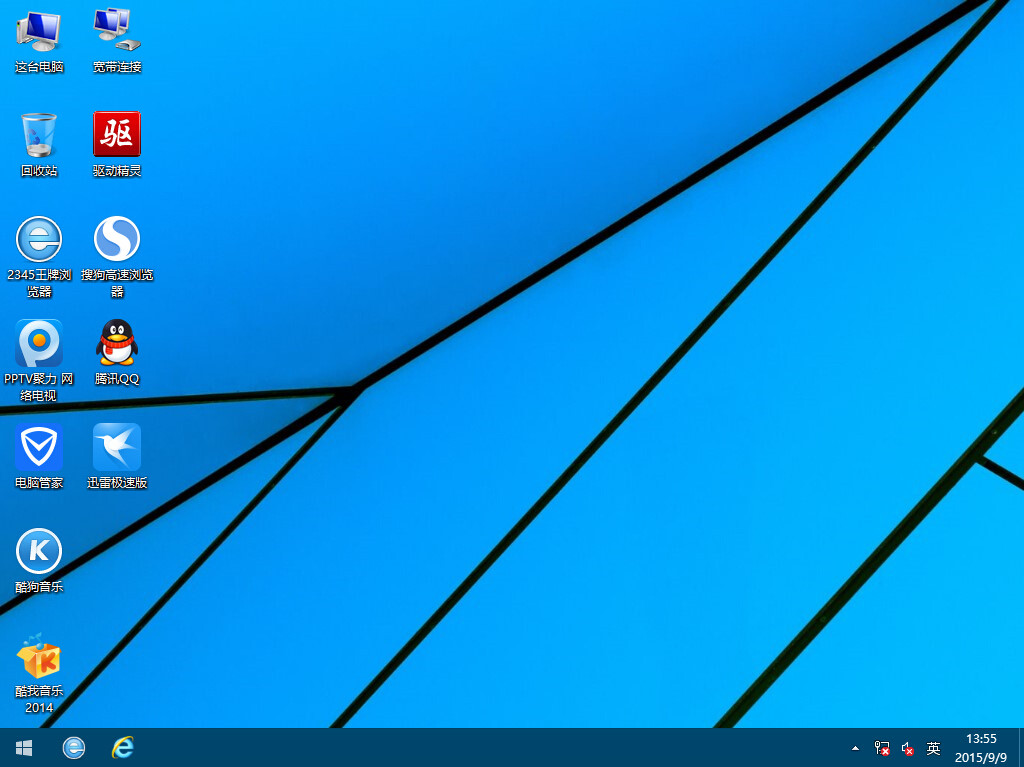
萝卜家园硬盘安装win10系统步骤图11
上面就是萝卜家园硬盘安装win10系统步骤了,大家看完之后肯定都非常喜欢这个步骤了吧?是不是特别简单方便呢?其实说起来小编得到这篇教程也是偶然,在网上购买了一块硬盘之后,那个老板非要小编收下这篇教程,谁知道这篇教程居然这么好!






 立即下载
立即下载







 魔法猪一健重装系统win10
魔法猪一健重装系统win10
 装机吧重装系统win10
装机吧重装系统win10
 系统之家一键重装
系统之家一键重装
 小白重装win10
小白重装win10
 杜特门窗管家 v1.2.31 官方版 - 专业的门窗管理工具,提升您的家居安全
杜特门窗管家 v1.2.31 官方版 - 专业的门窗管理工具,提升您的家居安全 免费下载DreamPlan(房屋设计软件) v6.80,打造梦想家园
免费下载DreamPlan(房屋设计软件) v6.80,打造梦想家园 全新升级!门窗天使 v2021官方版,保护您的家居安全
全新升级!门窗天使 v2021官方版,保护您的家居安全 创想3D家居设计 v2.0.0全新升级版,打造您的梦想家居
创想3D家居设计 v2.0.0全新升级版,打造您的梦想家居 全新升级!三维家3D云设计软件v2.2.0,打造您的梦想家园!
全新升级!三维家3D云设计软件v2.2.0,打造您的梦想家园! 全新升级!Sweet Home 3D官方版v7.0.2,打造梦想家园的室内装潢设计软件
全新升级!Sweet Home 3D官方版v7.0.2,打造梦想家园的室内装潢设计软件 优化后的标题
优化后的标题 最新版躺平设
最新版躺平设 每平每屋设计
每平每屋设计 [pCon planne
[pCon planne Ehome室内设
Ehome室内设 家居设计软件
家居设计软件 微信公众号
微信公众号

 抖音号
抖音号

 联系我们
联系我们
 常见问题
常见问题



