得得一键重装系统图文教程
分类:windows7教程 发布时间:2017-01-30 04:00:00
得得一键重装系统软件一键系统重装稳定/安全/快捷,随着网络发展,一键系统重装软件不断更新完善,为用户提供更加优质的服务,由此,得得一键重装系统软件深入人心。得得一键系统重装非常不错的,系统之家小编自然是不能落下一键系统重装步骤给大家了。
首先需要登录得得系统官网下载得得一键系统重装工具,下载后软件无需安装就可直接运行(运行软件前,建议先将杀毒软件退出,把下载的文件存放到电脑桌面,以便更方便运行软件)。然后点击《开始一键装机》按钮,将进入更多详细功能界面。
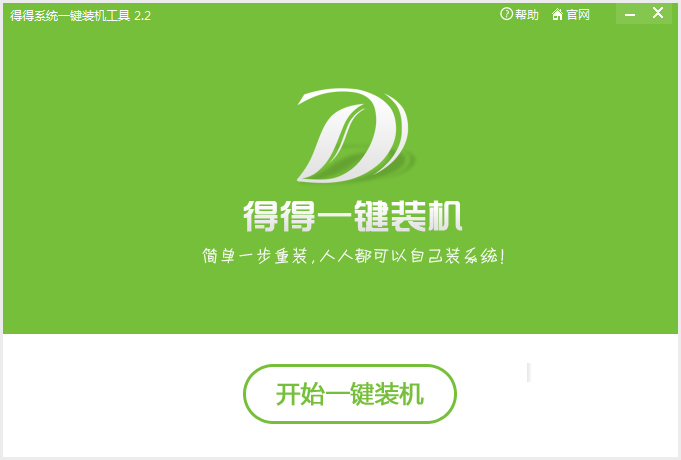
得得一键重装系统图文教程图1
为了防止出现操作失误或其他故障导致数据丢失,或者是重装之后想恢复到当前的状态,建议大家在重装系统前对数据进行备份。点击《系统备份还原》按钮,选择《立即备份》按钮,电脑会自动重启进行备份。
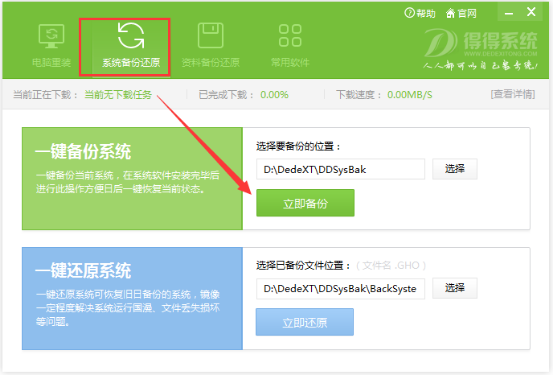
得得一键重装系统图文教程图2
系统备份完成之后,电脑会自动重启。直接打开得得一键重装系统工具,工具此时会自动检测电脑基础硬件环境和系统软件环境,还有网络连通状态。完成后会有相关信息显示在界面右侧。
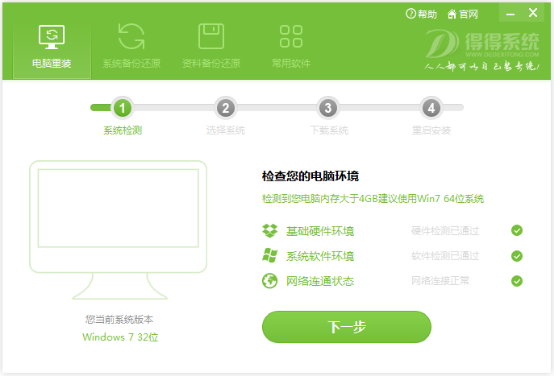
得得一键重装系统图文教程图3
电脑相关信息检测完毕后点击《下一步》按钮,将进入系统下载列表,这里有很多安装系统版本供大家选择。在这里提醒大家:不要盲目的选择系统,建议内存小于4G的用户选择32位版本的Win7系统或者XP系统。如何查看电脑内存大小,点击这里>>
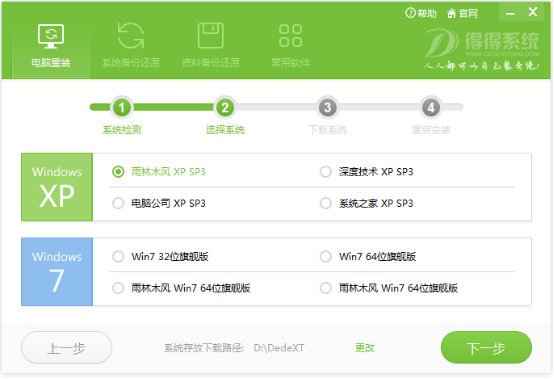
得得一键重装系统图文教程图4
选择好合适的系统版本之后,直接点击《下一步》按钮,即可进入系统下载步骤。系统存放路径默认磁盘最后一个盘,或自行选择将系统存放至其他磁盘,以备下次一键还原系统。ps:为了避免系统下载失败,请勿将下载的系统放置系统盘或U盘储存盘。
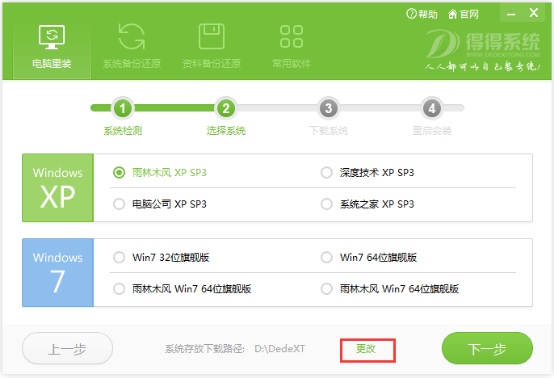
得得一键重装系统图文教程图5
系统存放下载设置之后,直接点击《确定》按钮后,便是系统的下载过程了。下载速度是很快的,大家只需稍微等待下就可以了。(下载系统时,软件会默认勾选下载完成后,自动安装系统,当然我们也可以取消勾选,自己手动安装)
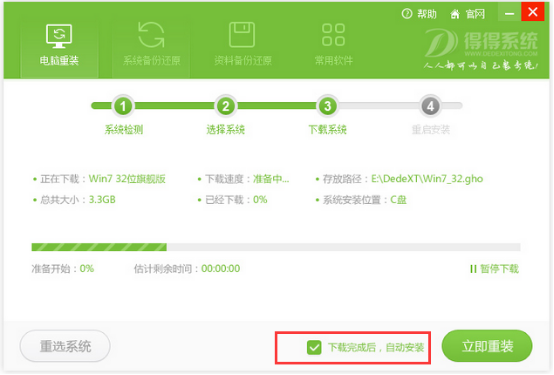
得得一键重装系统图文教程图6
系统下载完成后,电脑会弹出是否重启安装的提示,系统默认10秒后自动重启安装系统,点击《确定》即可立即重启安装。
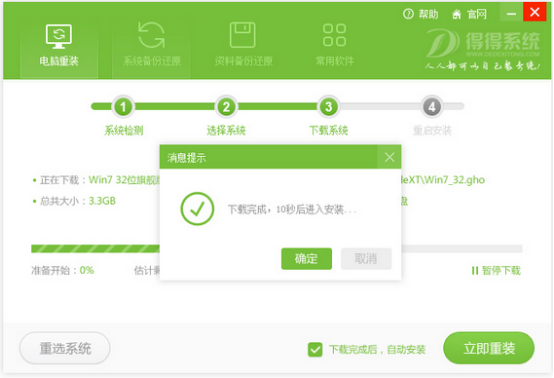
得得一键重装系统图文教程图7
电脑重启后,将开始全自动安装,无需任何手动操作!只需几分钟,即可完成系统重装。
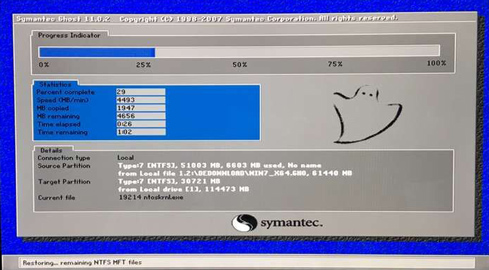
得得一键重装系统图文教程图8
本次雨林木风win7旗舰版32位安装成功。

得得一键重装系统图文教程图9
如上所述,就是相关得得一键重装系统图文教程的全部内容了,你们看完了得得一键系统重装步骤后,有没有感觉身上的担子顿时卸下千斤重呢?再也不用因为系统老是出问题要请别人重装系统了,不过你如果想要使用新系统win10的话,就要用系统之家重装大师软件了。






 立即下载
立即下载







 魔法猪一健重装系统win10
魔法猪一健重装系统win10
 装机吧重装系统win10
装机吧重装系统win10
 系统之家一键重装
系统之家一键重装
 小白重装win10
小白重装win10
 杜特门窗管家 v1.2.31 官方版 - 专业的门窗管理工具,提升您的家居安全
杜特门窗管家 v1.2.31 官方版 - 专业的门窗管理工具,提升您的家居安全 免费下载DreamPlan(房屋设计软件) v6.80,打造梦想家园
免费下载DreamPlan(房屋设计软件) v6.80,打造梦想家园 全新升级!门窗天使 v2021官方版,保护您的家居安全
全新升级!门窗天使 v2021官方版,保护您的家居安全 创想3D家居设计 v2.0.0全新升级版,打造您的梦想家居
创想3D家居设计 v2.0.0全新升级版,打造您的梦想家居 全新升级!三维家3D云设计软件v2.2.0,打造您的梦想家园!
全新升级!三维家3D云设计软件v2.2.0,打造您的梦想家园! 全新升级!Sweet Home 3D官方版v7.0.2,打造梦想家园的室内装潢设计软件
全新升级!Sweet Home 3D官方版v7.0.2,打造梦想家园的室内装潢设计软件 优化后的标题
优化后的标题 最新版躺平设
最新版躺平设 每平每屋设计
每平每屋设计 [pCon planne
[pCon planne Ehome室内设
Ehome室内设 家居设计软件
家居设计软件 微信公众号
微信公众号

 抖音号
抖音号

 联系我们
联系我们
 常见问题
常见问题



