联想win8系统下载安装图文教程
分类:windows7教程 发布时间:2017-02-07 11:00:18
现在微软的windows操作系统出了windows8.1中文版下载安装地址,网上有不少的用户对于联想win8.1怎么安装不是很清楚,但是想感受一下win8系统的魅力,但是不知道联想win8系统下载安装的方法,今天系统之家小编就为大家介绍联想win8系统下载安装图文教程,希望大家会喜欢。
1. 将系统安装光盘放入光驱(或系统安装U盘连接至电脑)后,开机不停敲击键盘F12键唤出引导菜单,根据情况选择安装介质;(图1为光盘引导,图2为USB等安装介质引导,USB建议优先选择Legacy模式)
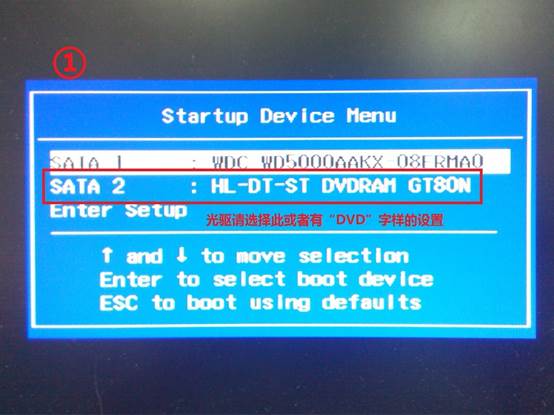
联想win8系统下载安装图文教程图1

联想win8系统下载安装图文教程图2
2. 连续敲击键盘上的回车键(Enter键)两次,等待出现安装界面,直接点击“下一步”;
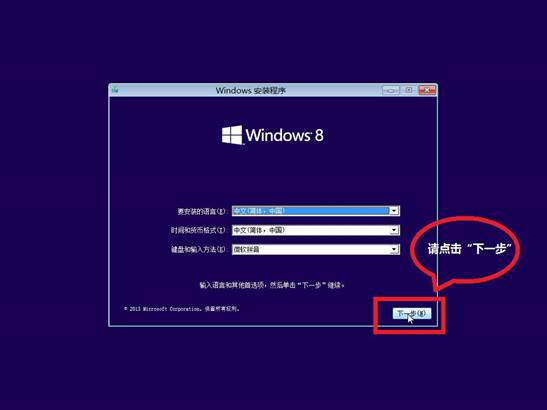
联想win8系统下载安装图文教程图3
3. 选择“现在安装”;
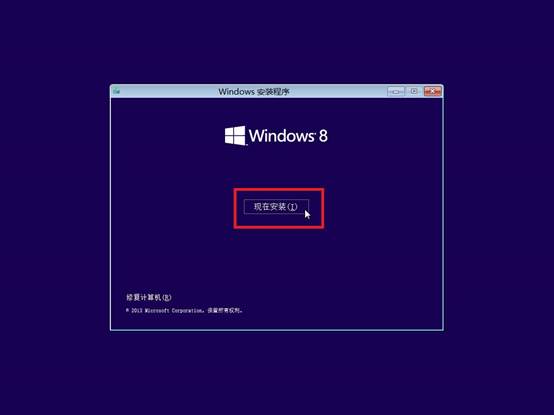
联想win8系统下载安装图文教程图4
4. 输入25位产品密钥,点击下一步;
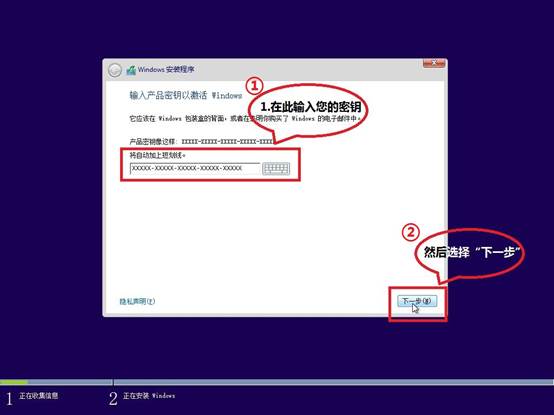
联想win8系统下载安装图文教程图5
5. 首先勾选“我接受许可条款”,然后点击“下一步”;
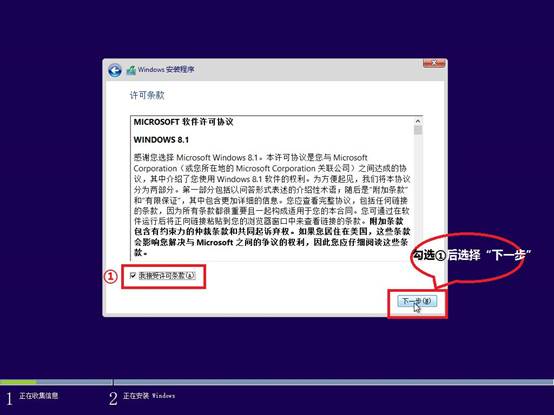
联想win8系统下载安装图文教程图6
6. 点击下一步选择自定义安装;

联想win8系统下载安装图文教程图7
7. 选中未分配的磁盘,点击“新建”;

联想win8系统下载安装图文教程图8
8. 输入希望建立的分区大小,建议系统分区大小为50G,点击“应用”。请注意:操作硬盘有数据风险,当您确认硬盘内无重要数据或已经备份好后再进行硬盘分区格式化等操作。以免造成数据丢失而导致财产损失;
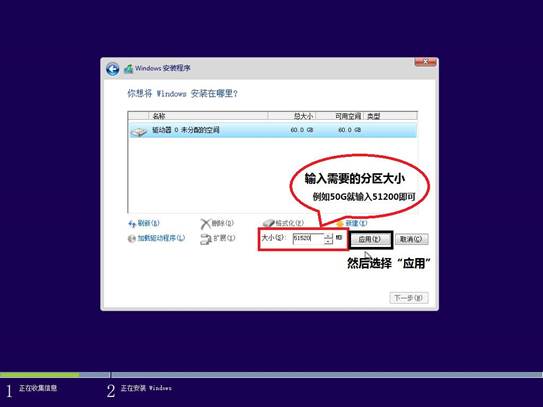
联想win8系统下载安装图文教程图9
9. 弹出窗口点击“确定”;
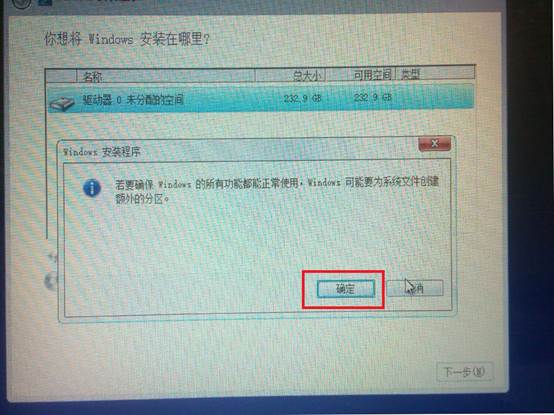
联想win8系统下载安装图文教程图10
10. 点击“下一步”;

联想win8系统下载安装图文教程图11
11. 等待安装,这个过程大约持续10—20分钟;

联想win8系统下载安装图文教程图12
12. 计算机开始重启;
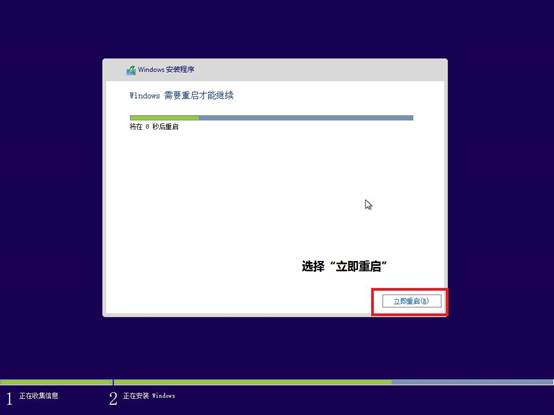
联想win8系统下载安装图文教程图13
13. 输入电脑名称,再点击“下一步”;
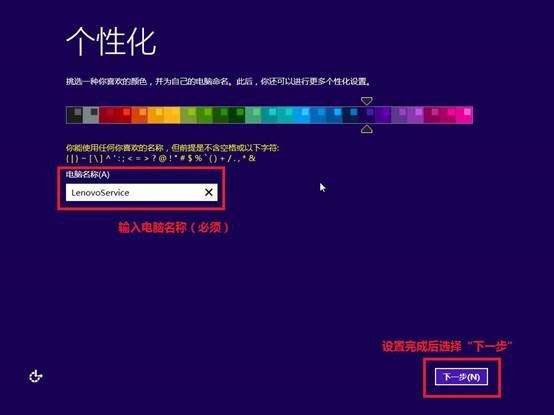
联想win8系统下载安装图文教程图14
14. 点击“使用快速设置”;

联想win8系统下载安装图文教程图15
15. 若有无线网络,此处会提示连接到网络,如图:
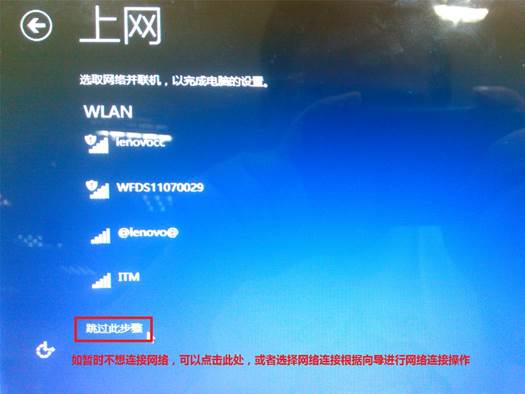
联想win8系统下载安装图文教程图16
16. 若可以连网,则会进入microsoft网络账户创建;(如图A)
若系统未成功连接网络,此时选择“创建本地账户”;(如图B)

联想win8系统下载安装图文教程图17
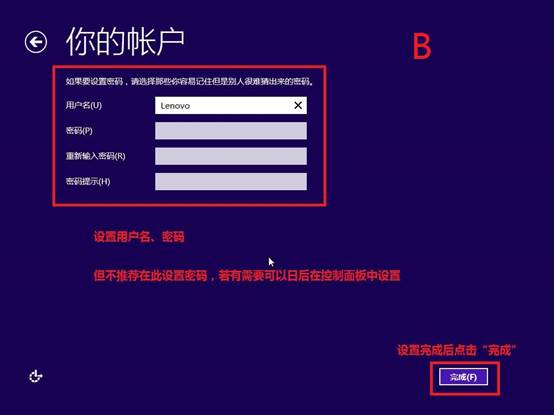
联想win8系统下载安装图文教程图18
17. 电脑出现“你好”,稍等片刻;

联想win8系统下载安装图文教程图19
18. 出现开始UI界面,点击“桌面”进入Windows传统桌面;

联想win8系统下载安装图文教程图20
19. 至此Windows 8.1全新安装完成。

联想win8系统下载安装图文教程图21
以上就是小编为大家介绍的联想win8系统下载安装图文教程,联想win8系统下载安装图文教程到这里也全部结束了,好了,如果大家还想了解更多的资讯敬请关注系统之家官网吧。






 立即下载
立即下载







 魔法猪一健重装系统win10
魔法猪一健重装系统win10
 装机吧重装系统win10
装机吧重装系统win10
 系统之家一键重装
系统之家一键重装
 小白重装win10
小白重装win10
 杜特门窗管家 v1.2.31 官方版 - 专业的门窗管理工具,提升您的家居安全
杜特门窗管家 v1.2.31 官方版 - 专业的门窗管理工具,提升您的家居安全 免费下载DreamPlan(房屋设计软件) v6.80,打造梦想家园
免费下载DreamPlan(房屋设计软件) v6.80,打造梦想家园 全新升级!门窗天使 v2021官方版,保护您的家居安全
全新升级!门窗天使 v2021官方版,保护您的家居安全 创想3D家居设计 v2.0.0全新升级版,打造您的梦想家居
创想3D家居设计 v2.0.0全新升级版,打造您的梦想家居 全新升级!三维家3D云设计软件v2.2.0,打造您的梦想家园!
全新升级!三维家3D云设计软件v2.2.0,打造您的梦想家园! 全新升级!Sweet Home 3D官方版v7.0.2,打造梦想家园的室内装潢设计软件
全新升级!Sweet Home 3D官方版v7.0.2,打造梦想家园的室内装潢设计软件 优化后的标题
优化后的标题 最新版躺平设
最新版躺平设 每平每屋设计
每平每屋设计 [pCon planne
[pCon planne Ehome室内设
Ehome室内设 家居设计软件
家居设计软件 微信公众号
微信公众号

 抖音号
抖音号

 联系我们
联系我们
 常见问题
常见问题



