w7一键ghost怎么用呢?
分类:windows7教程 发布时间:2017-02-11 21:00:00
现在大家的电脑用久之后就会出现电脑运行慢,容易出现蓝屏等原因,这是就要使用重装微软windows7了,最近也是有用户来问系统之家小编w7一键ghost怎么用呢?相信大家都知道w7一键ghost有两种:一种是直接在系统中一键ghost,另一种是在PE下进行。但是w7一键ghost怎么用呢?下面就让小编给大家介绍w7一键ghost怎么用的解决方法吧,
方法一,常规系统下GHOST
首先要把ISO镜像解压出来。获得一个后缀名是.GHO的文件,注意是文件夹里最大的那个文件。放到C盘以外的分区上。
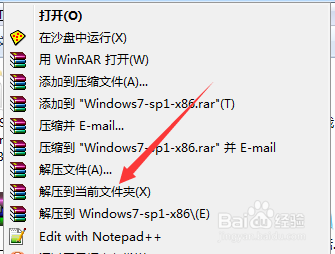
w7一键ghost怎么用图1
系统下可以使用OneKeyGhost这个工具,自行下载。
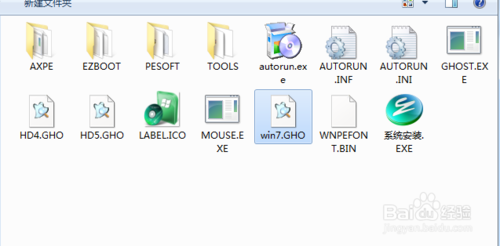
w7一键ghost怎么用图2
打开,选择还原分区,选择刚才解压出来的gho文件,选中C盘【注意路径中不能有中文!】

w7一键ghost怎么用图3
然后点击确定,重启。

w7一键ghost怎么用图4
这里不需要操作,自动运行。

w7一键ghost怎么用图5
然后就进入ghost还原界面,进度走完系统便重装完成。
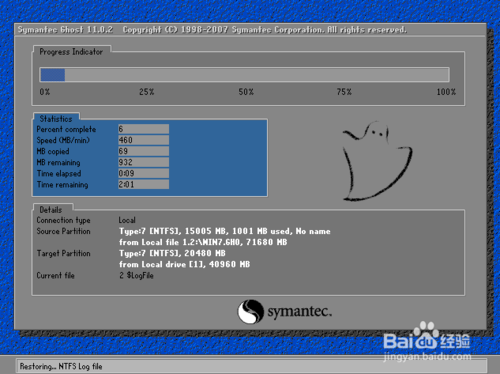
w7一键ghost怎么用图6
方法二,PE环境下GHOST
首先是进入PE环境,在PE下同样可以使用上述方法一,下面讲解手动ghost的方法。
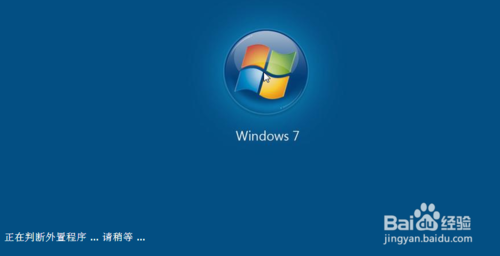
w7一键ghost怎么用图7
启动手动GHOST,鬼脸图标。
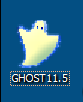
w7一键ghost怎么用图8

w7一键ghost怎么用图9
以此选择 Local → Partition → From Image,可以简单记住123。
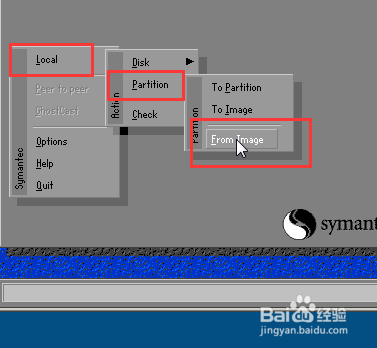
w7一键ghost怎么用图10
选择gho镜像。
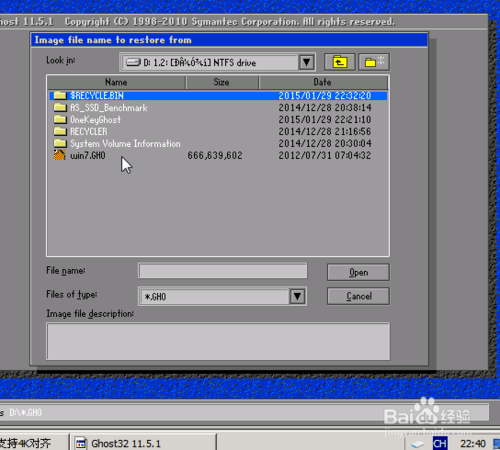
w7一键ghost怎么用图11
直接点击OK。
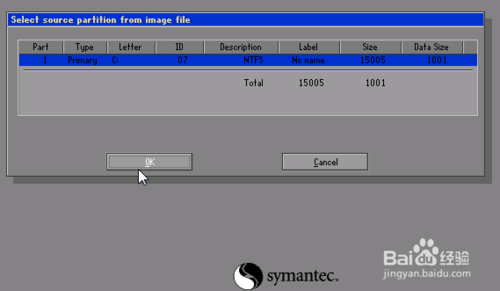
w7一键ghost怎么用图12
选择分区,注意看容量辨别,别搞错了。

w7一键ghost怎么用图13
然后点击YES。
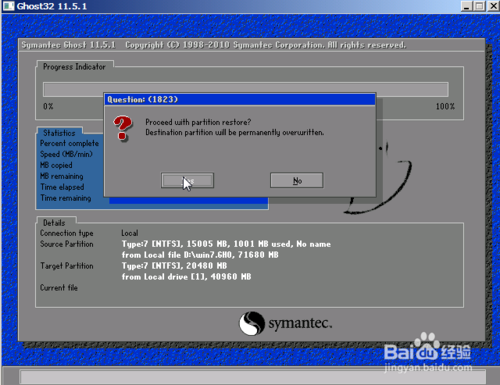
w7一键ghost怎么用图14
还原就开始了。
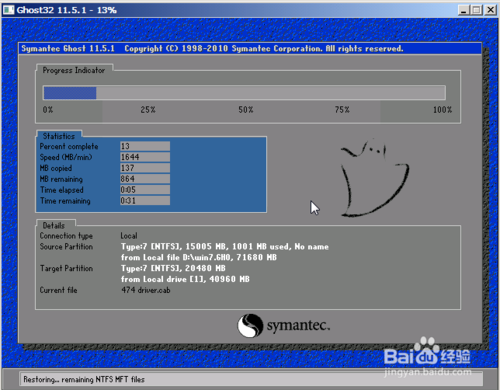
w7一键ghost怎么用图15
最后就完成了。这不是错误提示,是询问你是否重启,点击右边的重启即完成了系统的重装/还原。
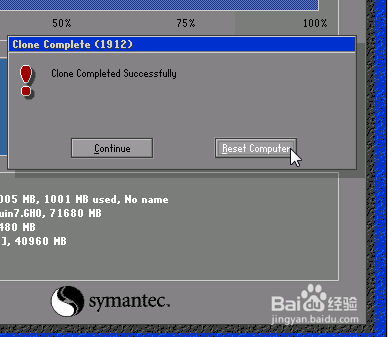
w7一键ghost怎么用图16
以上就是小编为大家介绍的w7一键ghost怎么用的解决方法了,不过最近也是有不少的用户来问小编,使用了w7一键ghost后发现电脑还是会出现蓝屏的现象,其实大多数都是因为ghost系统中的集成驱动冲突,或者其他内置软件等原因。小编建议大家尽量不要使用w7一键ghost的方法。






 立即下载
立即下载







 魔法猪一健重装系统win10
魔法猪一健重装系统win10
 装机吧重装系统win10
装机吧重装系统win10
 系统之家一键重装
系统之家一键重装
 小白重装win10
小白重装win10
 杜特门窗管家 v1.2.31 官方版 - 专业的门窗管理工具,提升您的家居安全
杜特门窗管家 v1.2.31 官方版 - 专业的门窗管理工具,提升您的家居安全 免费下载DreamPlan(房屋设计软件) v6.80,打造梦想家园
免费下载DreamPlan(房屋设计软件) v6.80,打造梦想家园 全新升级!门窗天使 v2021官方版,保护您的家居安全
全新升级!门窗天使 v2021官方版,保护您的家居安全 创想3D家居设计 v2.0.0全新升级版,打造您的梦想家居
创想3D家居设计 v2.0.0全新升级版,打造您的梦想家居 全新升级!三维家3D云设计软件v2.2.0,打造您的梦想家园!
全新升级!三维家3D云设计软件v2.2.0,打造您的梦想家园! 全新升级!Sweet Home 3D官方版v7.0.2,打造梦想家园的室内装潢设计软件
全新升级!Sweet Home 3D官方版v7.0.2,打造梦想家园的室内装潢设计软件 优化后的标题
优化后的标题 最新版躺平设
最新版躺平设 每平每屋设计
每平每屋设计 [pCon planne
[pCon planne Ehome室内设
Ehome室内设 家居设计软件
家居设计软件 微信公众号
微信公众号

 抖音号
抖音号

 联系我们
联系我们
 常见问题
常见问题



