联想电脑系统重装步骤图解
分类:windows7教程 发布时间:2017-02-17 02:00:05
联想电脑系统重装步骤对于遇到系统不会一键重装的用户来说是非常重要的,如果是花钱或者是请人进行联想重装系统的话,欠人家人情也花钱,倒不如自己学会联想电脑系统重装步骤装系统。下面有需要联想重装系统的朋友们,就跟着系统之家小编一起来探讨一下吧!
第一步:制作大白菜U盘步骤:
1,先安装并运行大白菜软件,在主界面中提示你插入要制作的U盘。
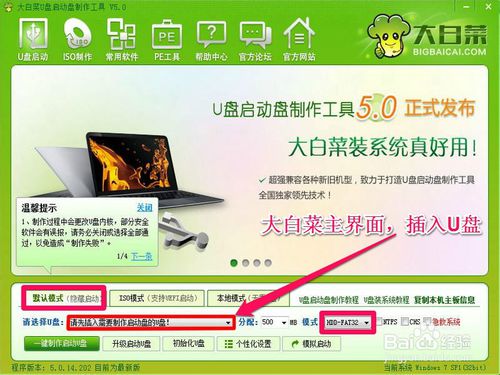
联想电脑系统重装步骤图解图1
2,其它选项一般默认,如模式为HDD-FAT32,默认模式(隐藏启动),分配500MB容量。按左下角的“一键制作U盘”,弹出警示框,如果U盘中已经没有重要文件了,按“是”即可。
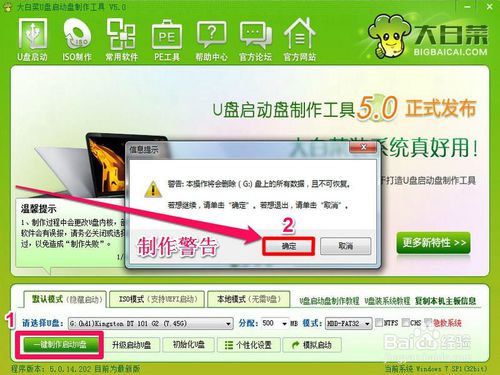
联想电脑系统重装步骤图解图2
3,经过几分钟,就会完成制作,提示是否测试U盘成功与否,可以测试,也可以不测试,建议进去看一下,马上出来,在里面不要动任何功能选项。
大白菜启动U盘就制作成功了,下面将进入U盘启动设置。
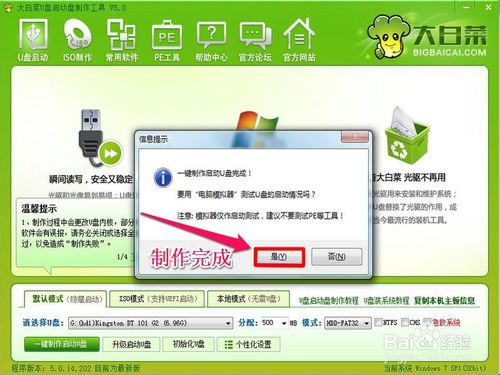
联想电脑系统重装步骤图解图3
第二步:进入大白菜启动U盘设置步骤:
一:采用F12快捷启动项进入U盘:
4,先把大白菜启动U盘插在电脑上,然后开机,进入Logon画面时,按F12键,便会弹出快捷菜单项,选择其中的U盘“USB-HDD: Kingston DataTraceler 3.0”这一项,然后按Enter确定,即可进入大白菜启动U盘。
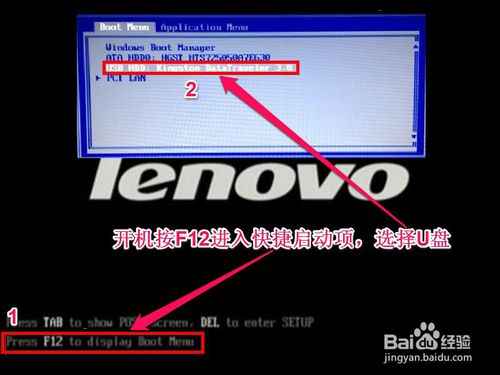
联想电脑系统重装步骤图解图4
二:在传统模式BIOS中设置U盘启动:
5,插上启动U盘,打开电脑,按Del进入BIOS,有的联想电脑可能是F10或者为F2进入BOIS。
进入BIOS后,选择Security这一项,然后在其项下选择“Secure Boot”,将这一项设置为Disabled,意思是关闭此项。
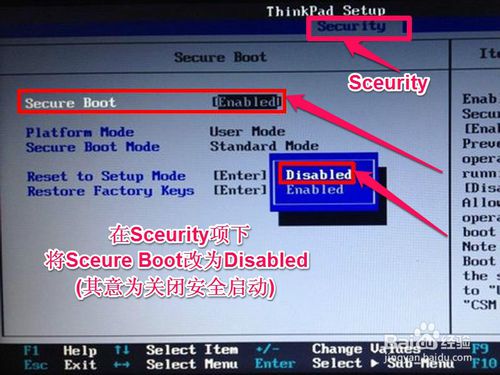
联想电脑系统重装步骤图解图5
6,然后再到Startup这一项,有的电脑可能为Boot。
在其下面将UEFI/Legacy Boot这一项设置为Both。
然后在UEFI/Legac Boot Priority这一项,设置为Legacy First(传统为先)。
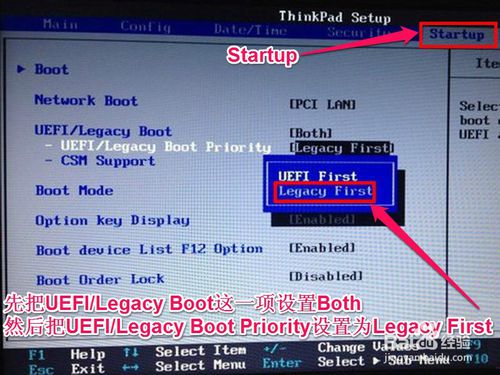
联想电脑系统重装步骤图解图6
7,然后再在Boot项下:
选择Boot项或者有的电脑为Boot Priority Order项。进入其子菜单中。
将U盘“USB-HDD SanDisk Cruzer Edge”移到最上面,用+或-去移动,U盘就成为了第一启动。
然后按F10进行保存并退出,重启电脑,即自动进入U盘,就可以装系统了。
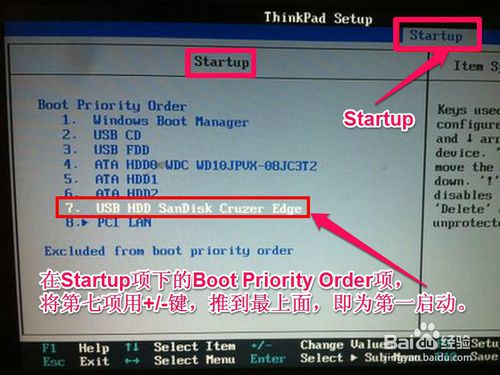
联想电脑系统重装步骤图解图7
第三步:安装GhostWin7系统步骤:
8,进入U盘后,选择U盘菜单中第二项,用PE方式来安装GhostWin7系统。
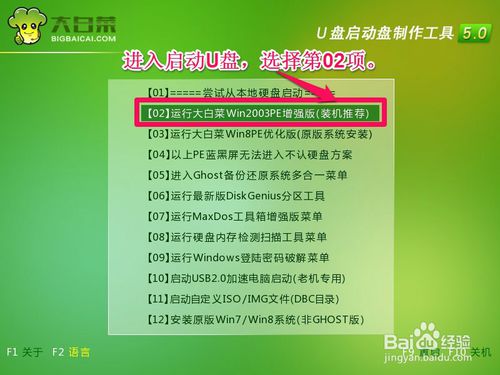
联想电脑系统重装步骤图解图8
9,进入PE桌面后,
一,打开“大白菜PE一键装机”,
二,在出现的窗口中,先选择“还原分区”,
三,然后加载U盘中的Win7映像文件,一般会默认加载,如果没有加载,可以手动按“更多”进行加载,
四,然后选择要安装系统的磁盘分区,一般也会默认为C盘,此时要谨慎操作,要是弄错了,那就惨了,最好以磁盘的大小来判断哪个为C盘,
五,最后按“开始”装机,
先在U盘根目录中创建一个名为GHO文件夹,然后将GhostWin7映像文件解压后,将其中后缀名为gho(GHO)的文件复制到U盘的GHO文件夹中,这个gho文件在3G以上,是映像文件中最大的一个,最好这样做,否则不一定能找到GhostWin7映像文件。
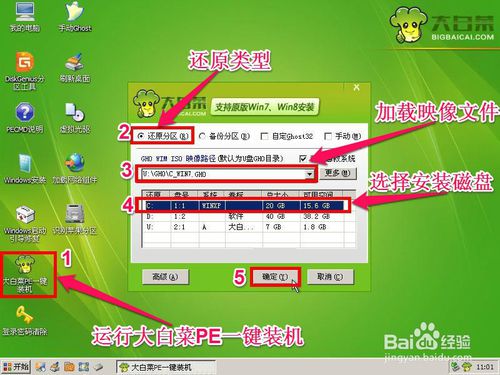
联想电脑系统重装步骤图解图9
10,弹出装机前最后一个警告提示框,先勾选“完成后重启”项,如果C盘已没有重要文件,按“是”即可。
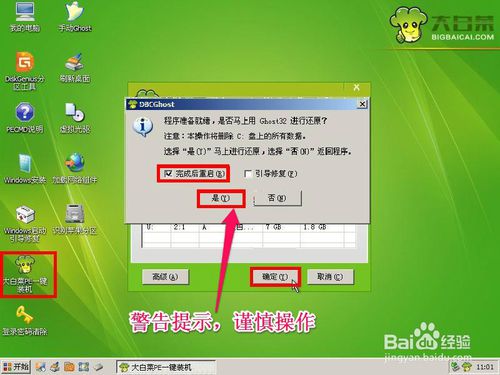
联想电脑系统重装步骤图解图10
11,还原映像文件到系统盘,大约需要几分钟,等恢复完成后,重启电脑,将进入第二阶段安装。
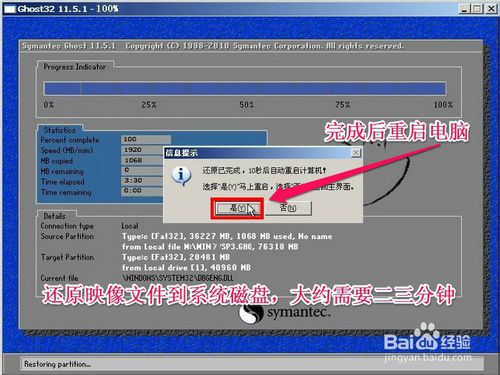
联想电脑系统重装步骤图解图11
12,重启电脑后,拔出U盘,
如果之前是用F12快捷菜单启动方法,这时会自动从硬盘启动。
如果之前是在BIOS中设置从U盘启动,这时就要再次进入BIOS,把从U盘启动修改为从硬盘启动,按F10保存后,重启就会从硬盘启动,进行第二阶段系统安装。

联想电脑系统重装步骤图解图12
13,在这里系统下载win7安装,将进行第二阶段安装,包括收集信息,Windows安装,注册组件,配置文件等等,最后为硬件安装驱动程序,这些都是自动安装过程,所以不再描述,这个过程大约需要一二十分钟,可以泡杯咖啡,慢慢等着就可以了。

联想电脑系统重装步骤图解图13
14,等所有安装过程结束后,进入Windows7系统桌面,整个安装GhostWin7过程就结束了。

联想电脑系统重装步骤图解图14
如上所述,就是相关联想电脑系统重装步骤图解的全部内容了,不过联想重装系统进入BIOS是个比较难掌握的地方,必须在安装系统之前要有对BIOS有充分的了解。在进入PE加载映像文件时要非常注意,一但选错,就会造成其它盘的文件丢失,所以在联想重装系统前,了解磁盘大小的情况是必要的工作,这样便于安装时的判断。






 立即下载
立即下载







 魔法猪一健重装系统win10
魔法猪一健重装系统win10
 装机吧重装系统win10
装机吧重装系统win10
 系统之家一键重装
系统之家一键重装
 小白重装win10
小白重装win10
 杜特门窗管家 v1.2.31 官方版 - 专业的门窗管理工具,提升您的家居安全
杜特门窗管家 v1.2.31 官方版 - 专业的门窗管理工具,提升您的家居安全 免费下载DreamPlan(房屋设计软件) v6.80,打造梦想家园
免费下载DreamPlan(房屋设计软件) v6.80,打造梦想家园 全新升级!门窗天使 v2021官方版,保护您的家居安全
全新升级!门窗天使 v2021官方版,保护您的家居安全 创想3D家居设计 v2.0.0全新升级版,打造您的梦想家居
创想3D家居设计 v2.0.0全新升级版,打造您的梦想家居 全新升级!三维家3D云设计软件v2.2.0,打造您的梦想家园!
全新升级!三维家3D云设计软件v2.2.0,打造您的梦想家园! 全新升级!Sweet Home 3D官方版v7.0.2,打造梦想家园的室内装潢设计软件
全新升级!Sweet Home 3D官方版v7.0.2,打造梦想家园的室内装潢设计软件 优化后的标题
优化后的标题 最新版躺平设
最新版躺平设 每平每屋设计
每平每屋设计 [pCon planne
[pCon planne Ehome室内设
Ehome室内设 家居设计软件
家居设计软件 微信公众号
微信公众号

 抖音号
抖音号

 联系我们
联系我们
 常见问题
常见问题



