WIN10怎么一键分区方法
分类:windows7教程 发布时间:2017-02-18 04:00:08
win10怎么一键分区方法是什么,网友们想给win10一键分区,电脑硬盘一般有2个盘或者4个盘,怎样自己增添一个或者两个硬盘,我知道你们都想添加几个硬盘,那么就让系统之家小编告诉你WIN10怎么一键分区方法,下面就是win10一键分区过程。
win10如何分区
进行分区之前,我们必须进入系统的磁盘管理。进入磁盘管理发方式有两种。一种是通过电脑属性,进入磁盘管理。第二种是直接右键点击windows键(windows+X)选择磁盘管理。
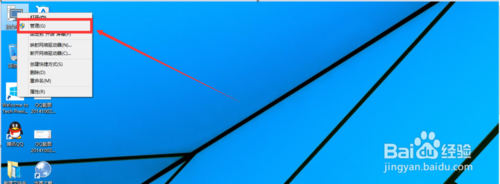
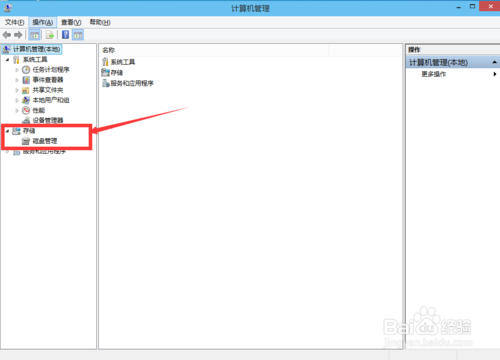
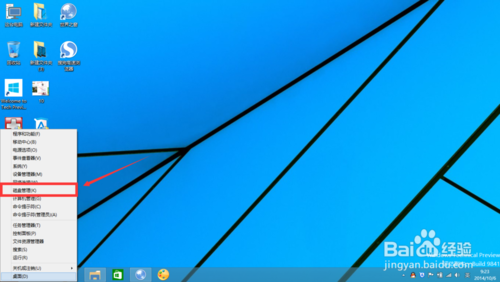
进入w7系统下载64位系统磁盘管理之后,我们可以看到我的分区情况。然后选择你需要进行分区的磁盘,点击右键,选择“压缩卷”,如图示。
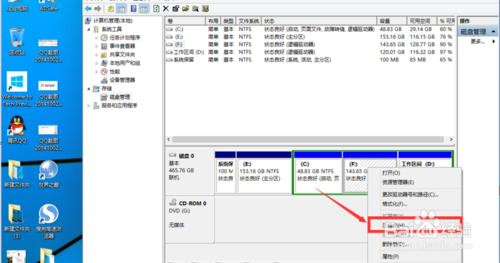
然后系统会自动的查询压缩空间,如图示。
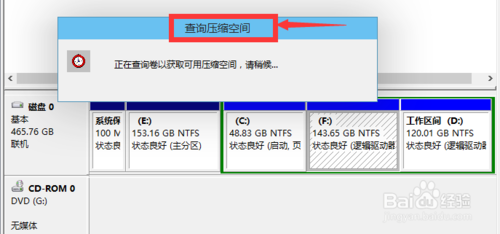
然后我们选择选择好需要压缩空间的大小。点击压缩。
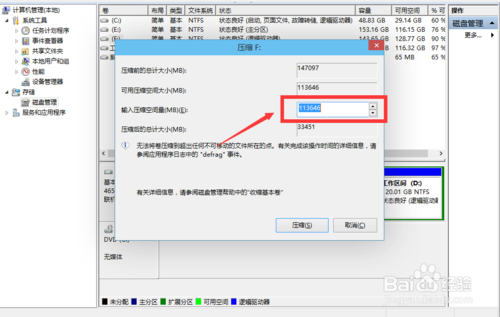
等一会,空间就压缩好了。如图示会出现一个可用的空间。这就是我们刚才压缩出来的空间。
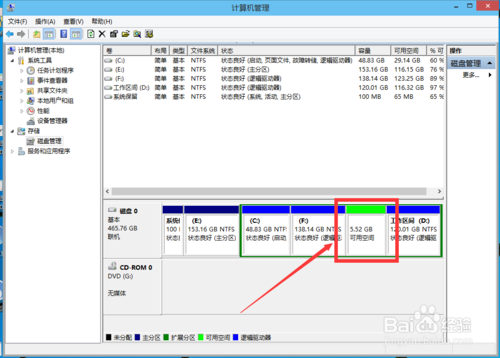
然后我们选中该空白分区,点击右键,选择“新建简单卷”,如图示。
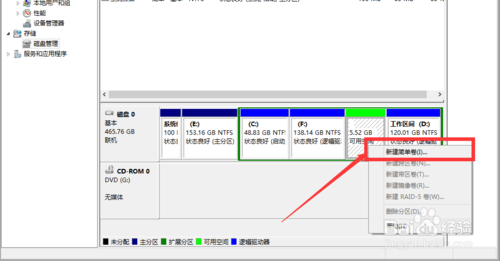
进入新建简单卷向导,我们这里直接点击“下一步”就好了。
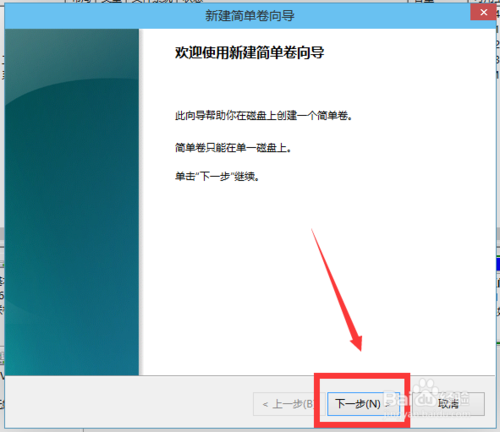
然后我们指定卷的大小,我们可以输入自己想要的大小。然后点击“下一步”。
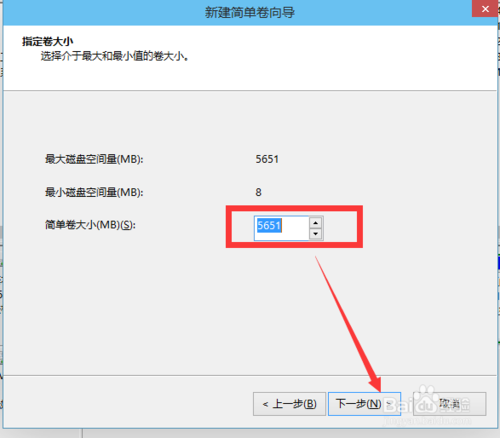
为你新建的简单卷,选择盘符。
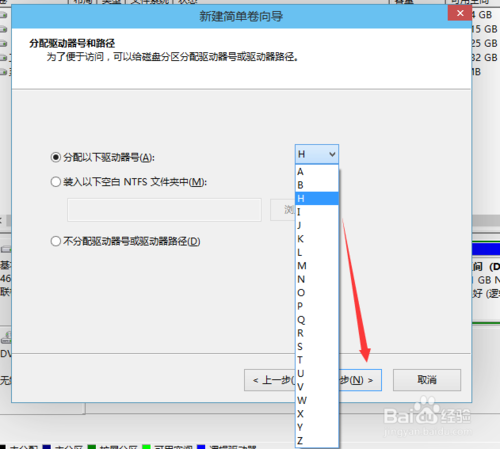
然后为你新建的简单卷选择磁盘的格式,这里我们一般选择“NTFS”就好了。
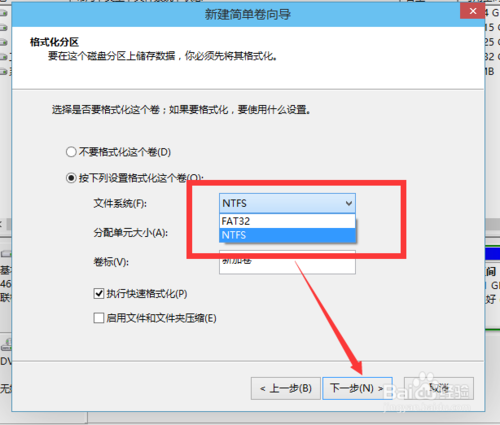
最后,我们点击完成。等待一会就好了。
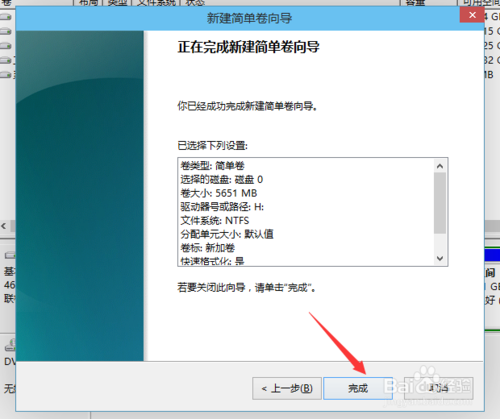
综上所述,这就是系统之家小编给你们提供的WIN10怎么一键分区方法了,通过这篇文章讲解win10一键分区,你们是不是现在就把自己的电脑win10系统硬盘进行分区了,而且分区成功了,希望这篇文章给你们带来非常大的帮助哦!






 立即下载
立即下载







 魔法猪一健重装系统win10
魔法猪一健重装系统win10
 装机吧重装系统win10
装机吧重装系统win10
 系统之家一键重装
系统之家一键重装
 小白重装win10
小白重装win10
 杜特门窗管家 v1.2.31 官方版 - 专业的门窗管理工具,提升您的家居安全
杜特门窗管家 v1.2.31 官方版 - 专业的门窗管理工具,提升您的家居安全 免费下载DreamPlan(房屋设计软件) v6.80,打造梦想家园
免费下载DreamPlan(房屋设计软件) v6.80,打造梦想家园 全新升级!门窗天使 v2021官方版,保护您的家居安全
全新升级!门窗天使 v2021官方版,保护您的家居安全 创想3D家居设计 v2.0.0全新升级版,打造您的梦想家居
创想3D家居设计 v2.0.0全新升级版,打造您的梦想家居 全新升级!三维家3D云设计软件v2.2.0,打造您的梦想家园!
全新升级!三维家3D云设计软件v2.2.0,打造您的梦想家园! 全新升级!Sweet Home 3D官方版v7.0.2,打造梦想家园的室内装潢设计软件
全新升级!Sweet Home 3D官方版v7.0.2,打造梦想家园的室内装潢设计软件 优化后的标题
优化后的标题 最新版躺平设
最新版躺平设 每平每屋设计
每平每屋设计 [pCon planne
[pCon planne Ehome室内设
Ehome室内设 家居设计软件
家居设计软件 微信公众号
微信公众号

 抖音号
抖音号

 联系我们
联系我们
 常见问题
常见问题



