win10 ssd重装系统教程
分类:windows7教程 发布时间:2017-02-21 14:00:08
很多朋友更换了ssd硬盘之后都想问win10 ssd重装系统教程是什么,要知道ssd重装win10系统可远远没有大家想象中那么困难,反而非常简单!那么到底ssd重装win10系统要怎么去操作呢?下面系统之家小编就将win10 ssd重装系统教程分享给大家。
需要准备:
1、流畅的网络(需要下载超过3GB的文件,网速不能慢);
2、8GB或以上U盘,请勿使用写入速度2MB/秒以下的U盘。
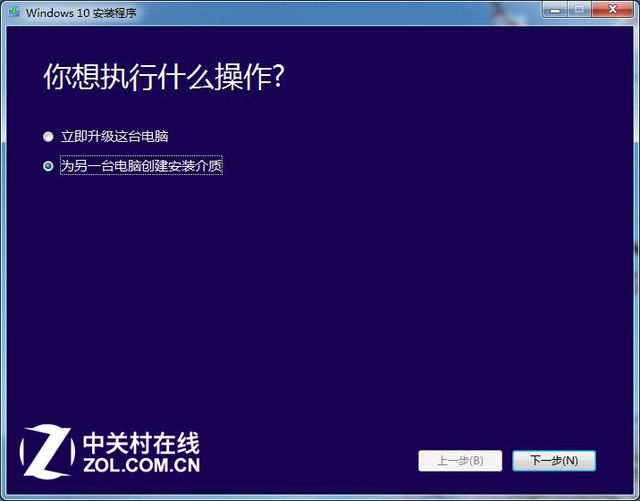
win10 ssd重装系统教程图1
微软在线的Win10安装工具,既可以在线升级所用电脑,也可以使用存储介质制作Win10ghostxp系统安装U盘/光盘。
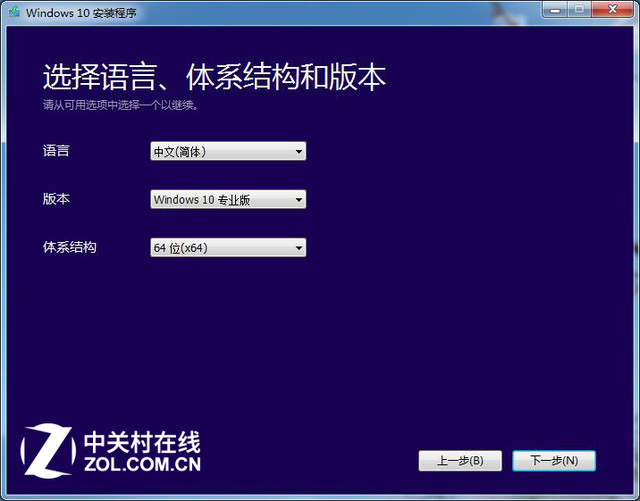
win10 ssd重装系统教程图2
用户选择语言、版本(有家庭版、家庭单语言版、家庭中文版、专业版)、体系结构(x32、x64)。
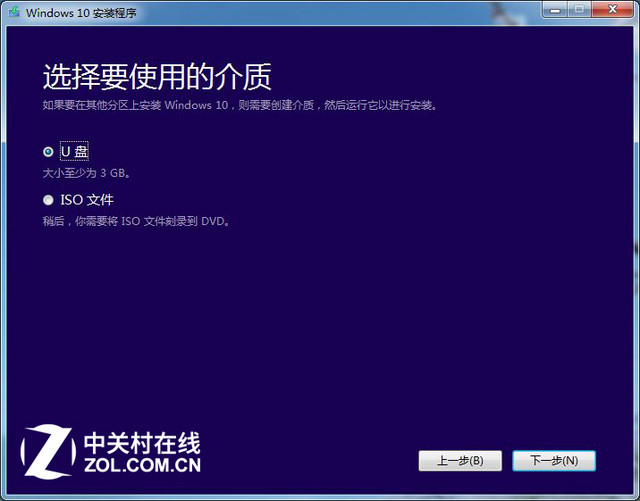
win10 ssd重装系统教程图3
用户选择U盘(Win10安装U盘)、或者ISO文件(Win10安装光盘)。本次使用的是U盘介质,切记U盘的容量要大于4GB,并且写入速度不要低于2MB/秒。
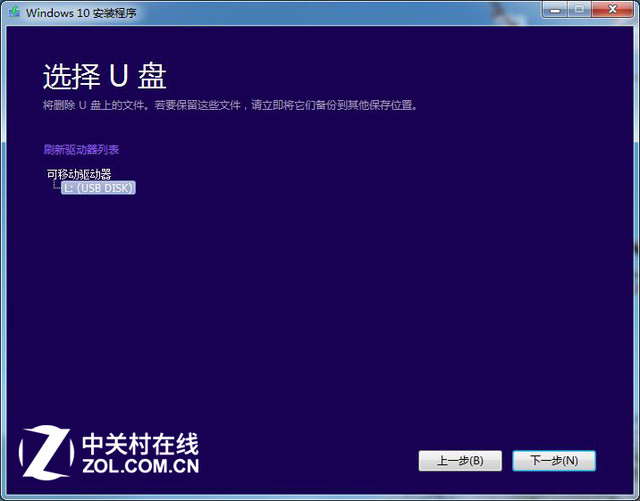
win10 ssd重装系统教程图4
如果用户所使用的电脑仅有一个U盘,直接点“下一步”即可;如果有多个U盘,则需要进行选择“需要写入的目标U盘”,然后点击“下一步”。
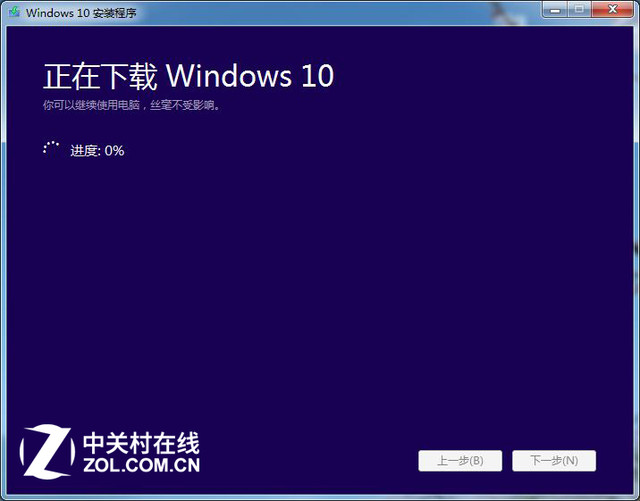
win10 ssd重装系统教程图5
用户进入Win10安装U盘制作的核心环节,此步骤需要接驳互联网,下载超过3GB的文件,如果网速较慢,此等待过程相当漫长。
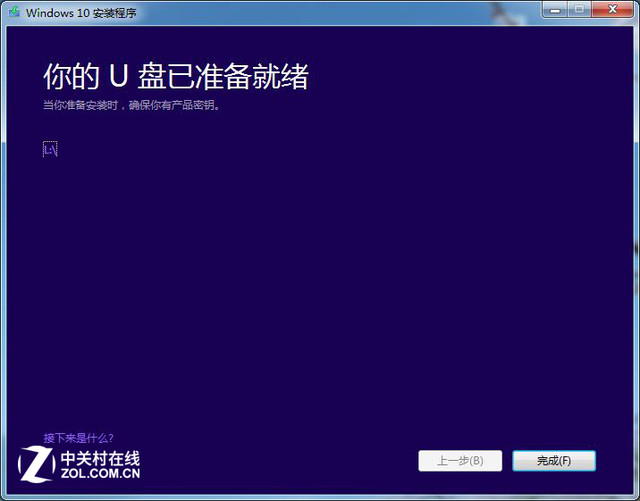
win10 ssd重装系统教程图6
当Win10安装U盘写入完毕,官方工具会提示“你的U盘已准备就绪”,点击“完成”即可。到此步骤,一款微软官方工具制作的Win10安装U盘打造完成。
最笨操作系统安装办法 按“下一步”
微软官方U盘的安装步骤没啥讲究,基本就是按“下一步”:
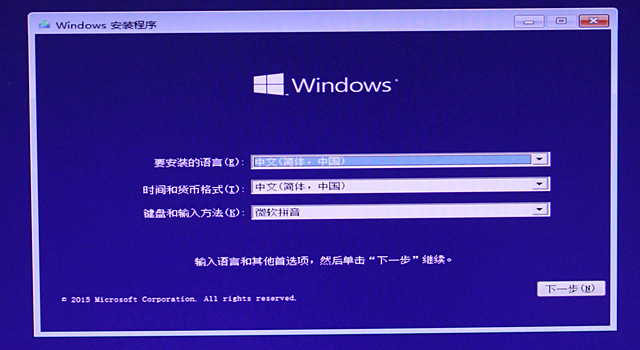
win10 ssd重装系统教程图7
Win10初始安装界面 啥都不用选 按第一个“下一步”
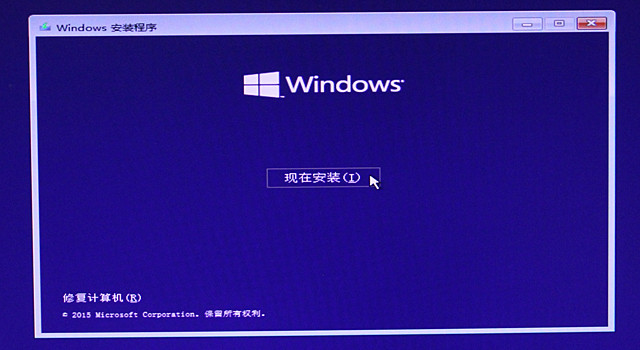
win10 ssd重装系统教程图8
点击“现在安装”
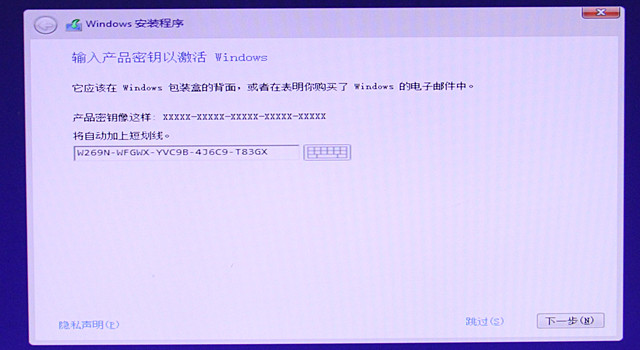
win10 ssd重装系统教程图9
输入注册码(网上挺多...)
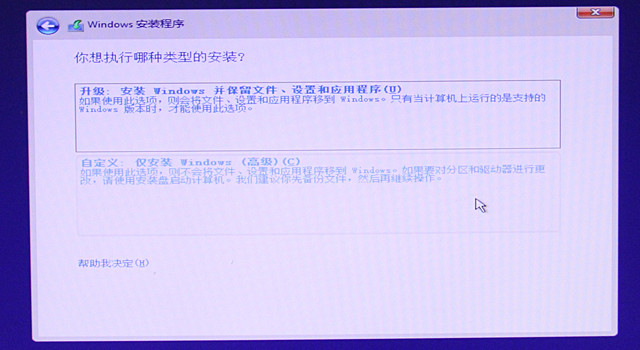
win10 ssd重装系统教程图10
升级和自定义
这里得稍做说明:①升级,即原来的硬盘有操作系统,比如Win7、Win8/Win8.1,可点击此项进行升级;②自定义,即在现有硬盘中,需要格式分区或者覆盖原有分区进行安装Win10。在这里,小编选择的是“自定义”。
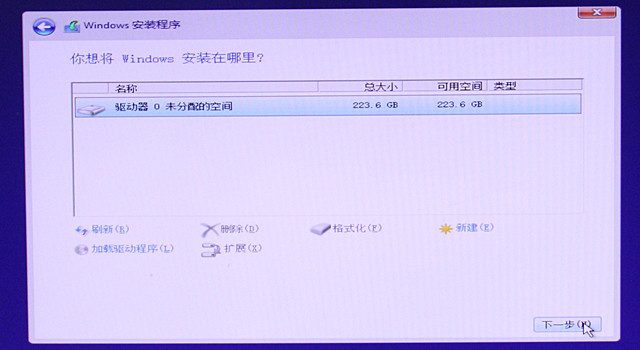
win10 ssd重装系统教程图11
硬盘分区界面(分区完毕后,点击“下一步”)
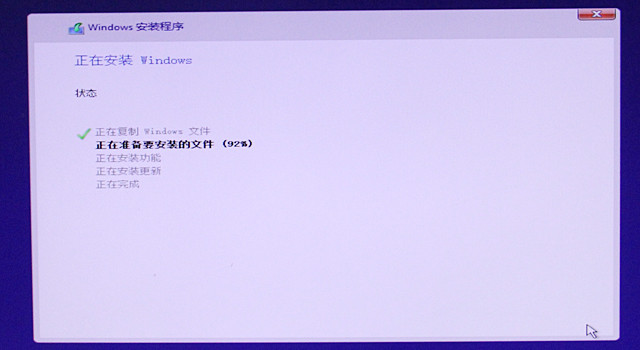
win10 ssd重装系统教程图12
正式进入Win10安装步骤(使用SSD安装,持续数分钟)
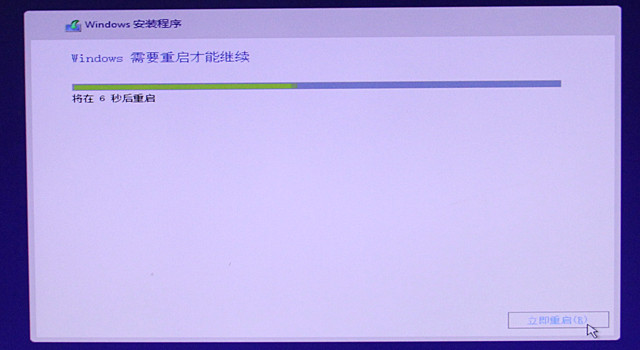
win10 ssd重装系统教程图13
安装完毕后,需要重启电脑

win10 ssd重装系统教程图14
首次进入Win10系统的画面

win10 ssd重装系统教程图15
需要进行“快速上手”设置(可点击“快捷设置”)

win10 ssd重装系统教程图16
创建账户(不创建账户,进不去Win10系统)

win10 ssd重装系统教程图17
接着等待3-4分钟(进行Win10的应用设置)

win10 ssd重装系统教程图18
至此win10 ssd重装系统教程就结束了,大家也学会了ssd重装win10系统的方法,小编也帮助了大家,真是一举两得的教程啊,以后一定要多发这样的教程,大家才会继续支持小编的教程对不对?反正小编觉得这篇教程非常不错,大家赶紧收藏吧。






 立即下载
立即下载







 魔法猪一健重装系统win10
魔法猪一健重装系统win10
 装机吧重装系统win10
装机吧重装系统win10
 系统之家一键重装
系统之家一键重装
 小白重装win10
小白重装win10
 杜特门窗管家 v1.2.31 官方版 - 专业的门窗管理工具,提升您的家居安全
杜特门窗管家 v1.2.31 官方版 - 专业的门窗管理工具,提升您的家居安全 免费下载DreamPlan(房屋设计软件) v6.80,打造梦想家园
免费下载DreamPlan(房屋设计软件) v6.80,打造梦想家园 全新升级!门窗天使 v2021官方版,保护您的家居安全
全新升级!门窗天使 v2021官方版,保护您的家居安全 创想3D家居设计 v2.0.0全新升级版,打造您的梦想家居
创想3D家居设计 v2.0.0全新升级版,打造您的梦想家居 全新升级!三维家3D云设计软件v2.2.0,打造您的梦想家园!
全新升级!三维家3D云设计软件v2.2.0,打造您的梦想家园! 全新升级!Sweet Home 3D官方版v7.0.2,打造梦想家园的室内装潢设计软件
全新升级!Sweet Home 3D官方版v7.0.2,打造梦想家园的室内装潢设计软件 优化后的标题
优化后的标题 最新版躺平设
最新版躺平设 每平每屋设计
每平每屋设计 [pCon planne
[pCon planne Ehome室内设
Ehome室内设 家居设计软件
家居设计软件 微信公众号
微信公众号

 抖音号
抖音号

 联系我们
联系我们
 常见问题
常见问题



