win10一键打印机共享方法
分类:windows7教程 发布时间:2017-02-22 03:00:00
win10一键打印机共享方法是什么,公司不是每台电脑都配有打印机,设置共享打印机后,公司的电脑都可以使用。你们不知道怎么设置吗?刚好系统之家小编最近学了这个设置方法!那么就让系统之家小编告诉你们win10一键打印机共享方法。
点击电脑公司特别版系统Win10系统桌面上的控制面板,然后选择控制面板里的查看类型,如下图所示。
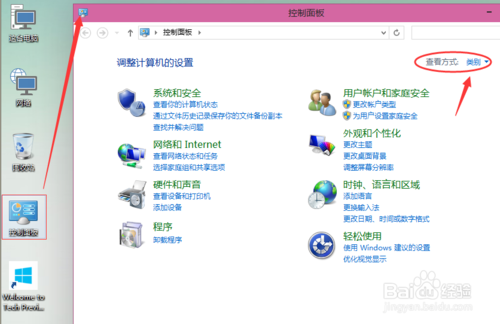
将查看类型更改为小图标,然后点击“设备和打印机”,如下图所示。
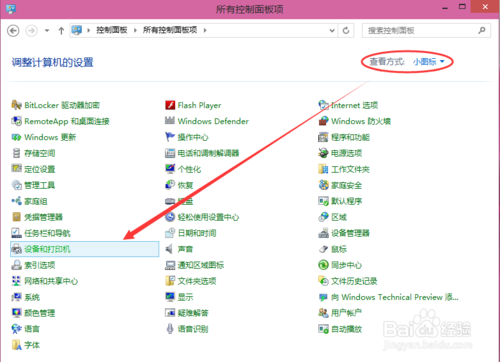
在设备和打印机窗口中,选择一台你想要共享的打印机,然后在右键选择“打印机属性”。如下图所示。
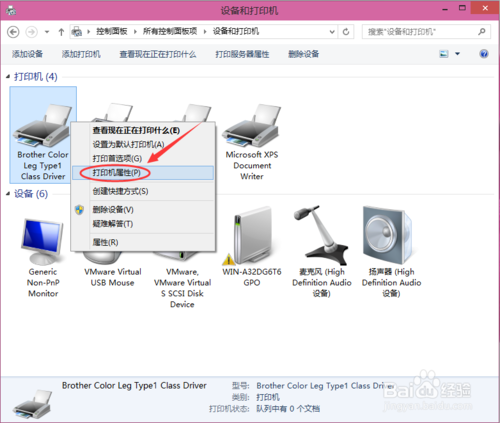
点击进入对应的打印机属性对话框,点击共享选项卡,如下图所示。
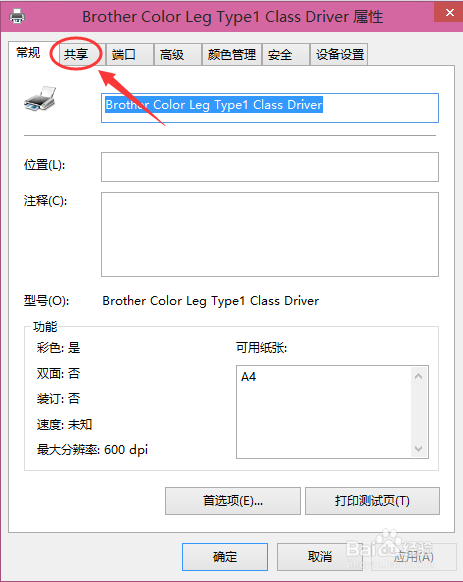
在共享选项卡里将“共享这台打印机”勾选上,然后点击确定,如下图所示。
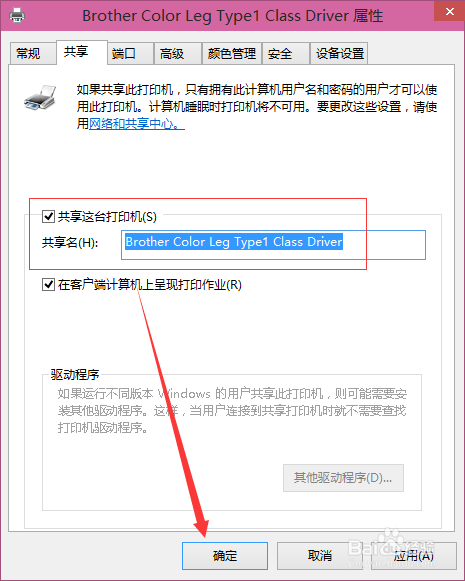
打印机共享设置完成后,其他电脑就可以通过网络访问到这台共享打印机。如下图所示。
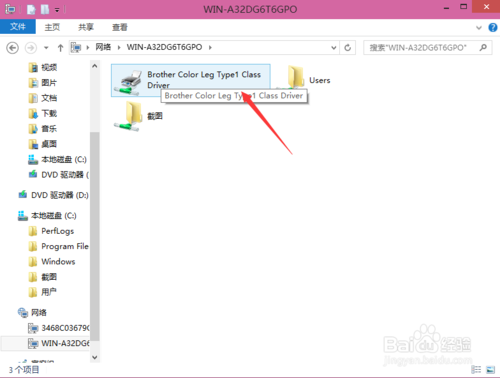
以上就是系统之家小编给你们提供的win10一键打印机共享方法了,有了小编这个打印机共享方法,以后电脑公司里面的每台电脑都能进行打印了,并不是只能一台机打印资料,所以你们还不知道的网友,就可以参考小编这个文章进行设置了!






 立即下载
立即下载







 魔法猪一健重装系统win10
魔法猪一健重装系统win10
 装机吧重装系统win10
装机吧重装系统win10
 系统之家一键重装
系统之家一键重装
 小白重装win10
小白重装win10
 杜特门窗管家 v1.2.31 官方版 - 专业的门窗管理工具,提升您的家居安全
杜特门窗管家 v1.2.31 官方版 - 专业的门窗管理工具,提升您的家居安全 免费下载DreamPlan(房屋设计软件) v6.80,打造梦想家园
免费下载DreamPlan(房屋设计软件) v6.80,打造梦想家园 全新升级!门窗天使 v2021官方版,保护您的家居安全
全新升级!门窗天使 v2021官方版,保护您的家居安全 创想3D家居设计 v2.0.0全新升级版,打造您的梦想家居
创想3D家居设计 v2.0.0全新升级版,打造您的梦想家居 全新升级!三维家3D云设计软件v2.2.0,打造您的梦想家园!
全新升级!三维家3D云设计软件v2.2.0,打造您的梦想家园! 全新升级!Sweet Home 3D官方版v7.0.2,打造梦想家园的室内装潢设计软件
全新升级!Sweet Home 3D官方版v7.0.2,打造梦想家园的室内装潢设计软件 优化后的标题
优化后的标题 最新版躺平设
最新版躺平设 每平每屋设计
每平每屋设计 [pCon planne
[pCon planne Ehome室内设
Ehome室内设 家居设计软件
家居设计软件 微信公众号
微信公众号

 抖音号
抖音号

 联系我们
联系我们
 常见问题
常见问题



