u盘装正版win7系统图文教程
分类:windows7教程 发布时间:2017-03-01 17:00:00
有用户问系统之家小编u盘装正版win7系统的图文教程,没有光盘怎么安装原版WIN7系统?其实可以用U盘就可以搞定了,只需要一个U盘就可以安装原版的win7系统,u盘装win7系统步骤很简单,接下来就让系统之家小编给大家介绍u盘装正版win7系统图文教程吧。
先从U盘启动系统,关于怎么制作U盘系统,请参考下面的参考资料,
启动后会看到下面这个界面,双击“Windows安装器”
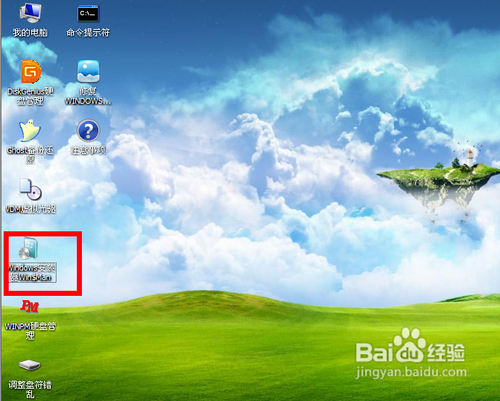
u盘装正版win7系统图文教程图1
选择“Windows vista/2008/2008 R2/7”
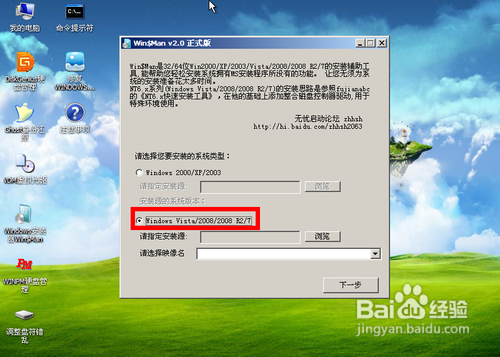
u盘装正版win7系统图文教程图2
单机“浏览”进行选择文件
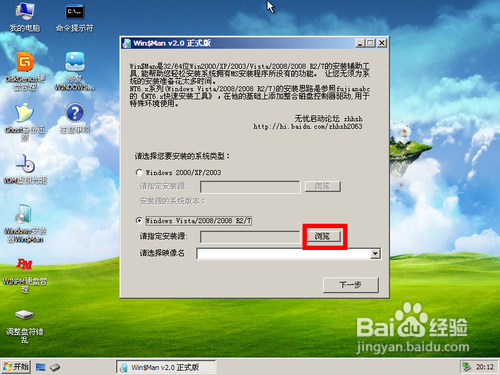
u盘装正版win7系统图文教程图3
选择在前面解压出来的文件,选择盘符(我把它解压到了E盘,所以就选择E盘)
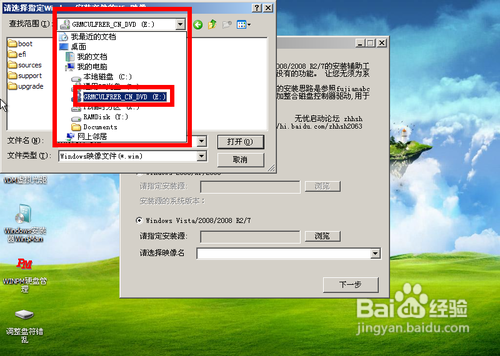
u盘装正版win7系统图文教程图4
双击“sources”找到“install.win”并打开
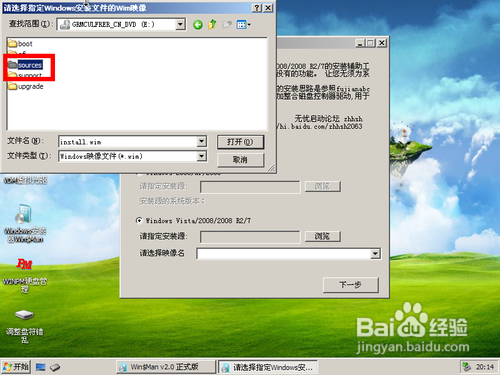
u盘装正版win7系统图文教程图5
然后在下面这个窗口选择你要安装的win7系统版本,这里我选择旗舰版,单机“下一步
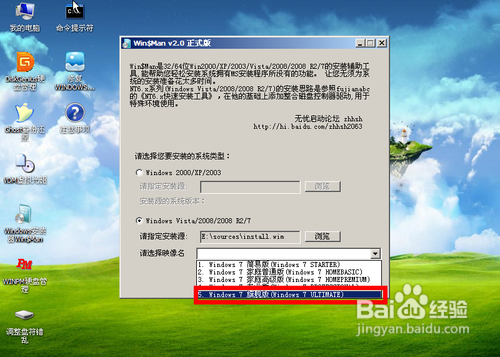
u盘装正版win7系统图文教程图6
单击第一个盘“c”然后选择“将系统安装到这个分区上”和“将此分区作为引导分区”并单击“下一步”
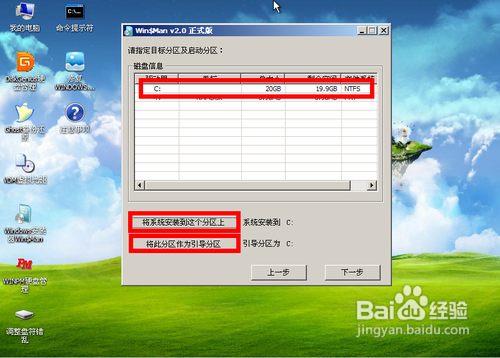
u盘装正版win7系统图文教程图7
继续单击“下一步”
下面选择“系统盘盘符指定为”和“此系统是安装在usb移动硬盘上”单击“下一步”
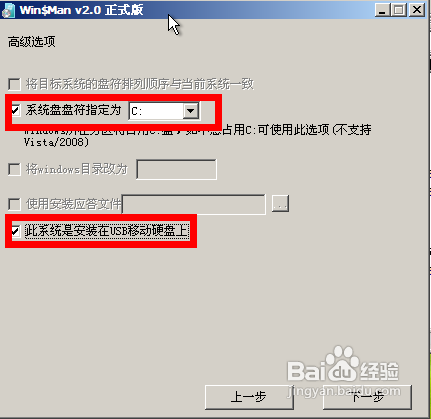
u盘装正版win7系统图文教程图8
单机“安装系统”,然后单击“是”,等待这个界面结束,然后从新启动系统会自动安装,直到出现可操作的界面时就可以设置系统了,设置完成,系统安装就到次结束
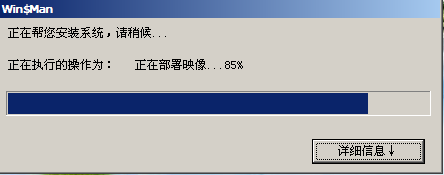
u盘装正版win7系统图文教程图9
以上就是小编为大家介绍的u盘装正版windows7系统安装版系统图文教程,关于u盘装正版win7系统图文教程还是非常简单的,好了,如果大家还想了解更多的资讯敬请关注系统之家官网吧。






 立即下载
立即下载







 魔法猪一健重装系统win10
魔法猪一健重装系统win10
 装机吧重装系统win10
装机吧重装系统win10
 系统之家一键重装
系统之家一键重装
 小白重装win10
小白重装win10
 杜特门窗管家 v1.2.31 官方版 - 专业的门窗管理工具,提升您的家居安全
杜特门窗管家 v1.2.31 官方版 - 专业的门窗管理工具,提升您的家居安全 免费下载DreamPlan(房屋设计软件) v6.80,打造梦想家园
免费下载DreamPlan(房屋设计软件) v6.80,打造梦想家园 全新升级!门窗天使 v2021官方版,保护您的家居安全
全新升级!门窗天使 v2021官方版,保护您的家居安全 创想3D家居设计 v2.0.0全新升级版,打造您的梦想家居
创想3D家居设计 v2.0.0全新升级版,打造您的梦想家居 全新升级!三维家3D云设计软件v2.2.0,打造您的梦想家园!
全新升级!三维家3D云设计软件v2.2.0,打造您的梦想家园! 全新升级!Sweet Home 3D官方版v7.0.2,打造梦想家园的室内装潢设计软件
全新升级!Sweet Home 3D官方版v7.0.2,打造梦想家园的室内装潢设计软件 优化后的标题
优化后的标题 最新版躺平设
最新版躺平设 每平每屋设计
每平每屋设计 [pCon planne
[pCon planne Ehome室内设
Ehome室内设 家居设计软件
家居设计软件 微信公众号
微信公众号

 抖音号
抖音号

 联系我们
联系我们
 常见问题
常见问题



