win10如何设置服务器最简单
分类:windows7教程 发布时间:2017-03-06 15:00:05
win10如何设置服务器最简单方法,因为工作需要,网友们需要在windows10系统上设置服务器,但是他们不知道如何设置服务器,这让他们非常尴尬了,问了很多人也不知道怎么设置,别担心!系统之家小编告诉你们win10如何设置服务器最简单方法。
1.首先在笔记本操作系统开始屏幕中打开“搜索”,输入“控制面板”,并打开;
2.在控制面板窗口中,找到“程序”,点击,
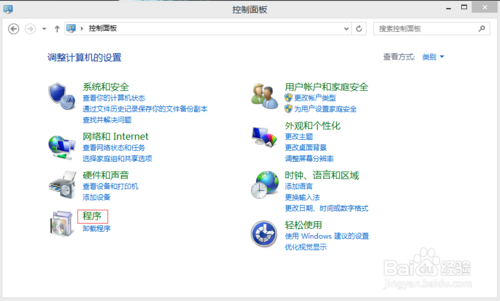
3.在打开的“程序”窗口中,找到“启用或关闭windows功能”,点击打开,如下图所示:
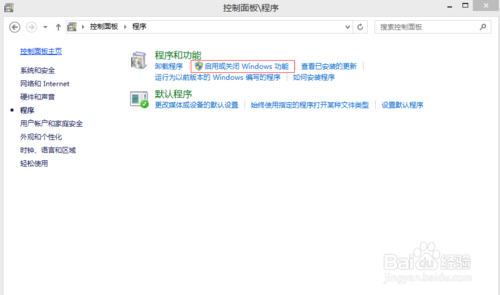
4.在“windows功能”中找到“Internet信息服务”,并选中“FTP服务”、“FTP扩展性”和“IIS管理控制台”前的复选框,点击“确定”,
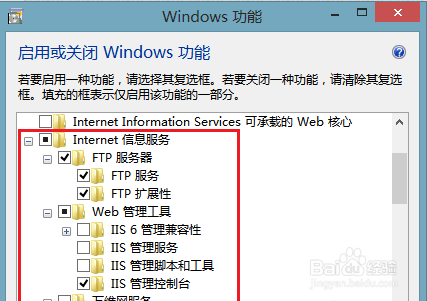
5.系统自动配置成功后,在开始屏幕的搜索中输入“IIS”,然后点击打开“IIS管理器”
6.打开“IIS管理器”后,在左栏的“网站”上点击右键,打开“添加FTP站点”
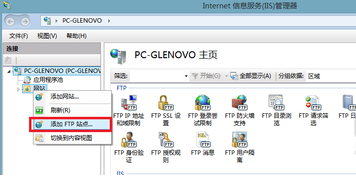
7.然后按照提示填写站点信息

8.点击“下一步”,按照下图提示,设置“绑定和SSL设置”,在“IP地址”处,可以用内网IP也可以用外网IP,访客自然也就根据你的IP设定来决定;
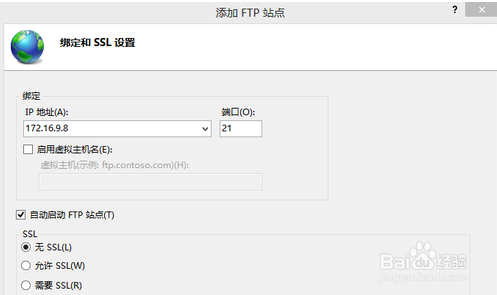
9.点击“下一步”,设置“身份验证和授权信息”
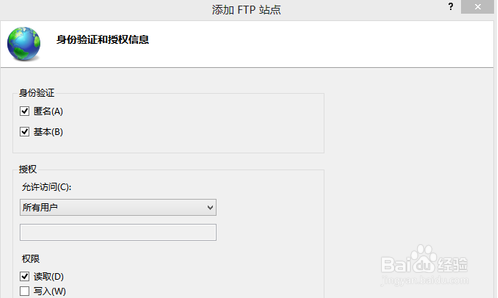
10.设置完以后,点击“完成”,即可在左栏“网站”下看到“多了一个你设置的FTP站点”
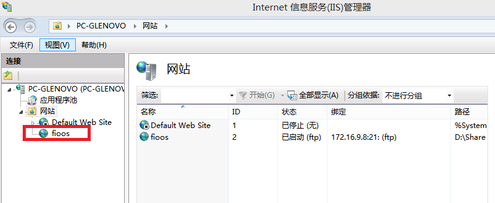
11.然后在浏览器地址栏中输入“ftp://填写的IP”测试一下
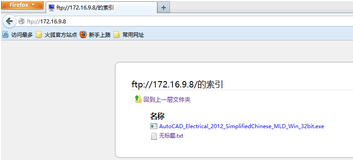
关于win10如何设置服务器的文章讲到这里就结束了,相信大家通过这篇文章已经学会了如何设置服务器了,设置服务器就是这么简单,只要你们按照系统之家小编给你们的方法步骤,很快就能设置好服务器了,觉得小编哪个地方有问题,也可以向小编提出来哦,小编第一时间帮你们解决!






 立即下载
立即下载







 魔法猪一健重装系统win10
魔法猪一健重装系统win10
 装机吧重装系统win10
装机吧重装系统win10
 系统之家一键重装
系统之家一键重装
 小白重装win10
小白重装win10
 杜特门窗管家 v1.2.31 官方版 - 专业的门窗管理工具,提升您的家居安全
杜特门窗管家 v1.2.31 官方版 - 专业的门窗管理工具,提升您的家居安全 免费下载DreamPlan(房屋设计软件) v6.80,打造梦想家园
免费下载DreamPlan(房屋设计软件) v6.80,打造梦想家园 全新升级!门窗天使 v2021官方版,保护您的家居安全
全新升级!门窗天使 v2021官方版,保护您的家居安全 创想3D家居设计 v2.0.0全新升级版,打造您的梦想家居
创想3D家居设计 v2.0.0全新升级版,打造您的梦想家居 全新升级!三维家3D云设计软件v2.2.0,打造您的梦想家园!
全新升级!三维家3D云设计软件v2.2.0,打造您的梦想家园! 全新升级!Sweet Home 3D官方版v7.0.2,打造梦想家园的室内装潢设计软件
全新升级!Sweet Home 3D官方版v7.0.2,打造梦想家园的室内装潢设计软件 优化后的标题
优化后的标题 最新版躺平设
最新版躺平设 每平每屋设计
每平每屋设计 [pCon planne
[pCon planne Ehome室内设
Ehome室内设 家居设计软件
家居设计软件 微信公众号
微信公众号

 抖音号
抖音号

 联系我们
联系我们
 常见问题
常见问题



