uefi安装win10专业版系统图文教程
分类:windows7教程 发布时间:2017-03-09 14:00:29
最近uefi安装win10的问题有很多,因为uefiwin10这个东西比较新颖,所以很多朋友都想要尝试一下到底是怎么回事。今天大家有福了,因为windows之家小编就要给大家介绍一下uefiwin10!大家可能会说,不会吧小编,你真的有这么贴心吗?哼,一起来看看下面这篇uefi安装win10专业版系统图文教程吧!
第一步、制作启动盘
第二步、调整bios;
注意,如果你的bios本来就是uefi启动的此步略过;如果不是,请将bios设置成uefi启动。

uefi安装win10专业版系统图文教程图1
第三步、进入启动盘;
按快速启动键或者直接在bios里将u盘设置为第一启动项,进入启动盘。
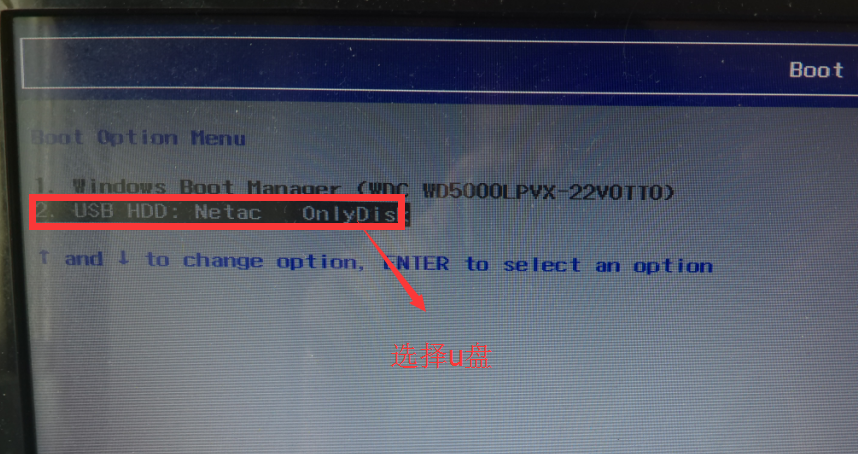
uefi安装win10专业版系统图文教程图2
第四步、调整分区;
如果你原本就是uefi启动,并且分区表格式是gpt的,有esp分区,直接格式化esp分区。
如果不是uefi启动的,请先转换磁盘为gpt分区,然后创建esp分区,具体方法,请看顶部win8改装win7方法整理里面有详细的分区调整方法!
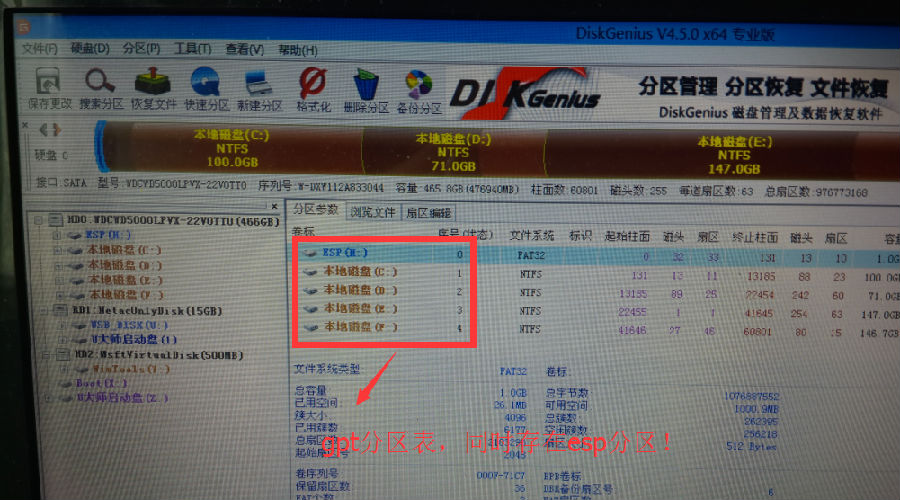
uefi安装win10专业版系统图文教程图6
第五步、安装;
调整完分区之后,我们开始安装,打开智能快速安装工具,选中win10文件,选择专业版,开始安装。

uefi安装win10专业版系统图文教程图7
耐心等待安装完成,安装完成之后,不要重启,注意是不要重启,我们打开分区工具,选择esp分区,点浏览,查看是否有写入文件,文件一般都是efi文件夹!如果有,表示我们已经成功还原了。

uefi安装win10专业版系统图文教程图8
第六步、部署系统:
这一步其实是个等的过程,时间有点漫长。这里我不多讲,一步步的设置就行了。
最后检测下是不是uefi安装的,打开我们的磁盘管理,很清楚的看到efi分区。

uefi安装win10专业版系统图文教程图9
中间设置图片有点多,小编偷个懒,不一张张的贴出了;

uefi安装win10专业版系统图文教程图10
最后放出这两张图,表示已经安装成功;

uefi安装win10专业版系统图文教程图11
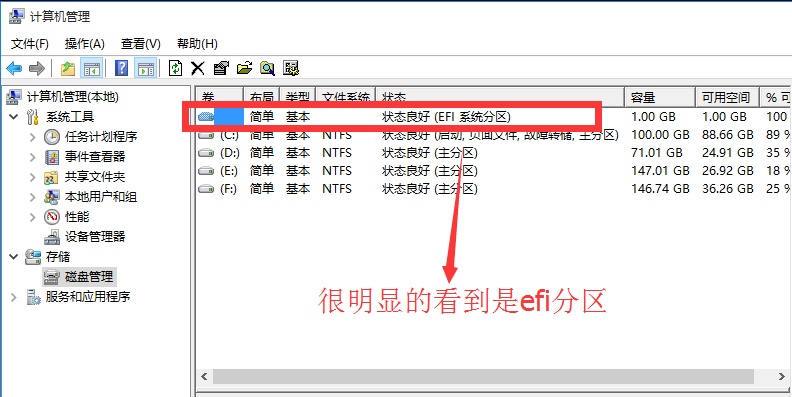
uefi安装win10专业版系统图文教程图12
关于uefi安装win10专业版系统图文教程就给大家介绍到这里了,反正多的小编也说不出来了,没办法肚子里没什么知识,小编只懂得重装系统哦。以后大家要是有关于windows10正式版下载之类的问题,欢迎大家到站内留言或者直接询问小编哦,小编一定知无不言。






 立即下载
立即下载







 魔法猪一健重装系统win10
魔法猪一健重装系统win10
 装机吧重装系统win10
装机吧重装系统win10
 系统之家一键重装
系统之家一键重装
 小白重装win10
小白重装win10
 杜特门窗管家 v1.2.31 官方版 - 专业的门窗管理工具,提升您的家居安全
杜特门窗管家 v1.2.31 官方版 - 专业的门窗管理工具,提升您的家居安全 免费下载DreamPlan(房屋设计软件) v6.80,打造梦想家园
免费下载DreamPlan(房屋设计软件) v6.80,打造梦想家园 全新升级!门窗天使 v2021官方版,保护您的家居安全
全新升级!门窗天使 v2021官方版,保护您的家居安全 创想3D家居设计 v2.0.0全新升级版,打造您的梦想家居
创想3D家居设计 v2.0.0全新升级版,打造您的梦想家居 全新升级!三维家3D云设计软件v2.2.0,打造您的梦想家园!
全新升级!三维家3D云设计软件v2.2.0,打造您的梦想家园! 全新升级!Sweet Home 3D官方版v7.0.2,打造梦想家园的室内装潢设计软件
全新升级!Sweet Home 3D官方版v7.0.2,打造梦想家园的室内装潢设计软件 优化后的标题
优化后的标题 最新版躺平设
最新版躺平设 每平每屋设计
每平每屋设计 [pCon planne
[pCon planne Ehome室内设
Ehome室内设 家居设计软件
家居设计软件 微信公众号
微信公众号

 抖音号
抖音号

 联系我们
联系我们
 常见问题
常见问题



