win10屏幕常亮设置方法
分类:windows7教程 发布时间:2017-03-12 23:00:00
有的网友因为工作的原因,需要win10屏幕常亮,但如果我们是设置的话,屏幕就会进入休眠模式。所以今天windows之家小编要教网友们win10屏幕常亮设置方法。设置win10屏幕常亮还是比较简单的。下面就是win10屏幕常亮设置方法。相信对网友们会有帮助的。
打开电脑,在桌面上空闲处,单击鼠标右键,选择个性化。
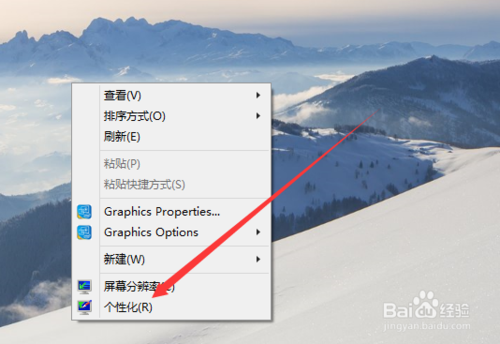
win10屏幕常亮设置方法图一
进入个性化页面,选择右下角的屏幕保护程序。
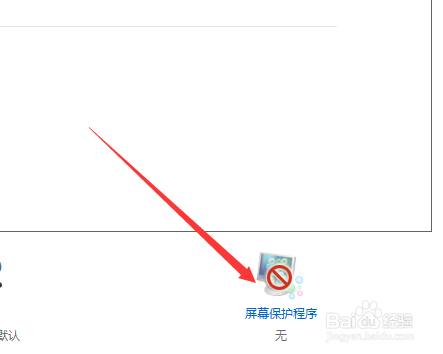
win10屏幕常亮设置方法图二
弹出屏幕保护程序窗口,点击下方的更改电源设置。

win10屏幕常亮设置方法图三
进入更改页,在所选的电源计划后面点击更改计划设置。
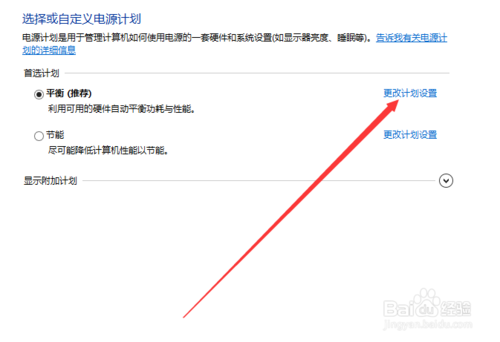
win10屏幕常亮设置方法图四
在接下来的页面把关闭显示器和使计算机进入睡眠状态都选择从不。
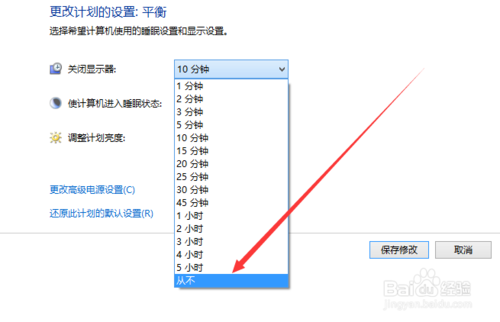
win10屏幕常亮设置方法图五
选好之后,点击页面下方的保存修改,计算机就不再自动关闭屏幕或者休眠了。
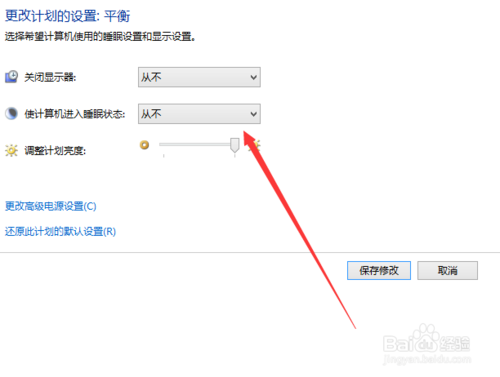
win10屏幕常亮设置方法图六
以上的全部内容就是windows之家小编为网友们带来的win10屏幕常亮设置方法,win10屏幕常亮设置方法就是这么简单,网友们看完教程以后都不知道小编没有忽悠大家吧。不过小编还是建议网友们不要常亮屏幕,节约用电比较好哦。扩展阅读wwin8.1ie8教程。






 立即下载
立即下载







 魔法猪一健重装系统win10
魔法猪一健重装系统win10
 装机吧重装系统win10
装机吧重装系统win10
 系统之家一键重装
系统之家一键重装
 小白重装win10
小白重装win10
 杜特门窗管家 v1.2.31 官方版 - 专业的门窗管理工具,提升您的家居安全
杜特门窗管家 v1.2.31 官方版 - 专业的门窗管理工具,提升您的家居安全 免费下载DreamPlan(房屋设计软件) v6.80,打造梦想家园
免费下载DreamPlan(房屋设计软件) v6.80,打造梦想家园 全新升级!门窗天使 v2021官方版,保护您的家居安全
全新升级!门窗天使 v2021官方版,保护您的家居安全 创想3D家居设计 v2.0.0全新升级版,打造您的梦想家居
创想3D家居设计 v2.0.0全新升级版,打造您的梦想家居 全新升级!三维家3D云设计软件v2.2.0,打造您的梦想家园!
全新升级!三维家3D云设计软件v2.2.0,打造您的梦想家园! 全新升级!Sweet Home 3D官方版v7.0.2,打造梦想家园的室内装潢设计软件
全新升级!Sweet Home 3D官方版v7.0.2,打造梦想家园的室内装潢设计软件 优化后的标题
优化后的标题 最新版躺平设
最新版躺平设 每平每屋设计
每平每屋设计 [pCon planne
[pCon planne Ehome室内设
Ehome室内设 家居设计软件
家居设计软件 微信公众号
微信公众号

 抖音号
抖音号

 联系我们
联系我们
 常见问题
常见问题



