windows xp系统重装方法
分类:windows7教程 发布时间:2017-03-14 09:00:18
很多的网友对windows xp系统重装的图文教程可能还不是很了解,其实windows xp系统重装图文教程安装时起来并没有大家想象中那么难,接着我就来为大家介绍windows xp系统重装的详细内容,希望大家会喜欢。
xp系统虽然现在安装人数减少了,但是,windows xp系统重装的方法依然是搜索人数最多的,那windows xp系统重装的方法是什么呢?会不会很复杂呢?这些还是不少的用户关心的问题,今天我们就一起来探讨windows xp系统重装的方法吧。
重装xp系统步骤:
一、选择/设置第一启动项
1如果BIOS支持启动菜单(一般按F12进入),在启动菜单选择光驱(使用U盘安装选择U盘)即可。
如果没有启动菜单,请在按下开机键之后注意屏幕下方的提示按键进入BIOS,找到第一启动项设置,将光驱(带DVD或CD的为光驱, U盘启动盘的请找到 USB-HDD,也有些主板是在hard disk中设置的)设置为第一启动项。不同的主板虽然有些差异,但是大体都差不多。
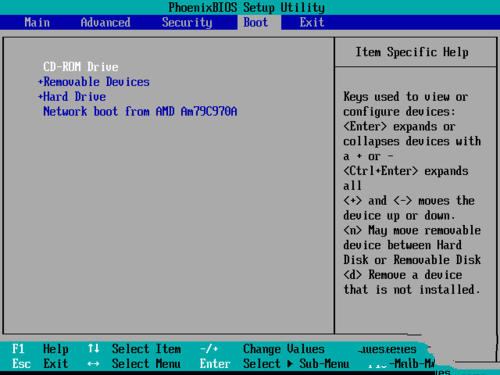
windows xp系统重装界面1
2设置好第一启动项,请按下 F10 保存设置,在弹出的确认窗口,请选择 “yes”,电脑将自动重新启动。
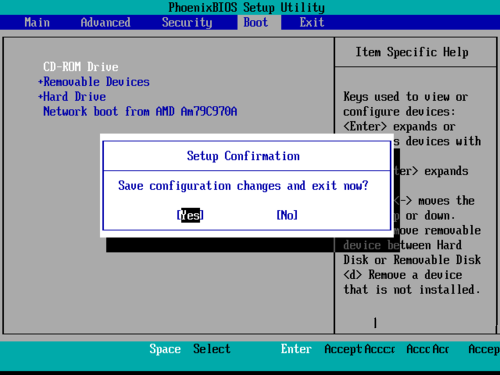
windows xp系统重装界面2
二、系统重装windows xp过程
1press any key to boot from CD ,中文意思是按下任意键从光盘启动,这里必须按下键盘任意一个键,否者电脑将从硬盘启动。
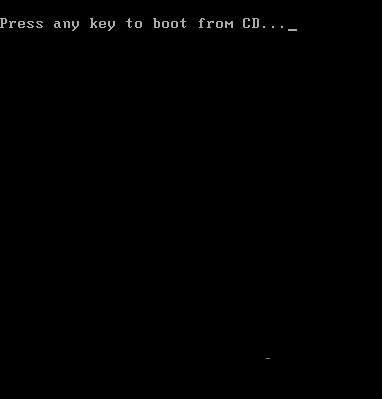
windows xp系统重装界面3
2电脑开始从光盘加载文件
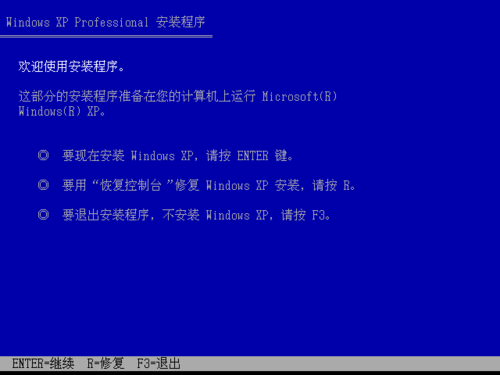
windows xp系统重装界面4
3请按下回车键安装 Windows XP 系统
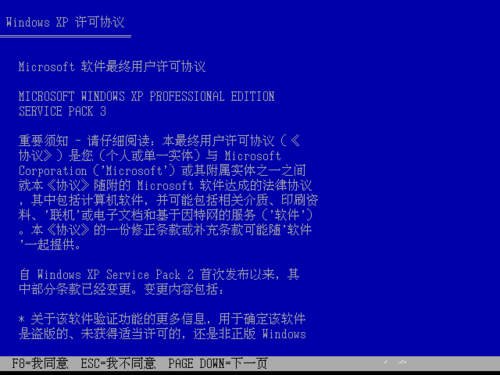
windows xp系统重装界面5
4必须同意协议才能进行系统安装,请按下 F8
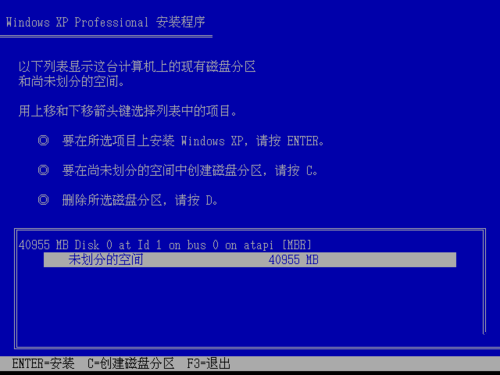
windows xp系统重装界面6
5如果你的是新硬盘,或者没有分区则需要按下C来创建磁盘分区。
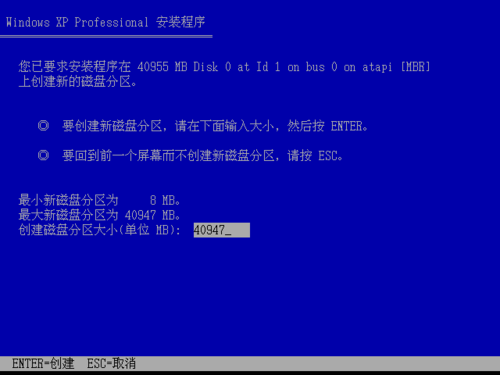
windows xp系统重装界面7
6输入分区的大小,注意这里的单位是MB,1024MB=1GB。XP系统一般30G就够了。
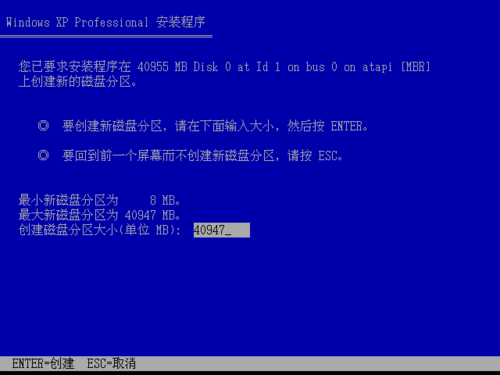
windows xp系统重装界面8
7如果已经分区过的硬盘,则在此可以进行重新分区和格式化。按D删除分区将弹出确认界面,按下L键才能继续删除。警告:删除分区或者格式化分区,以前的数据将不复存在。
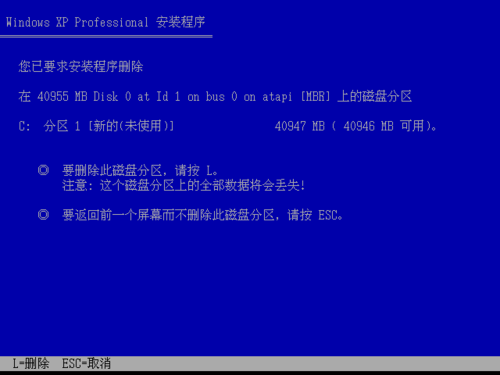
windows xp系统重装界面9
8完成分区之后,一般选择第一分区进行系统安装,如果分区没有格式化,系统将自动格式化。
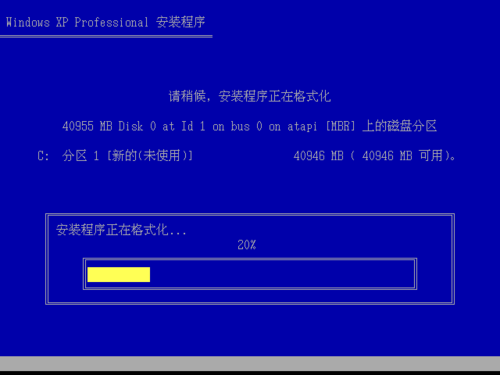
windows xp系统重装界面10
9开始复制系统文件
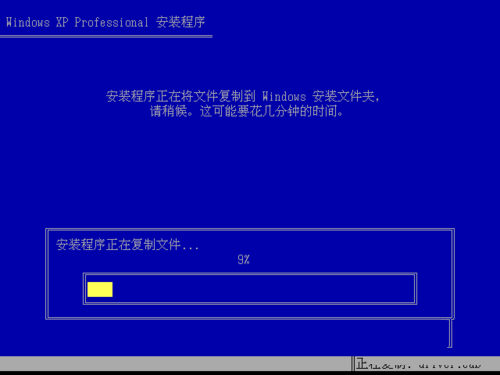
windows xp系统重装界面11
10初始化XP 系统配置
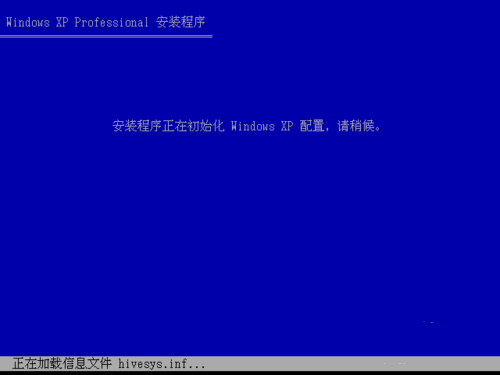
windows xp系统重装界面12
11提示电脑将重启,如果通过BIOS修改第一启动项的朋友,请在电脑重启时再次进入BIOS,将第一启动项改为硬盘(hard drive 选项或者disk 相关选项)。
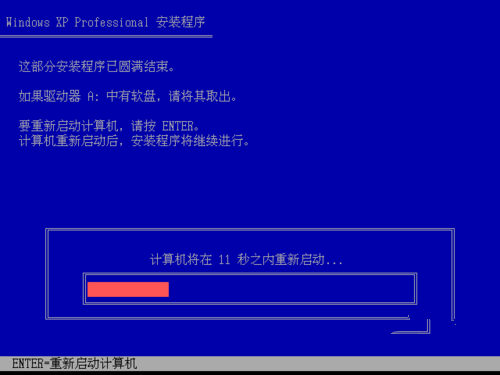
windows xp系统重装界面13
12提示需要39分钟完成,其实大概20分钟可以完成安装。
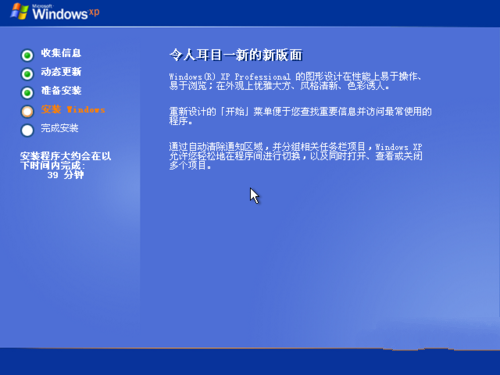
windows xp系统重装界面14
13直接点击下一步
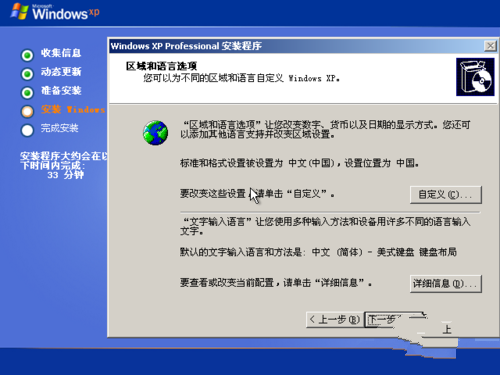
windows xp系统重装界面15
14输入单位名称,可以随便输入,但是不能跳过。
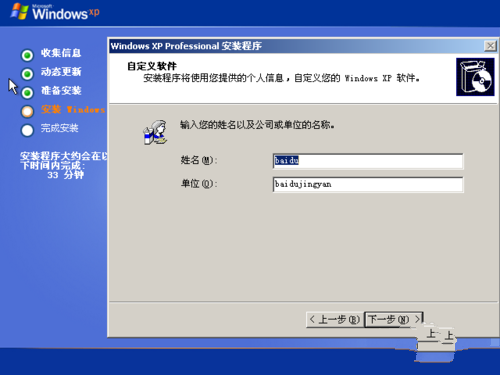
windows xp系统重装界面16
15输入密钥后点击下一步
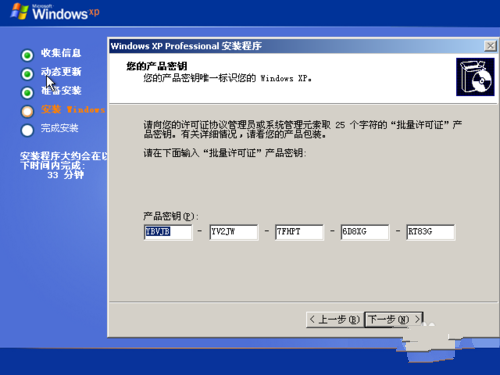
windows xp系统重装界面17
16输入电脑名称,超级管理员密码可以不输入。
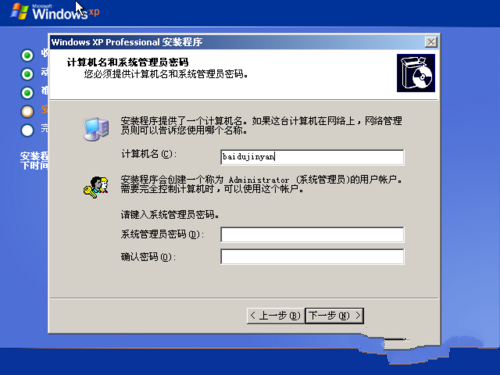
windows xp系统重装界面18
17设置电脑日期和时间
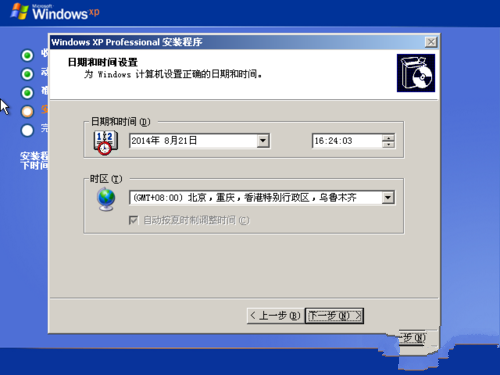
windows xp系统重装界面19
18继续完成安装
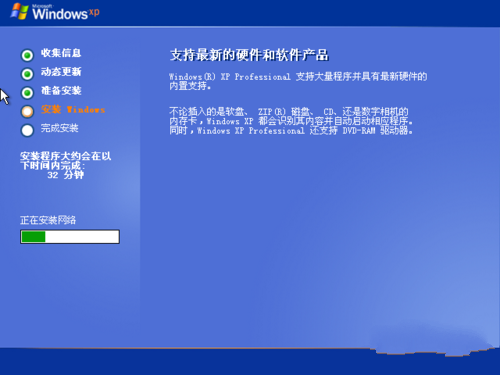
windows xp系统重装界面20
19选择典型设置并点击下一步
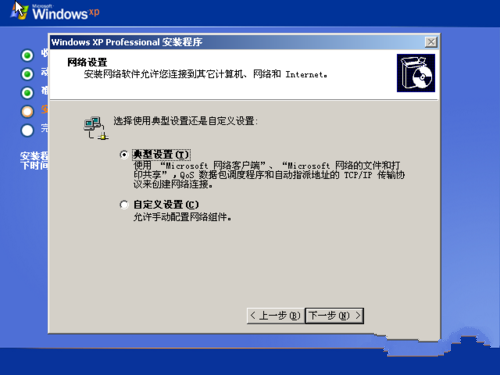
windows xp系统重装界面21
20如果需要加入域账户的,请选择是,并输入域账户名称,普通用户按照默认即可。
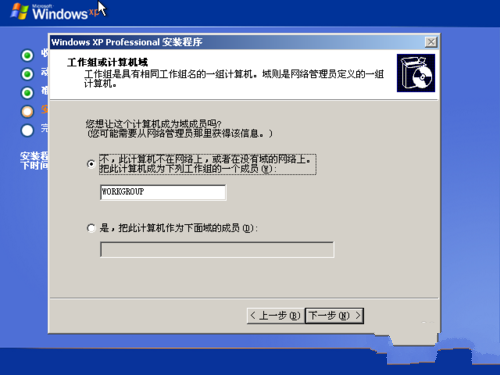
windows xp系统重装界面22
21电脑将自动调整分辨率,点击确定即可
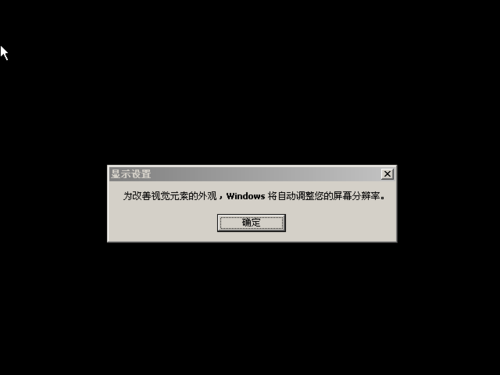
windows xp系统重装界面23
如果能够清除地看到字体,请点击确定。
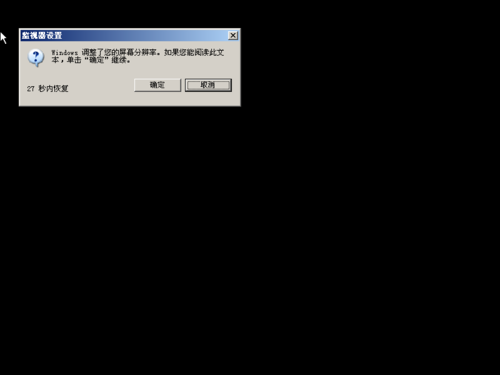
windows xp系统重装界面24
正在进入系统
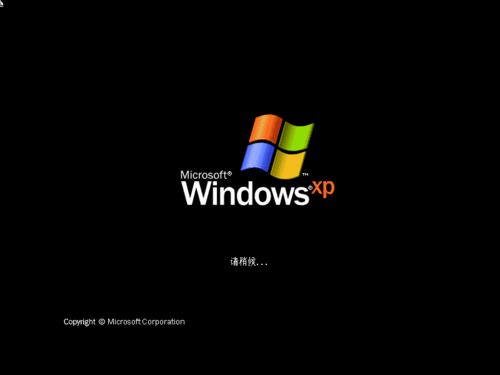
windows xp系统重装界面25
综上所述,以上就是小编为大家介绍的windows xp系统重装的方法了,不知道大家对windows xp系统重装是不是都有一定的了解了呢?好了,如果大家觉得以上windows xp系统重装的方法不错就赶紧学习起来吧。






 立即下载
立即下载







 魔法猪一健重装系统win10
魔法猪一健重装系统win10
 装机吧重装系统win10
装机吧重装系统win10
 系统之家一键重装
系统之家一键重装
 小白重装win10
小白重装win10
 杜特门窗管家 v1.2.31 官方版 - 专业的门窗管理工具,提升您的家居安全
杜特门窗管家 v1.2.31 官方版 - 专业的门窗管理工具,提升您的家居安全 免费下载DreamPlan(房屋设计软件) v6.80,打造梦想家园
免费下载DreamPlan(房屋设计软件) v6.80,打造梦想家园 全新升级!门窗天使 v2021官方版,保护您的家居安全
全新升级!门窗天使 v2021官方版,保护您的家居安全 创想3D家居设计 v2.0.0全新升级版,打造您的梦想家居
创想3D家居设计 v2.0.0全新升级版,打造您的梦想家居 全新升级!三维家3D云设计软件v2.2.0,打造您的梦想家园!
全新升级!三维家3D云设计软件v2.2.0,打造您的梦想家园! 全新升级!Sweet Home 3D官方版v7.0.2,打造梦想家园的室内装潢设计软件
全新升级!Sweet Home 3D官方版v7.0.2,打造梦想家园的室内装潢设计软件 优化后的标题
优化后的标题 最新版躺平设
最新版躺平设 每平每屋设计
每平每屋设计 [pCon planne
[pCon planne Ehome室内设
Ehome室内设 家居设计软件
家居设计软件 微信公众号
微信公众号

 抖音号
抖音号

 联系我们
联系我们
 常见问题
常见问题



