win10下装双系统方法
分类:windows7教程 发布时间:2017-03-14 17:00:00
最近有非常多的网友问windows之家小编win10下装双系统是如何操作的?现在已经有越来越多网友安装双系统了。其实小编告诉大家win10下装双系统是非常简单的,难度并不大。小编早就为网友们准备好了win10下装双系统方法。就让我们一起往下看教程吧。
首先,需要将下载的win10iso文件解压缩到F盘系统根目录。这里需要右击win10iso文件,点击”解压文件“,然后选择解压到F:/即可。同时,将刚才的nt6 hdd installer软件也解压缩,复制其中的nt6 hdd installer v3.1.4.exe文件到F盘根目录。这步非常关键。如图。就是所有文件在F盘的效果图。
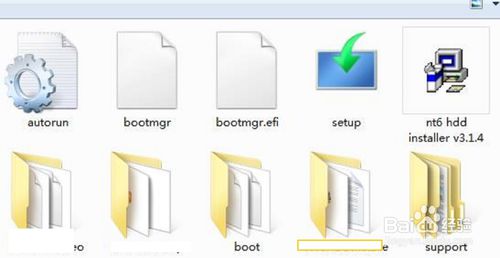
win10下装双系统方法图一
然后,退出360安全卫士或者其他的卫士软件,防止其误报病毒威胁。双击F盘根目录下的nt6 hdd installer.exe文件,单击”安装“。如下图。
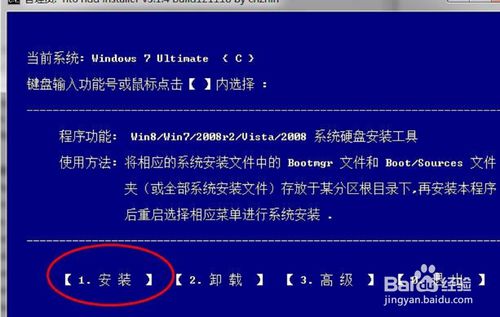
win10下装双系统方法图二
之后,nt6 hdd installer.exe程序会自动重启,提示成功识别到win10系统安装文件,1和2两种模式安装成功。然后,我们点击重启即可。

win10下装双系统方法图三
重启之后,电脑显示安装模式选择界面。选择其中的nt6 hdd installer mode 2,回车确定。
安装文件加载完毕后,进入选择安装语言,选择中文简体,单击下一步。

win10下装双系统方法图四
单击”现在安装“。如下图。
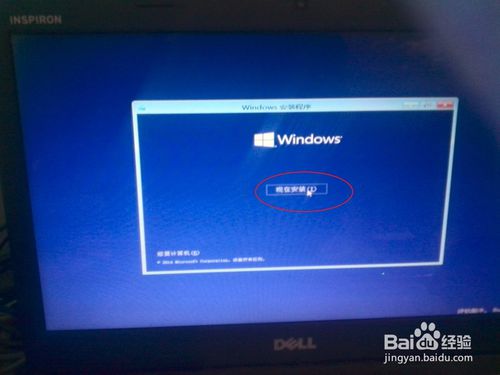
win10下装双系统方法图五
单击其中的第二项“自定义:仅安装windows”。
之后显示安装程序启动,紧接着勾选”同意许可条款“,下一步。
紧接着,这一步骤决定我们的win7、win10双系统安装能否成功。电脑显示win10将要安装在哪里?从上到下,依次代表CDEF盘。按照既定计划,win10将要安装在e盘,所以选中从上边数第三个盘,点击”格式化“,再点击”确认“开始格式化E盘。格式化完毕之后,继续保持E盘被选中的状态,下一步。
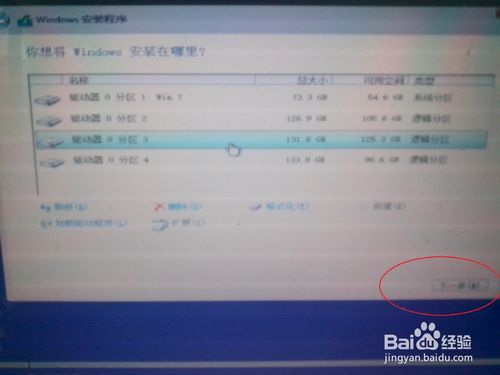
win10下装双系统方法图六
然后win10安装程序会重启继续。重启之后就是自动的安装过程了。等待即是最好的期待。
很快,安装完毕,电脑自动重启,开机就会显示windows technical preview和win7的选项了!选择前者,回车进入win10预览版系统。
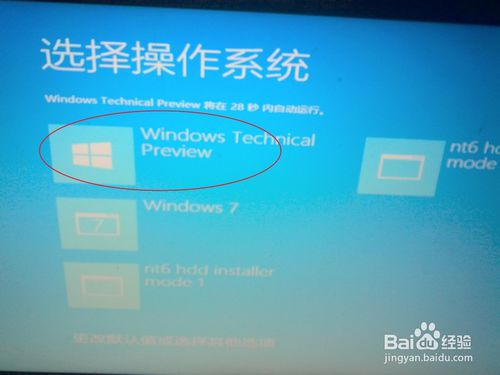
win10下装双系统方法图七
之后的工作就简单了,系统会要求你注册微软用户账号来登录win10系统,只需要跳过这些繁琐的步骤即可。崭新的win10系统诞生了!

win10下装双系统方法图八
以上的全部内容就是windows之家小编为网友们带来的win10下装双系统方法,相信网友们看完教程以后,都已经明白小编没有忽悠大家吧。win10下装双系统就是这么容易,大家就尽情的去安装系统吧。小编还为网友们带来了winxpsp3下载方法,喜欢windows xp系统的网友不要错过了。






 立即下载
立即下载







 魔法猪一健重装系统win10
魔法猪一健重装系统win10
 装机吧重装系统win10
装机吧重装系统win10
 系统之家一键重装
系统之家一键重装
 小白重装win10
小白重装win10
 杜特门窗管家 v1.2.31 官方版 - 专业的门窗管理工具,提升您的家居安全
杜特门窗管家 v1.2.31 官方版 - 专业的门窗管理工具,提升您的家居安全 免费下载DreamPlan(房屋设计软件) v6.80,打造梦想家园
免费下载DreamPlan(房屋设计软件) v6.80,打造梦想家园 全新升级!门窗天使 v2021官方版,保护您的家居安全
全新升级!门窗天使 v2021官方版,保护您的家居安全 创想3D家居设计 v2.0.0全新升级版,打造您的梦想家居
创想3D家居设计 v2.0.0全新升级版,打造您的梦想家居 全新升级!三维家3D云设计软件v2.2.0,打造您的梦想家园!
全新升级!三维家3D云设计软件v2.2.0,打造您的梦想家园! 全新升级!Sweet Home 3D官方版v7.0.2,打造梦想家园的室内装潢设计软件
全新升级!Sweet Home 3D官方版v7.0.2,打造梦想家园的室内装潢设计软件 优化后的标题
优化后的标题 最新版躺平设
最新版躺平设 每平每屋设计
每平每屋设计 [pCon planne
[pCon planne Ehome室内设
Ehome室内设 家居设计软件
家居设计软件 微信公众号
微信公众号

 抖音号
抖音号

 联系我们
联系我们
 常见问题
常见问题



