如何一键格式化c盘
分类:windows7教程 发布时间:2017-03-24 11:00:00
最近有网友问系统之家小编如何一键格式化c盘。现在大部分人的电脑是安装在c盘,这样C盘就不能像其他盘那样格式化了,那c盘格式化该怎么办呢?一键格式化c盘怎么操作?小编知道的c盘格式化方法大概有三种,想知道的话,就一起来了解一下吧!
方法/步骤
第一种方法:使用xpsp3系统安装盘格式化。
使用xp系统安装光盘启动,启动到硬盘选择界面,在这里,按上下箭头选择C盘,然后按D,再按L删除C分区,再按C重新创建,这里还可以自己按需要分区。

如何一键格式化c盘图1
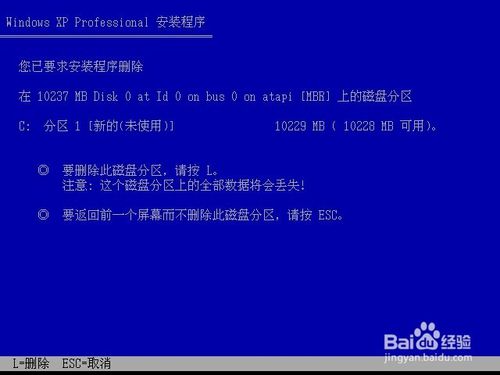
如何一键格式化c盘图2
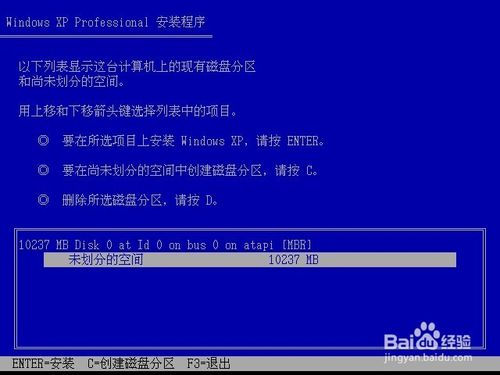
如何一键格式化c盘图3

如何一键格式化c盘图4
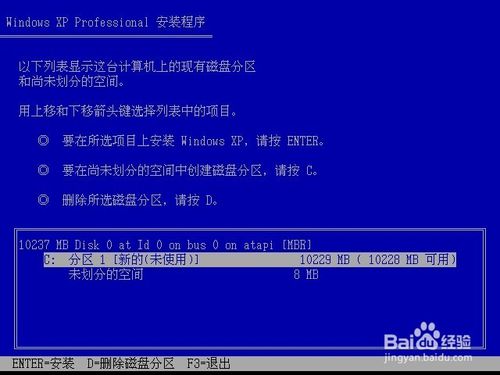
如何一键格式化c盘图5
选中C盘,按回车安装系统,在下一步 安装系统的时候会提示格式化,现在一般选择 NTFS 格式的快速格式化,按回车开始格式化,然后复制文件安装系统。这里就不多说了
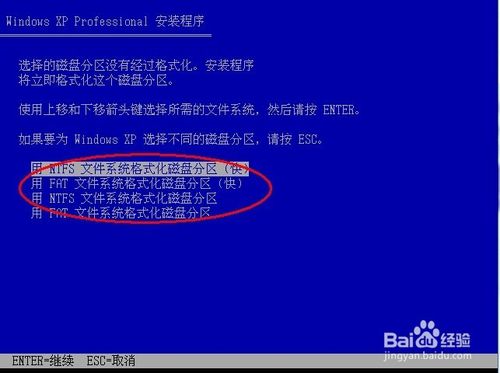
如何一键格式化c盘图5
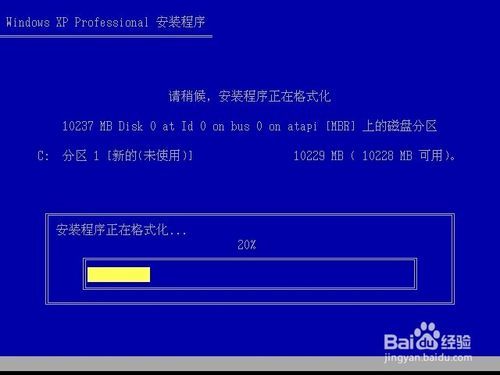
如何一键格式化c盘图6
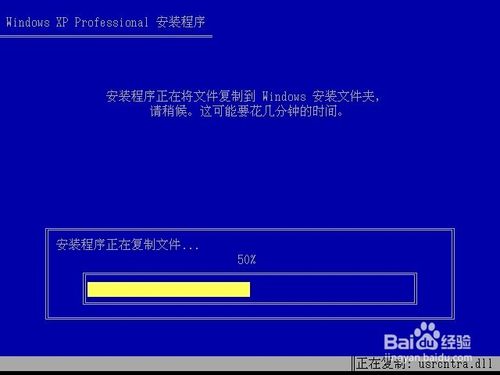
如何一键格式化c盘图7
第二种方法:使用win7系统安装光盘格式化。
使用win7系统光盘或U盘启动,选择现在安装,选择安装的系统版本,安装方式一定要选自定义,然后到硬盘选择界面,点击驱动器高级选项。

如何一键格式化c盘图8

如何一键格式化c盘图9
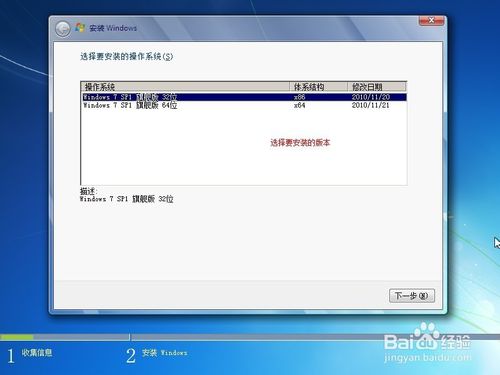
如何一键格式化c盘图10

如何一键格式化c盘图11
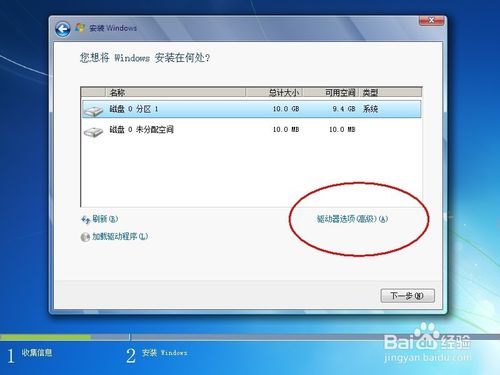
如何一键格式化c盘图12
点击完驱动器高级选项后可以看到多出删除和格式化选项。先选中盘符,然后就可以对他操作了,而且还是图形化界面,不得不说微软在用户界面上做的贡献太大了。
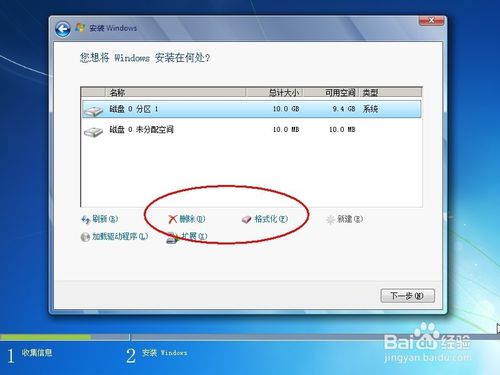
如何一键格式化c盘图13
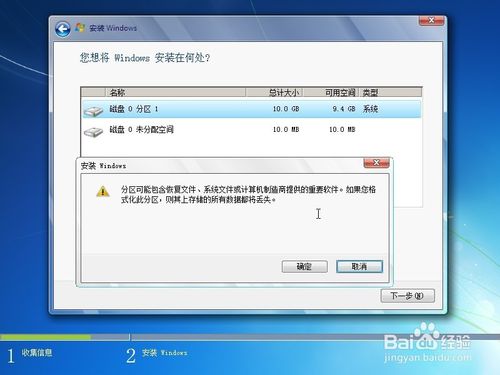
如何一键格式化c盘图14
第三种方法:使用pe系统启动,借用第三方软件进行格式化。
winpe的全称是:Windows PreInstallation Environment(Windows PE),很多网友制作了一些pe工具系统,功能很强大,不止是硬盘分区哦。大家可寻找一款测试使用。首先使用pe系统光盘或U盘启动,进入到pe系统,打开硬盘分区工具,我的pe中是PM硬盘管理工具。
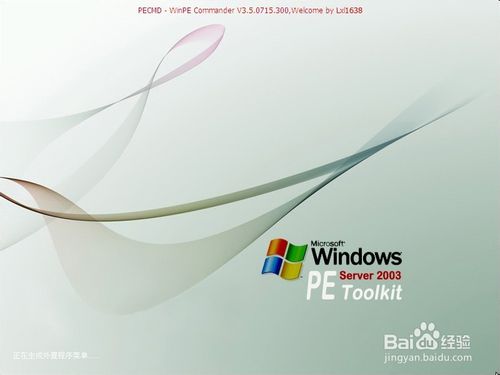
如何一键格式化c盘图15
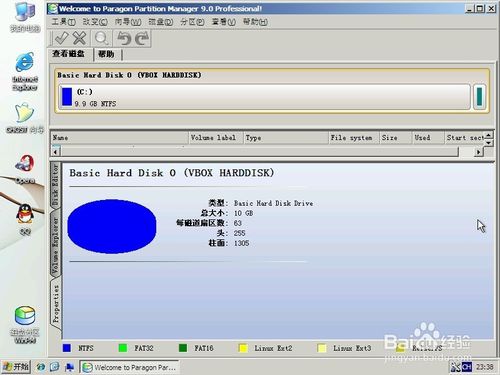
如何一键格式化c盘图16
操作方法也很简单,选中C盘,在下面有格式化分区的 选项,或在硬盘分区上右键,也有格式化的选项。

如何一键格式化c盘图17
注意事项
重装系统
其实win7的启动界面就是pe环境
不同的安装光盘或pe盘可能安装界面或软件会有些差异。
如上所述,就是关于如何一键格式化c盘的全部内容了,如果可以的话,上述的3种c盘格式化方法都可以自己亲自测试一下的,不过在系统重装前,请备份自己的重要数据,包括C盘,如数据,表格,文档,一些程序的默认保存的重要文件,如果有,也备份。






 立即下载
立即下载







 魔法猪一健重装系统win10
魔法猪一健重装系统win10
 装机吧重装系统win10
装机吧重装系统win10
 系统之家一键重装
系统之家一键重装
 小白重装win10
小白重装win10
 杜特门窗管家 v1.2.31 官方版 - 专业的门窗管理工具,提升您的家居安全
杜特门窗管家 v1.2.31 官方版 - 专业的门窗管理工具,提升您的家居安全 免费下载DreamPlan(房屋设计软件) v6.80,打造梦想家园
免费下载DreamPlan(房屋设计软件) v6.80,打造梦想家园 全新升级!门窗天使 v2021官方版,保护您的家居安全
全新升级!门窗天使 v2021官方版,保护您的家居安全 创想3D家居设计 v2.0.0全新升级版,打造您的梦想家居
创想3D家居设计 v2.0.0全新升级版,打造您的梦想家居 全新升级!三维家3D云设计软件v2.2.0,打造您的梦想家园!
全新升级!三维家3D云设计软件v2.2.0,打造您的梦想家园! 全新升级!Sweet Home 3D官方版v7.0.2,打造梦想家园的室内装潢设计软件
全新升级!Sweet Home 3D官方版v7.0.2,打造梦想家园的室内装潢设计软件 优化后的标题
优化后的标题 最新版躺平设
最新版躺平设 每平每屋设计
每平每屋设计 [pCon planne
[pCon planne Ehome室内设
Ehome室内设 家居设计软件
家居设计软件 微信公众号
微信公众号

 抖音号
抖音号

 联系我们
联系我们
 常见问题
常见问题



