win10重新分区教程
分类:windows7教程 发布时间:2017-03-25 18:00:36
我们在安装系统的时候,分区是我们必然要操作的步骤。但最近有网友问windows之家 小编win10重新分区是如何操作的?这位网友肯定是安装系统的时候没有合理的分区,才导致要win10重新分区的。不过大家都不用太担心,小编已经把win10重新分区教程给网友们准备好了。
进行分区之前,我们必须进入系统的磁盘管理。进入磁盘管理发方式有两种。一种是通过电脑属性,进入磁盘管理。第二种是直接右键点击windows键(windows+X)选择磁盘管理。
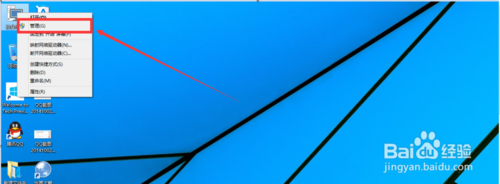

win10重新分区教程图一
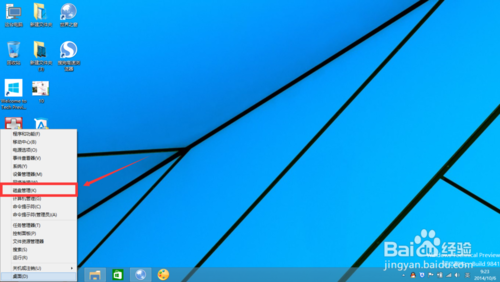
win10重新分区教程图二
进入磁盘管理之后,我们可以看到我的分区情况。然后选择你需要进行分区的磁盘,点击右键,选择“压缩卷”,如图示。
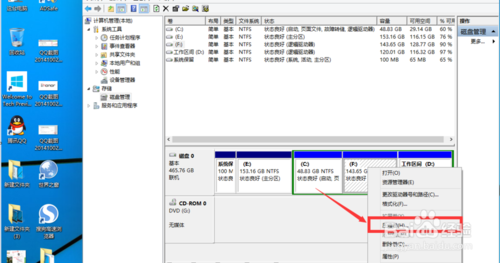
win10重新分区教程图三
然后系统会自动的查询压缩空间,如图示。
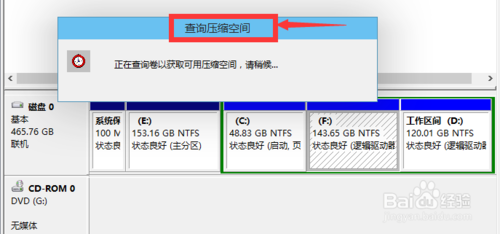
win10重新分区教程图四
然后我们选择选择好需要压缩空间的大小。点击压缩。
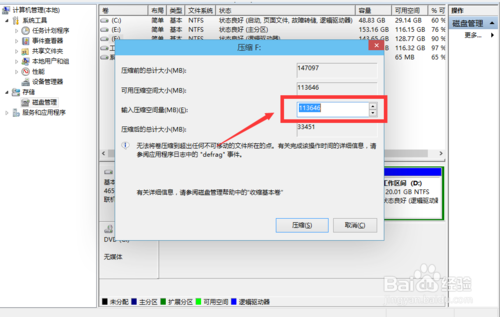
win10重新分区教程图五
等一会,空间就压缩好了。如图示会出现一个可用的空间。这就是我们刚才压缩出来的空间。
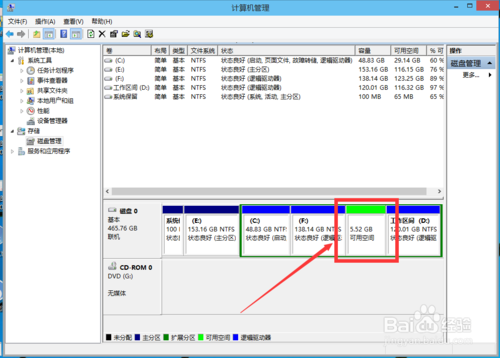
win10重新分区教程图六
然后我们选中该空白分区,点击右键,选择“新建简单卷”,如图示。

win10重新分区教程图七
进入新建简单卷向导,我们这里直接点击“下一步”就好了。
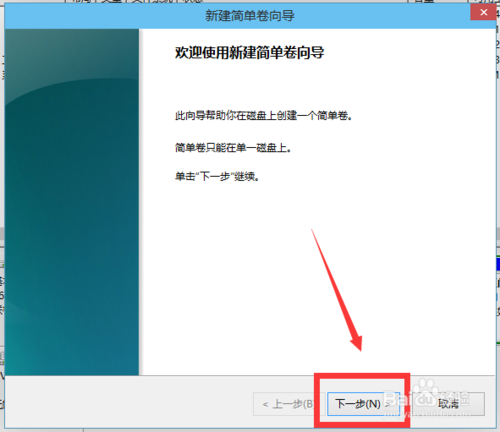
win10重新分区教程图八
然后我们指定卷的大小,我们可以输入自己想要的大小。然后点击“下一步”。
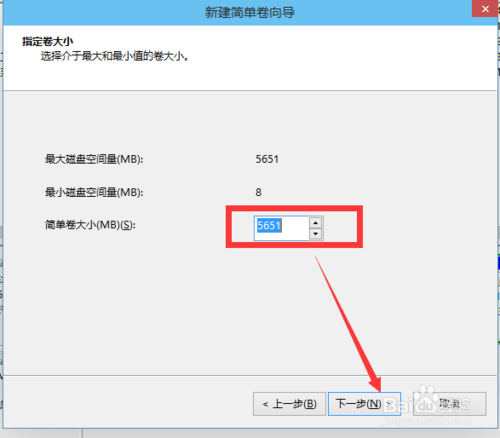
win10重新分区教程图九
为你新建的简单卷,选择盘符。
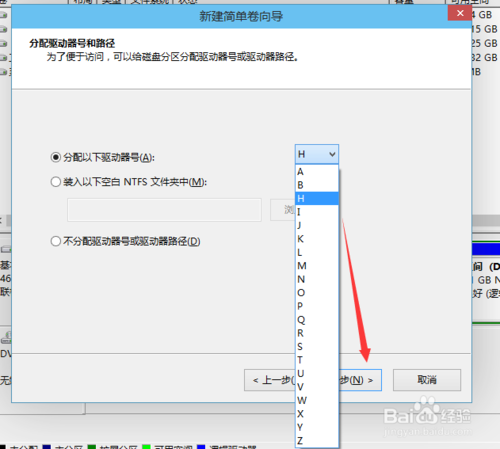
win10重新分区教程图十
然后为你新建的简单卷选择磁盘的格式,这里我们一般选择“NTFS”就好了。
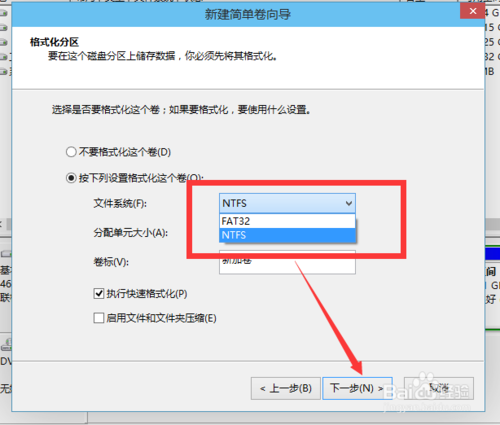
win10重新分区教程图十一
最后,我们点击完成。等待一会就好了。(如何重装电脑系统 可以访问系统之家官网)
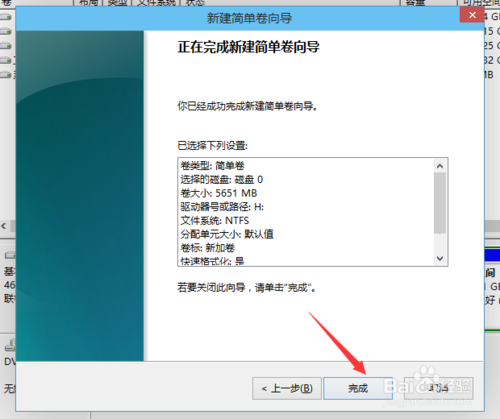
win10重新分区教程图十二
以上的全部内容就是小编为网友们带来的win10重新分区教程,网友们就算安装系统分区没有合理,小编也能为大家补救,上面的win10重新分区教程就是非常棒的教程。网友们都可以把教程收藏起来,方便日后使用。也可以把教程分享给身边的好朋友们。






 立即下载
立即下载







 魔法猪一健重装系统win10
魔法猪一健重装系统win10
 装机吧重装系统win10
装机吧重装系统win10
 系统之家一键重装
系统之家一键重装
 小白重装win10
小白重装win10
 杜特门窗管家 v1.2.31 官方版 - 专业的门窗管理工具,提升您的家居安全
杜特门窗管家 v1.2.31 官方版 - 专业的门窗管理工具,提升您的家居安全 免费下载DreamPlan(房屋设计软件) v6.80,打造梦想家园
免费下载DreamPlan(房屋设计软件) v6.80,打造梦想家园 全新升级!门窗天使 v2021官方版,保护您的家居安全
全新升级!门窗天使 v2021官方版,保护您的家居安全 创想3D家居设计 v2.0.0全新升级版,打造您的梦想家居
创想3D家居设计 v2.0.0全新升级版,打造您的梦想家居 全新升级!三维家3D云设计软件v2.2.0,打造您的梦想家园!
全新升级!三维家3D云设计软件v2.2.0,打造您的梦想家园! 全新升级!Sweet Home 3D官方版v7.0.2,打造梦想家园的室内装潢设计软件
全新升级!Sweet Home 3D官方版v7.0.2,打造梦想家园的室内装潢设计软件 优化后的标题
优化后的标题 最新版躺平设
最新版躺平设 每平每屋设计
每平每屋设计 [pCon planne
[pCon planne Ehome室内设
Ehome室内设 家居设计软件
家居设计软件 微信公众号
微信公众号

 抖音号
抖音号

 联系我们
联系我们
 常见问题
常见问题



