一键重装系统uefi最简单图文教程
分类:windows7教程 发布时间:2017-03-28 17:00:00
谈到一键重装系统uefi,也许很多用户都还不知道uefi是什么,那么怎么进行uefi重装系统呢?接下来,系统之家小编就为你介绍一下uefi是什么再来介绍一键重装系统uefi步骤。其实uefi是一种详细描述类型接口的标准,用于操作系统自动从预启动的操作环境,加载到一种操作系统上。下面就来看教程。
首先uefi只支持64位操作系统,32位是不支持的,但是大家要相信64位操作系统是未来的趋势,别问我为什么,因为内存越来越便宜了,现在新装的电脑大部分都是4G以上的了(4G相对于2G才贵几十块钱)。
其次你的主板bios必须支持uefi,那我要怎么看我的bios支不支持uefi呢?其实很简单,在你电脑启动后紧接着按“f2”或者“del”(大部分都是这两种),至于具体是按“f2”还是“del”? 拓展阅读:xp怎么进入bios!

一键重装系统uefi最简单图文教程图1

一键重装系统uefi最简单图文教程图2

一键重装系统uefi最简单图文教程图3
上面这几张图分别是不同品牌电脑进入bios后的画面,大家可以看到相关uefi的设置选项,这里有几个英文单词,”legacy“是“传统“的意思指的是旧版bios,如果想在uefi下安装操作系统,那么必须选择uefi或者uefi first选项。
那么既然确定了以上两大前提,
一:我安装的是64位系统而不是32位;
二:主板必须支持uefi。那就可以继续往下走。
首先得准备几个工具,俗话说工欲善其事,必先利其器。我们要准备的工具有:
1,原版的windows8x64位或者8.1x64位的镜像文件(因为此文件太大,上传不上来,可以自行百度一下,个人推荐大家去it之家下载)。
2,U盘一个(最好8G及以上)。
3,EFI SHELL x64(此文件解压后得到shell.efi文件和apps文件夹)文件以及bootmmgfw.efi文件。
接下来,将下载完成的win8镜像文件、bootmgfw.efi文件、shell.efi和apps文件夹都解压到U盘的根目录下(忘了说了,U盘必须是fat32文件系统啊!),参考下图。
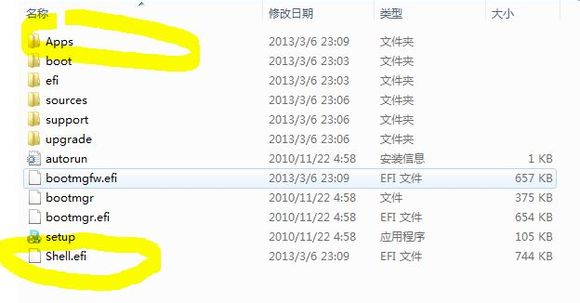
一键重装系统uefi最简单图文教程图4
到此80%的工作都完成了,离成功只有一步之遥了。
接着按照这个顺序:1,插上U盘-》2,开启电脑-》3,进入bios-》4,开启uefi-》5,选择U盘为第一启动项-》6,F10保存退出。
最后你会看到一个不一样的画面(图片是其他网友截的,我装的过程没截到图,大家可以参考一下)

一键重装系统uefi最简单图文教程图5
选择中国、中文、微软拼音
现在安装
关于安装密钥也就是序列号,大家可以百度去搜索,根据你下载的windows镜像文件版本的不同,密钥也不同,密钥网上很多的。

一键重装系统uefi最简单图文教程图6
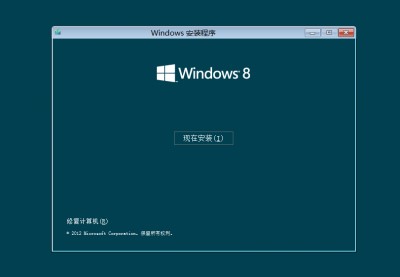
一键重装系统uefi最简单图文教程图7

一键重装系统uefi最简单图文教程图8

一键重装系统uefi最简单图文教程图9

一键重装系统uefi最简单图文教程图10
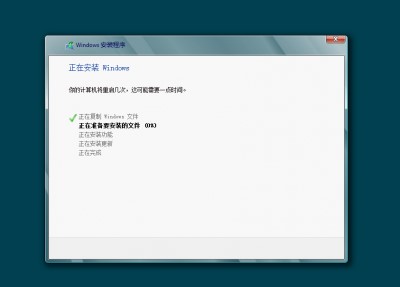
一键重装系统uefi最简单图文教程图11

一键重装系统uefi最简单图文教程图12

一键重装系统uefi最简单图文教程图13
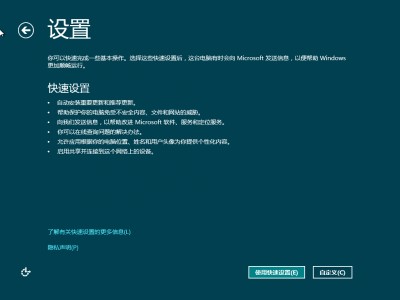
一键重装系统uefi最简单图文教程图14

一键重装系统uefi最简单图文教程图15

一键重装系统uefi最简单图文教程图16

一键重装系统uefi最简单图文教程图17
如上,就是相关一键重装系统uefi最简单图文教程的全部内容了,如果喜欢小编为你推荐的最简单好用的uefi重装系统的话,那就赶紧行动起来吧!实践才是检验真理的唯一标准,只有亲自去试过了uefi重装系统步骤操作才能体会到好!






 立即下载
立即下载







 魔法猪一健重装系统win10
魔法猪一健重装系统win10
 装机吧重装系统win10
装机吧重装系统win10
 系统之家一键重装
系统之家一键重装
 小白重装win10
小白重装win10
 杜特门窗管家 v1.2.31 官方版 - 专业的门窗管理工具,提升您的家居安全
杜特门窗管家 v1.2.31 官方版 - 专业的门窗管理工具,提升您的家居安全 免费下载DreamPlan(房屋设计软件) v6.80,打造梦想家园
免费下载DreamPlan(房屋设计软件) v6.80,打造梦想家园 全新升级!门窗天使 v2021官方版,保护您的家居安全
全新升级!门窗天使 v2021官方版,保护您的家居安全 创想3D家居设计 v2.0.0全新升级版,打造您的梦想家居
创想3D家居设计 v2.0.0全新升级版,打造您的梦想家居 全新升级!三维家3D云设计软件v2.2.0,打造您的梦想家园!
全新升级!三维家3D云设计软件v2.2.0,打造您的梦想家园! 全新升级!Sweet Home 3D官方版v7.0.2,打造梦想家园的室内装潢设计软件
全新升级!Sweet Home 3D官方版v7.0.2,打造梦想家园的室内装潢设计软件 优化后的标题
优化后的标题 最新版躺平设
最新版躺平设 每平每屋设计
每平每屋设计 [pCon planne
[pCon planne Ehome室内设
Ehome室内设 家居设计软件
家居设计软件 微信公众号
微信公众号

 抖音号
抖音号

 联系我们
联系我们
 常见问题
常见问题



