windows8一键重装系统图文教程
分类:windows7教程 发布时间:2017-03-30 13:00:01
使用w8下载教程,有一个好的电脑配置确实非常重要,现在装个win 8,用倒是能用,但确实非常卡,那如何使用win8一键重装系统方法呢?今天小编就给大家介绍系统之家小编的传家教程windows8一键重装系统的图文教程,希望大家会喜欢小编的为大家提供的windows8一键重装系统图文教程吧。
运行一键还原软件,选择“一键重装系统”,如果之前的旧系统有备份可以直接选“一键还原系统”。类似的软件有很多,可选择自己喜欢的来用。
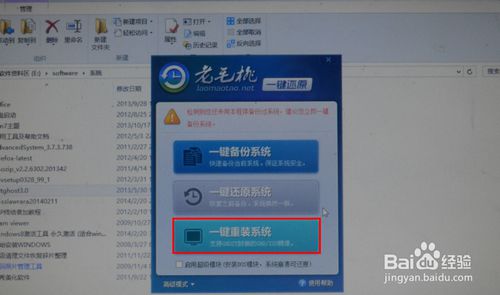
windows8一键重装系统图文教程图1
选择镜像文件位置,安装至C,然后点击“一键重装”按钮。
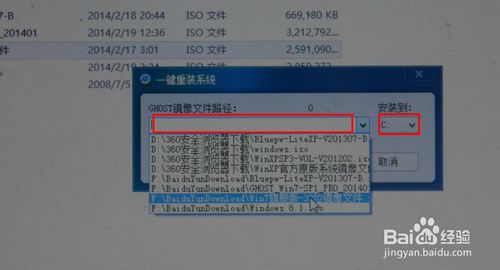
windows8一键重装系统图文教程图2
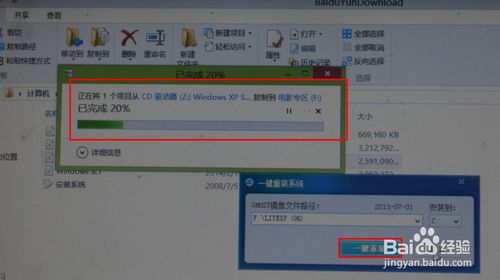
windows8一键重装系统图文教程图3
程序准备就绪,是否马上重新启动计算机进行还原,本操作将删除c盘的所有数据,点击“是”。
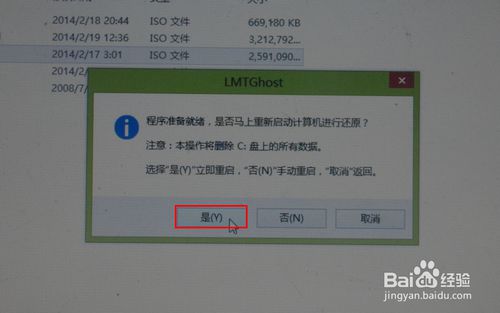
windows8一键重装系统图文教程图4
电脑重新启动。

windows8一键重装系统图文教程图5
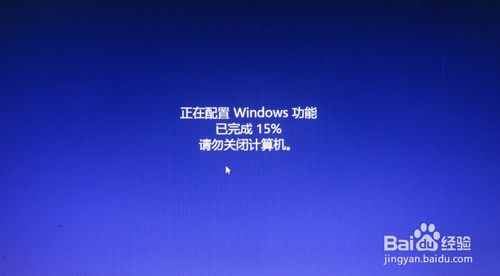
windows8一键重装系统图文教程图6

windows8一键重装系统图文教程图7

windows8一键重装系统图文教程图8
开始写入程序文件,稍等即可。写入文件完成,电脑会再次重新。
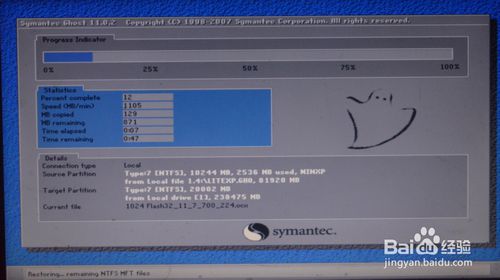
windows8一键重装系统图文教程图9
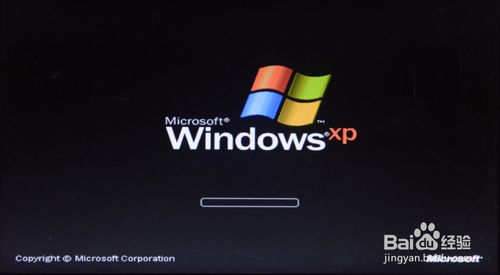
windows8一键重装系统图文教程图10
电脑重启,开始正式安装程序文件,还有安装驱动,这可能会需要一些时间,耐心等待。

windows8一键重装系统图文教程图11

windows8一键重装系统图文教程图12

windows8一键重装系统图文教程图13

windows8一键重装系统图文教程图14

windows8一键重装系统图文教程图15
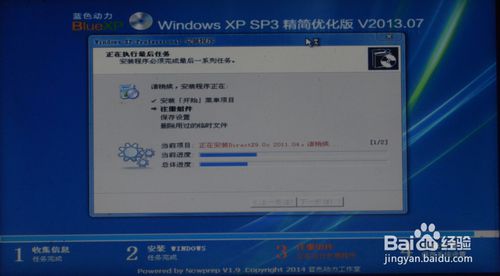
windows8一键重装系统图文教程图16

windows8一键重装系统图文教程图17
保存系统设置,完成安装,电脑再次重启,进入操作桌面,弹出设备管理器看看有没有尚未安装驱动的硬件。
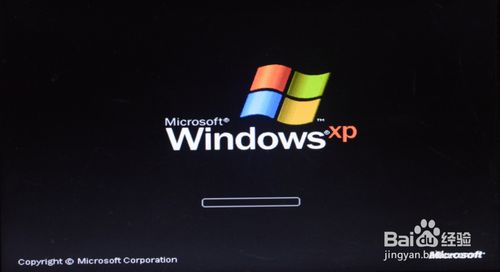
windows8一键重装系统图文教程图18
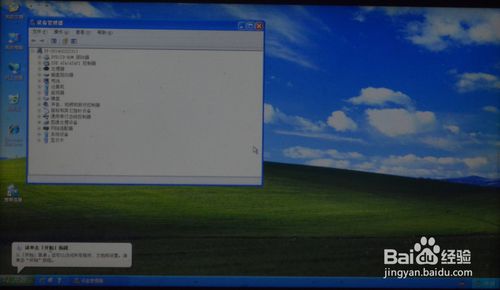
windows8一键重装系统图文教程图19
如果已经安装好了所有的硬件驱动,可以把集成的驱动删除,以节省空间,选择保留或是删除。

windows8一键重装系统图文教程图20
打开宽带连接,输入用户名和密码,连接成功,开始上网。

windows8一键重装系统图文教程图21

windows8一键重装系统图文教程图22
以上就是小编为大家介绍的windows8一键重装系统图文教程了,win8一键重装系统图文教程到这里也全部结束了,相信大家对win8一键重装系统的方法都有一定的了解了吧,好了,如果大家还想了解更多的资讯敬请关注系统之家官网吧。






 立即下载
立即下载







 魔法猪一健重装系统win10
魔法猪一健重装系统win10
 装机吧重装系统win10
装机吧重装系统win10
 系统之家一键重装
系统之家一键重装
 小白重装win10
小白重装win10
 杜特门窗管家 v1.2.31 官方版 - 专业的门窗管理工具,提升您的家居安全
杜特门窗管家 v1.2.31 官方版 - 专业的门窗管理工具,提升您的家居安全 免费下载DreamPlan(房屋设计软件) v6.80,打造梦想家园
免费下载DreamPlan(房屋设计软件) v6.80,打造梦想家园 全新升级!门窗天使 v2021官方版,保护您的家居安全
全新升级!门窗天使 v2021官方版,保护您的家居安全 创想3D家居设计 v2.0.0全新升级版,打造您的梦想家居
创想3D家居设计 v2.0.0全新升级版,打造您的梦想家居 全新升级!三维家3D云设计软件v2.2.0,打造您的梦想家园!
全新升级!三维家3D云设计软件v2.2.0,打造您的梦想家园! 全新升级!Sweet Home 3D官方版v7.0.2,打造梦想家园的室内装潢设计软件
全新升级!Sweet Home 3D官方版v7.0.2,打造梦想家园的室内装潢设计软件 优化后的标题
优化后的标题 最新版躺平设
最新版躺平设 每平每屋设计
每平每屋设计 [pCon planne
[pCon planne Ehome室内设
Ehome室内设 家居设计软件
家居设计软件 微信公众号
微信公众号

 抖音号
抖音号

 联系我们
联系我们
 常见问题
常见问题



