一键重装onekey教程
分类:windows7教程 发布时间:2017-03-31 15:00:00
一键重装onekey是非常好用的重装系统的方法,所以windows之家小编特意把一键重装onekey教程分享给大家。小编希望网友们都能学会安装系统。因为学会重装系统真的非常非常重要。接下来小编就把一键重装onekey教程写在下面,网友们快往下看。
1,打开下载的360安全卫士
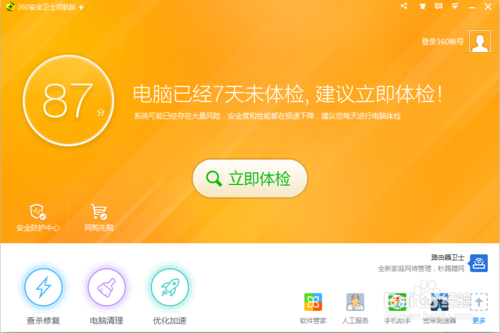
一键重装onekey教程图一
2,点击“软件管家”
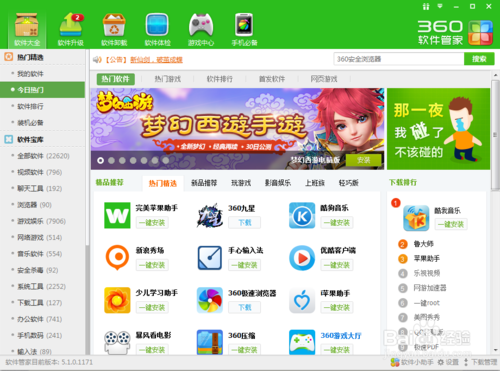
一键重装onekey教程图二
3,在搜索栏中输入“Onekey一键还原”点击搜索
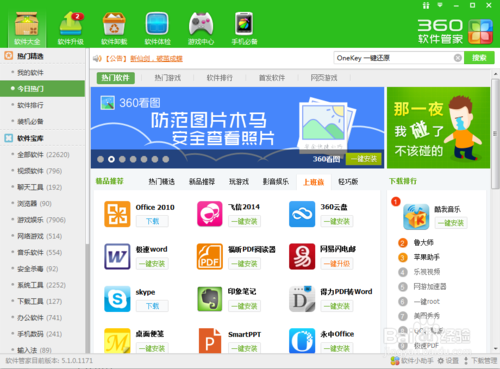
一键重装onekey教程图三
4,选择图中绿色图标的软件点击下载
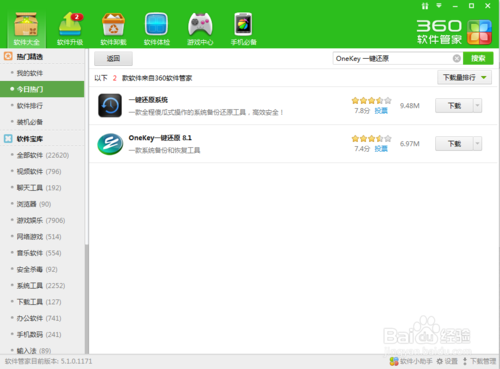
一键重装onekey教程图四
5,下载完成以后,点击安装出现
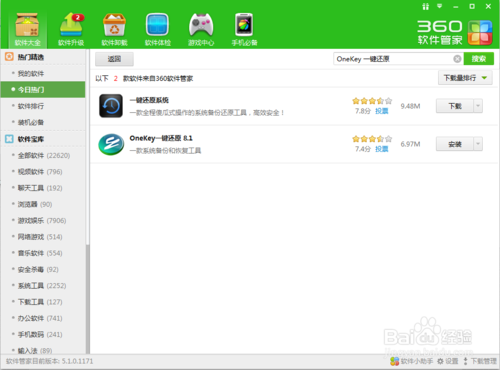
一键重装onekey教程图五
6,出现被打开的文件夹以后,双击“OneKey”程序
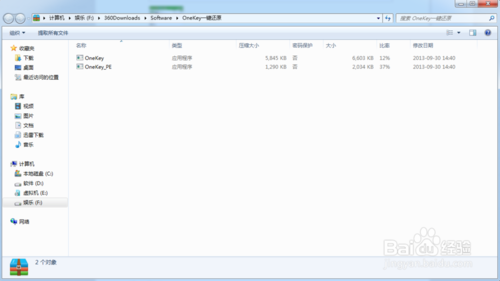
一键重装onekey教程图六
7,然后点击运行
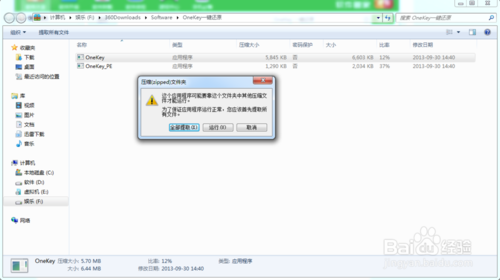
一键重装onekey教程图七
8,出现这个应用程序以后,点击打开,选择你已经下载好的.GHO文件的路径。选择C盘,然后点击确定(注意:1,你下载好的.gho文件操作系统,它的路径一定不要放在系统盘,也就是我们通常说的c盘,2,路径的名称中不能有中文名字,只能用数字或者字母,切记切记!在这里我们的路径名称为D:WINDOWSwindows_sever_2008WAK_GHOST_Win2_7_x64_V1.0.GHO)
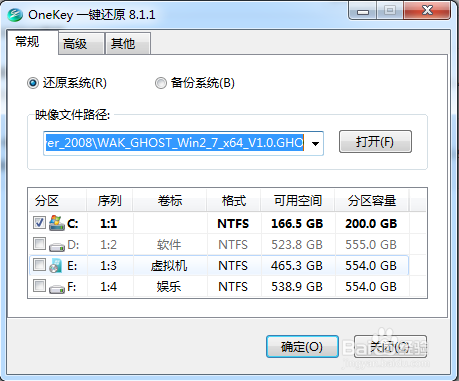
一键重装onekey教程图八
9,点击确定以后,提示你马上要还原那个盘符,一定要看清楚是不是C盘,也就是,是不是你想要装系统的盘符。数据无价,且行且珍惜!如果是正确定盘符,点击“是”即可,

一键重装onekey教程图九
10,然后出现如下对话框,我们点击马上重启即可,然后我们什么也不用做了,就坐等电脑自动给你装好系统就行了。怎么样?简单吧?
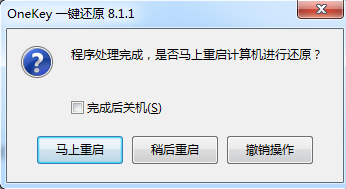
一键重装onekey教程图十
以上的全部内容就是windows之家小编为网友们带来的一键重装onekey教程,相信网友们看完上面教程以后,都对重装系统有了新的认识和了解。小编还推荐网友们去下载使用系统之家一键重装系统软件,系统之家一键重装系统软件还是不错的。推荐阅读:win764位下载安装教程。






 立即下载
立即下载







 魔法猪一健重装系统win10
魔法猪一健重装系统win10
 装机吧重装系统win10
装机吧重装系统win10
 系统之家一键重装
系统之家一键重装
 小白重装win10
小白重装win10
 杜特门窗管家 v1.2.31 官方版 - 专业的门窗管理工具,提升您的家居安全
杜特门窗管家 v1.2.31 官方版 - 专业的门窗管理工具,提升您的家居安全 免费下载DreamPlan(房屋设计软件) v6.80,打造梦想家园
免费下载DreamPlan(房屋设计软件) v6.80,打造梦想家园 全新升级!门窗天使 v2021官方版,保护您的家居安全
全新升级!门窗天使 v2021官方版,保护您的家居安全 创想3D家居设计 v2.0.0全新升级版,打造您的梦想家居
创想3D家居设计 v2.0.0全新升级版,打造您的梦想家居 全新升级!三维家3D云设计软件v2.2.0,打造您的梦想家园!
全新升级!三维家3D云设计软件v2.2.0,打造您的梦想家园! 全新升级!Sweet Home 3D官方版v7.0.2,打造梦想家园的室内装潢设计软件
全新升级!Sweet Home 3D官方版v7.0.2,打造梦想家园的室内装潢设计软件 优化后的标题
优化后的标题 最新版躺平设
最新版躺平设 每平每屋设计
每平每屋设计 [pCon planne
[pCon planne Ehome室内设
Ehome室内设 家居设计软件
家居设计软件 微信公众号
微信公众号

 抖音号
抖音号

 联系我们
联系我们
 常见问题
常见问题



