台式电脑怎么开机启动U盘呢?
分类:windows7教程 发布时间:2017-04-01 03:00:00
在一些电脑群里每天都有用户问台式电脑怎么开机启动U盘呢?因为个个用户都到win7系统下载64位电脑启动U盘这一步不太会操作,今天闲着有空,系统之家小编就来给大家讲解台式电脑怎么开机启动U盘的方法。大家有需要的的用户也可以跟着小编一起动手操作起来哦,而且台式电脑怎么开机启动U盘教程适合电脑小白使用哦。
U盘启动方法1:启动电脑引导菜单
首先讲一种方法1先吧也是小编经常帮人重装系统使用的方法。也觉得比较适合一些对BIOS认识不深的网友们使用。在图1我们一般我们常见到的启动菜单项有三种。那么这个启动菜单项怎么启动的呢?往下看吧。

台式电脑怎么开机启动U盘图1
是一些品牌电脑的快捷键方法使用如果你不知道你的电脑是什么主板?
1)台式机先拆了机箱看一下主板,然后在PCI插槽或内存旁边 也是行内人员常说的南桥芯片上面大大的字写着是什么品牌的英文,比如(技嘉就是GIGABYTE)如果你不知道这英文是什么牌子没关系上网百度一下上学老师叫不要抄同学作业,不过在这里小编就给大家说不懂就照抄上百度搜,嘿嘿,废话不多说了。
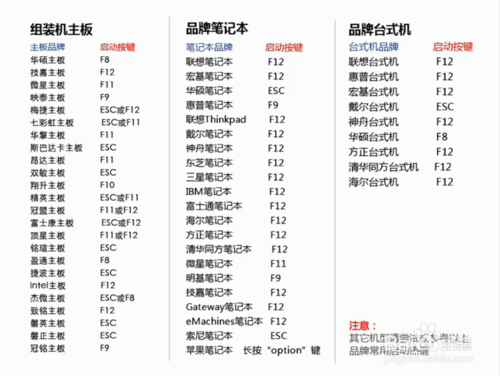
台式电脑怎么开机启动U盘图2
接着如果认清你的是什么主板之后,重启你的电脑然后按你图2的快捷键 启动U盘
什么都不用做只要知道自己是什么主板,然后记一下自己的主板启动引导菜单的快捷键就可以了,可能有些也会问 我的笔记本我不会拆也不舍得啊怎么办?有时候小编看到这些问题就不知道好气还是好笑。好了第一种方法就这么简单,
U盘启动方法2:BIOS设置
首先看看各大品牌电脑进入BIOS的快捷键是什么?
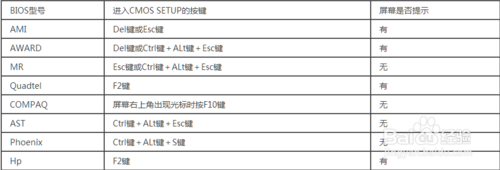
台式电脑怎么开机启动U盘图3
首先说2010年之后电脑大部使用的主板BIOS界面
进入BIOS之后找到advanced bios features 也就是界面中的第二个 用上下左右键 选中按回车进入
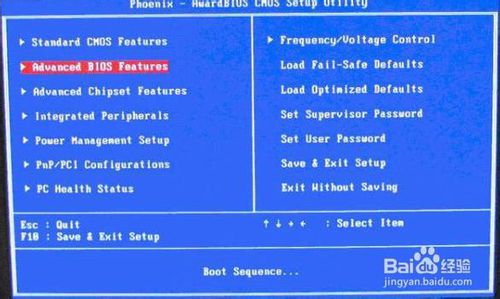
台式电脑怎么开机启动U盘图4
回车进入advanced bios features之后,找到first boot device选项然后按回车
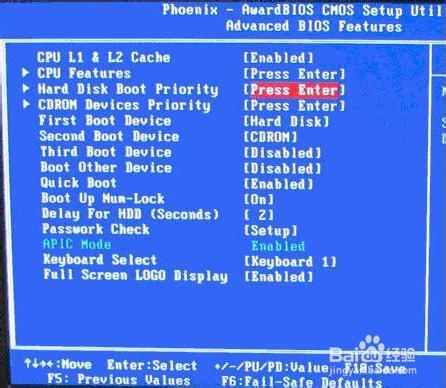
台式电脑怎么开机启动U盘图5
这时弹出一个小框框然后找到前面带有USB-开头 一般有三种这样怎么选呢
这时要看你制作U盘启动时用的工具使用的是什么方式了USB-HDD就选USB-HDD。
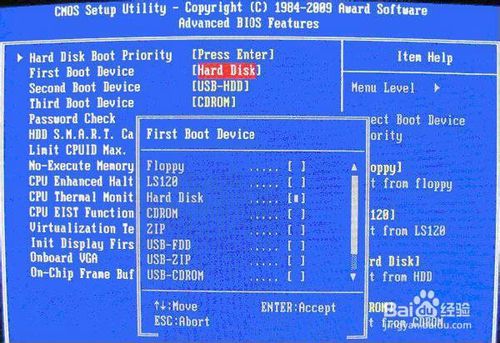
台式电脑怎么开机启动U盘图6
然后再来说说某些BIOS界面 进入BIOS后 在菜单栏中找到Boot然后按回车
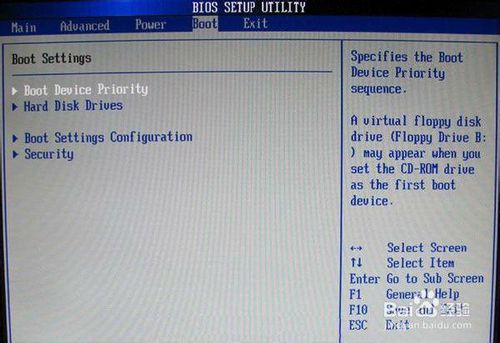
台式电脑怎么开机启动U盘图7
然后进入Hard Disk Drives之后找到1st Drive并且 将U盘设置成第一启动
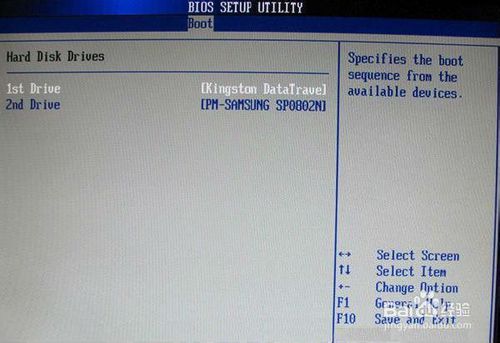
台式电脑怎么开机启动U盘图8
然后按一下ESC键后回Boot Device Priority这时就看到了U盘在1st Boot Device也就是第一启动,设完之后按一下F10键 然后按Y就可以了
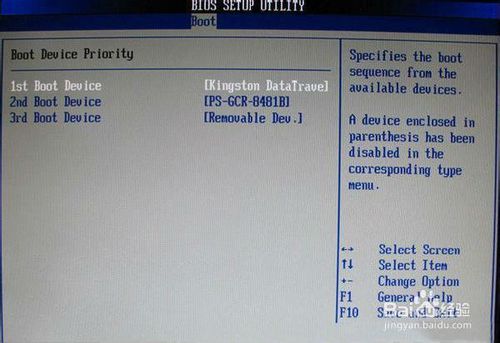
台式电脑怎么开机启动U盘图9
以上就是小编为大家介绍的电脑启动U盘的解决方法,其实关于电脑启动U盘的解决方法还是非常简单的,好了,如果大家还想了解更多的资讯敬请关注系统之家官网吧。系统之家官网每天为大家提供更多的资讯。






 立即下载
立即下载







 魔法猪一健重装系统win10
魔法猪一健重装系统win10
 装机吧重装系统win10
装机吧重装系统win10
 系统之家一键重装
系统之家一键重装
 小白重装win10
小白重装win10
 杜特门窗管家 v1.2.31 官方版 - 专业的门窗管理工具,提升您的家居安全
杜特门窗管家 v1.2.31 官方版 - 专业的门窗管理工具,提升您的家居安全 免费下载DreamPlan(房屋设计软件) v6.80,打造梦想家园
免费下载DreamPlan(房屋设计软件) v6.80,打造梦想家园 全新升级!门窗天使 v2021官方版,保护您的家居安全
全新升级!门窗天使 v2021官方版,保护您的家居安全 创想3D家居设计 v2.0.0全新升级版,打造您的梦想家居
创想3D家居设计 v2.0.0全新升级版,打造您的梦想家居 全新升级!三维家3D云设计软件v2.2.0,打造您的梦想家园!
全新升级!三维家3D云设计软件v2.2.0,打造您的梦想家园! 全新升级!Sweet Home 3D官方版v7.0.2,打造梦想家园的室内装潢设计软件
全新升级!Sweet Home 3D官方版v7.0.2,打造梦想家园的室内装潢设计软件 优化后的标题
优化后的标题 最新版躺平设
最新版躺平设 每平每屋设计
每平每屋设计 [pCon planne
[pCon planne Ehome室内设
Ehome室内设 家居设计软件
家居设计软件 微信公众号
微信公众号

 抖音号
抖音号

 联系我们
联系我们
 常见问题
常见问题



