深度win7纯净版系统图文教程
分类:windows7教程 发布时间:2017-04-01 07:00:00
在一些电脑群里每天都有用户问安装深度win7纯净版系统的方法呢?因为现在的安装深度win7纯净版系统的方法是非常简单还是非常简单的,那今天闲着有空,系统之家小编就来给大家讲解安装深度win7纯净版系统图文教程吧。大家有需要的的用户也可以跟着小编一起动手操作起来哦,而且安装深度win7纯净版系统图文教程适合电脑小白使用哦。
1、打开在win7纯净版64位gho系统下载站下载的系统镜像文件,右击选择“解压到Deepin_Win7SP1_Ultimate_X86_201407.iso”。如图1所示
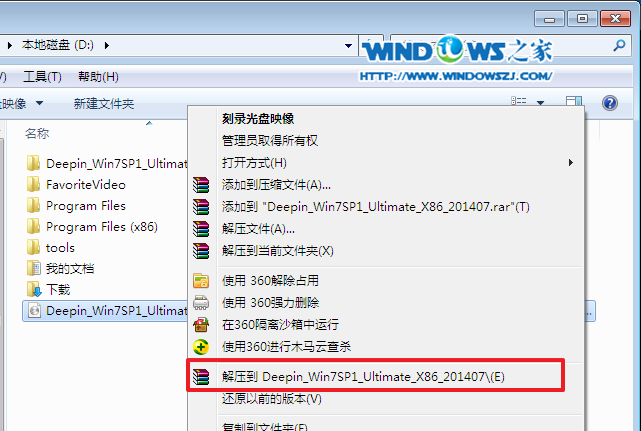
安装深度win7纯净版系统图文教程图1
2、双击“setup.exe”.如图2所示
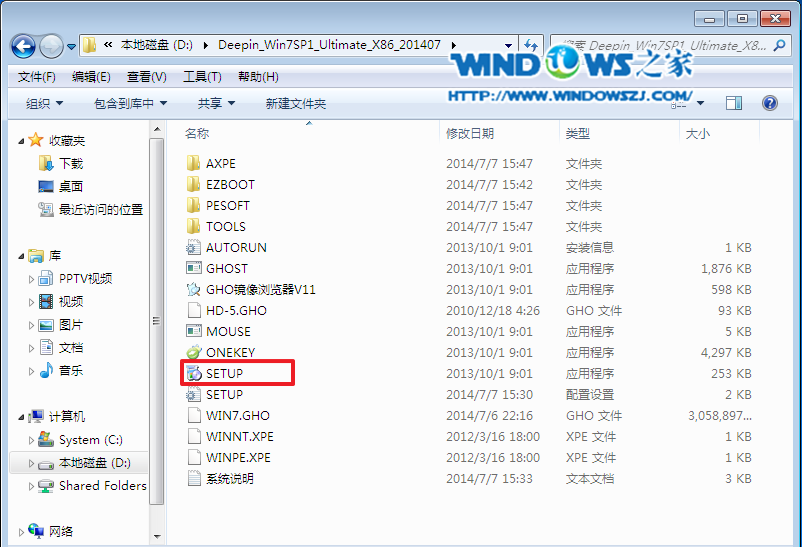
安装深度win7纯净版系统图文教程图2
3、点击“安装WIN7X86系统第一硬盘分区”。如图3所示
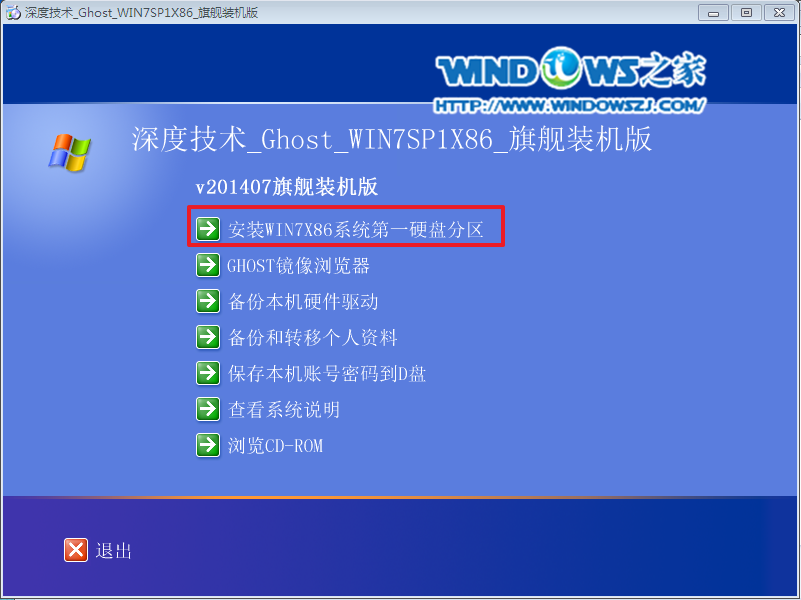
安装深度win7纯净版系统图文教程图3
4、选择“安装”,再按“确定”。如图4所示,按“确定”,如图5所示。点击“打开”之后选择映像文件(扩展名为.iso),最后选择“确定”。如图6所示

安装深度win7纯净版系统图文教程图4
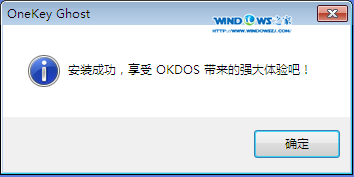
安装深度win7纯净版系统图文教程图5

安装深度win7纯净版系统图文教程图6
5、选择“是”,立即重启。如图7所示

安装深度win7纯净版系统图文教程图7
6、因为是完全自动进行安装的,所以安装过程相关顺序这里不做一一解释。我们耐心等待硬盘装win7系统完成即可。如图8、图9、图10所示:
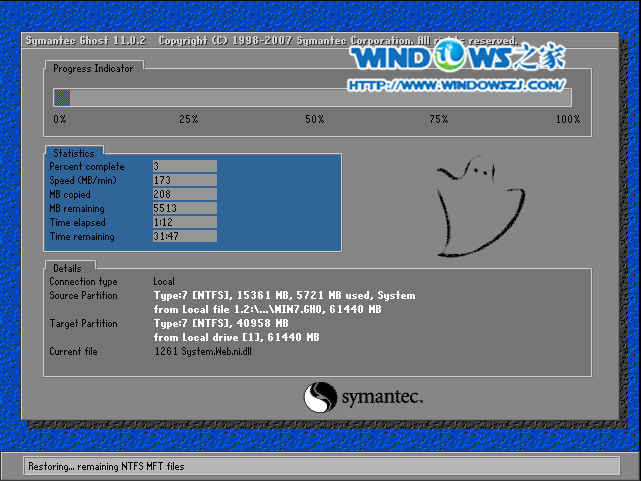
安装深度win7纯净版系统图文教程图8
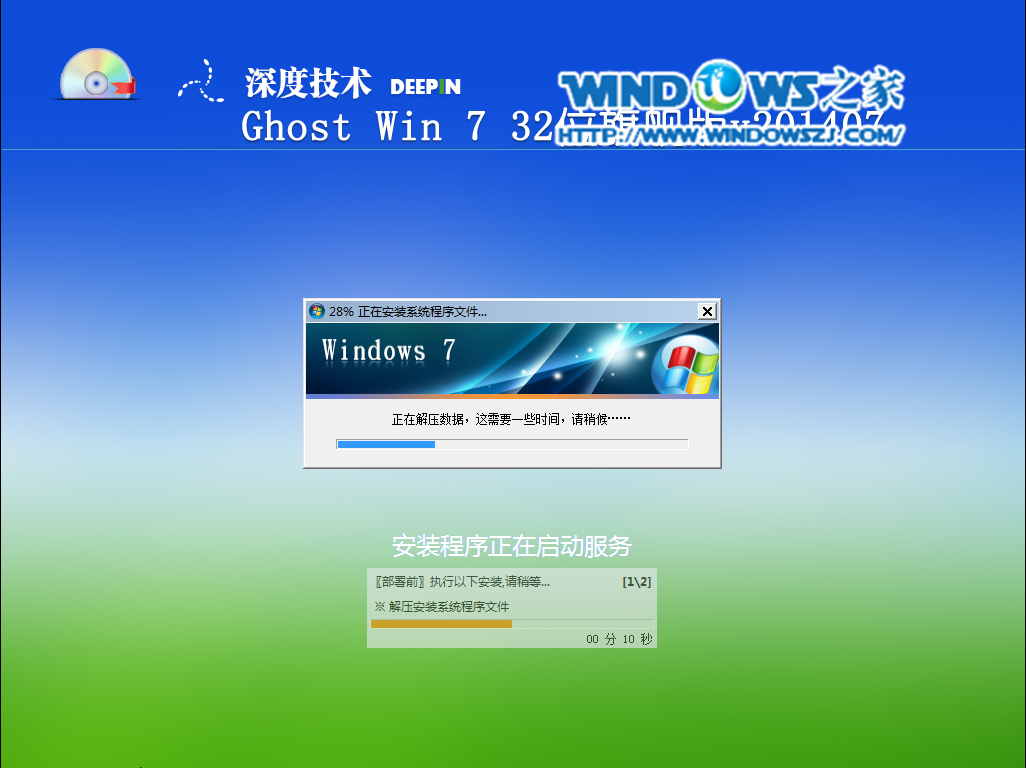
安装深度win7纯净版系统图文教程图9
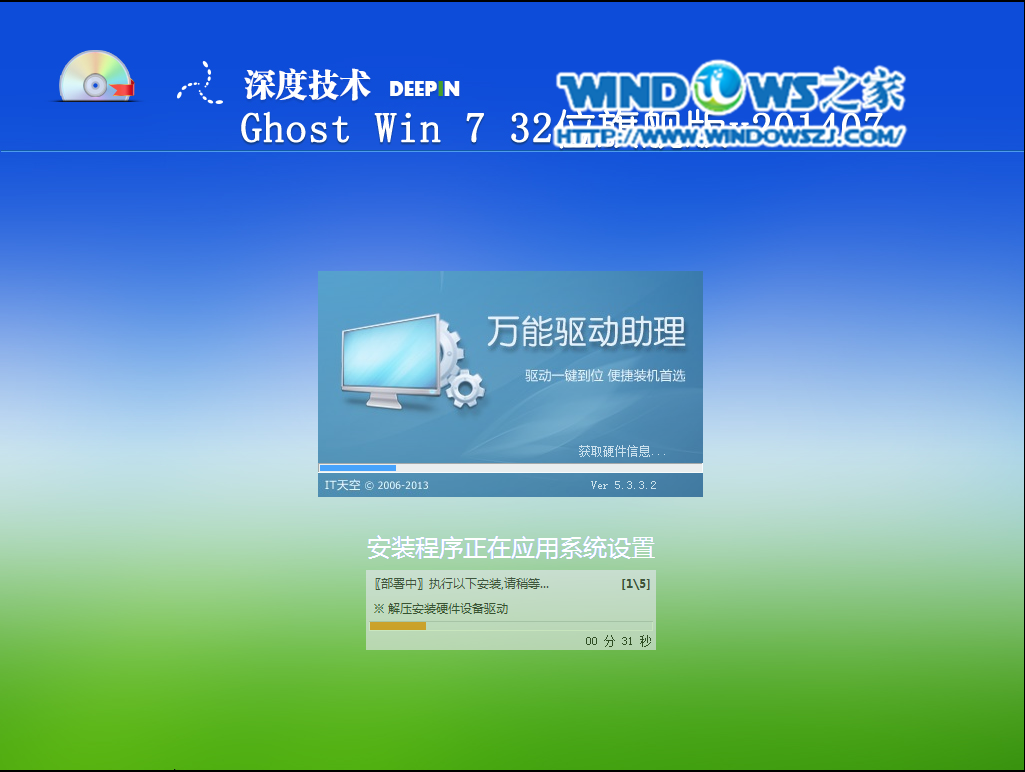
安装深度win7纯净版系统图文教程图10
7、重启后,系统就安装好了,如图11所示
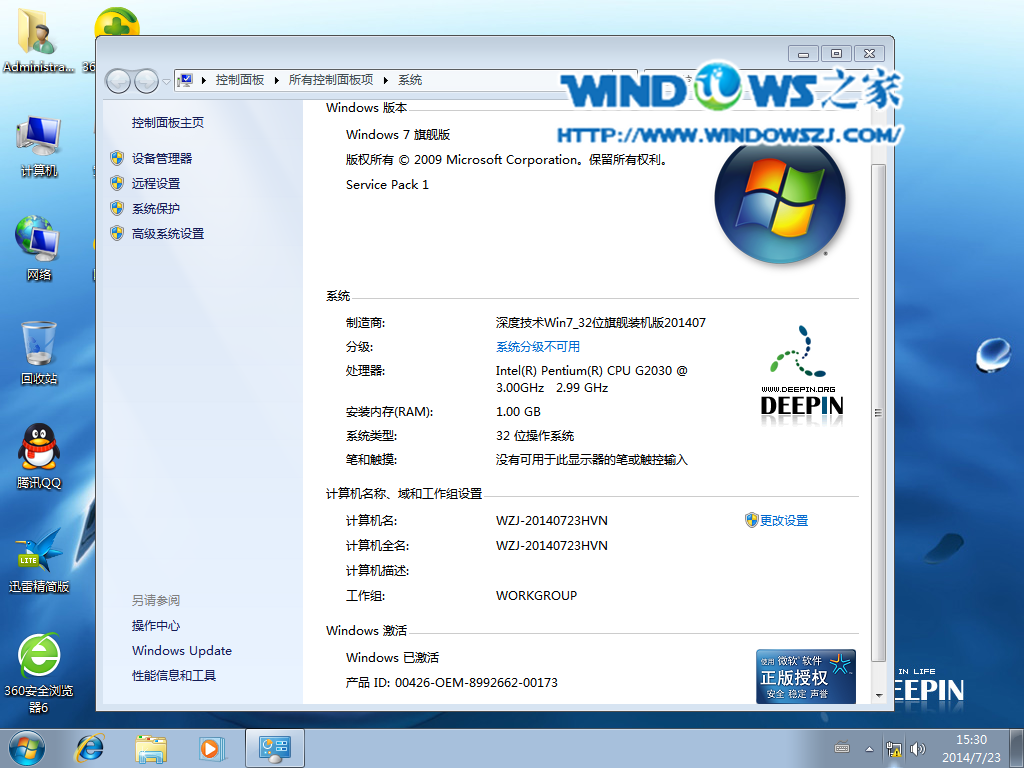
安装深度win7纯净版系统图文教程图11
以上就是小编为大家介绍的安装深度win7纯净版系统图文教程,其实关于安装深度win7纯净版系统的方法还是非常简单的,好了,如果大家还想了解更多的资讯敬请关注系统之家官网吧。系统之家官网每天为大家提供更多的资讯。






 立即下载
立即下载







 魔法猪一健重装系统win10
魔法猪一健重装系统win10
 装机吧重装系统win10
装机吧重装系统win10
 系统之家一键重装
系统之家一键重装
 小白重装win10
小白重装win10
 杜特门窗管家 v1.2.31 官方版 - 专业的门窗管理工具,提升您的家居安全
杜特门窗管家 v1.2.31 官方版 - 专业的门窗管理工具,提升您的家居安全 免费下载DreamPlan(房屋设计软件) v6.80,打造梦想家园
免费下载DreamPlan(房屋设计软件) v6.80,打造梦想家园 全新升级!门窗天使 v2021官方版,保护您的家居安全
全新升级!门窗天使 v2021官方版,保护您的家居安全 创想3D家居设计 v2.0.0全新升级版,打造您的梦想家居
创想3D家居设计 v2.0.0全新升级版,打造您的梦想家居 全新升级!三维家3D云设计软件v2.2.0,打造您的梦想家园!
全新升级!三维家3D云设计软件v2.2.0,打造您的梦想家园! 全新升级!Sweet Home 3D官方版v7.0.2,打造梦想家园的室内装潢设计软件
全新升级!Sweet Home 3D官方版v7.0.2,打造梦想家园的室内装潢设计软件 优化后的标题
优化后的标题 最新版躺平设
最新版躺平设 每平每屋设计
每平每屋设计 [pCon planne
[pCon planne Ehome室内设
Ehome室内设 家居设计软件
家居设计软件 微信公众号
微信公众号

 抖音号
抖音号

 联系我们
联系我们
 常见问题
常见问题



