一键重装系统还需要虚拟机安装教程
分类:windows7教程 发布时间:2017-04-01 22:00:06
一键重装系统还需要虚拟机安装教程是什么,网友们今天突然问系统之家小编我这个问题,他们说如何虚拟机安装,虚拟机可以在电脑上同时安装、运行多个操作系统,应用效果比双系统好。既然你们都问小编我了,那么就让我告诉你一键重装系统还需要虚拟机安装教程。
首先我们打开安装好的VM软件,界面如下:
点击“创建新的虚拟机”,创建一个空白的XP虚拟机系统为例,为什么说是空白的XP虚拟机呢?以为这个空白的XP虚拟机就像一台刚攒好的一台还没有安装系统的电脑。大家看一系列图,我截取的很详细,如果你熟悉了这个步骤,请直接跳过,看下面的步骤


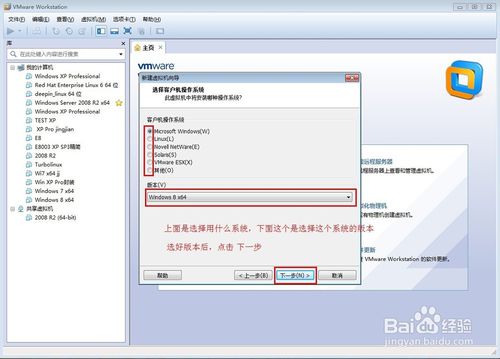
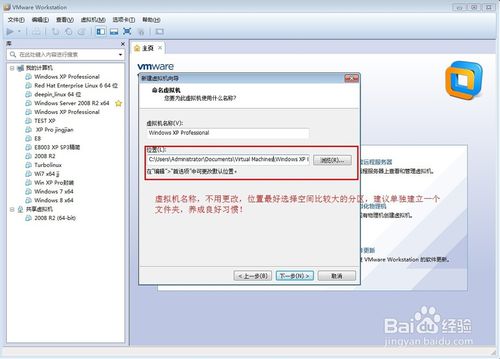
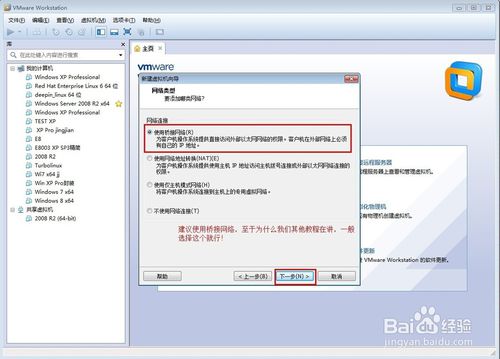
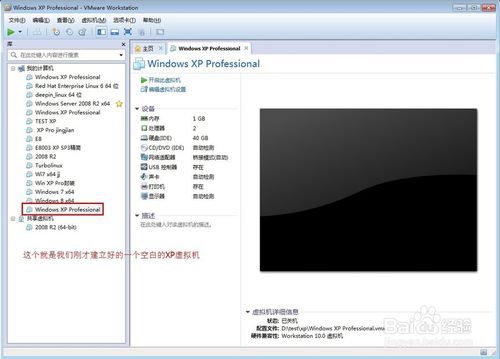
完成上面操作,我们第二步骤,就是要添加win732位系统下载ISO文件,(这步就相当于是以往把光盘或者U盘插入电脑),然后设置BISO,设置光盘引导,就可以进入PE界面,然后在PE下安装各种系统,当然我们这里举例是用的XP,其他系统也一样,可以一步步安装系统,也可以用GHOST克隆系统,只要进入PE系统,其他操作就很简单了!我们看下列图片:(操作一直到最后一张图片后,保存后,虚拟机会自动重启,重启后,就进入了PE的引导界面,进入PE后,我们就可以安装系统了)
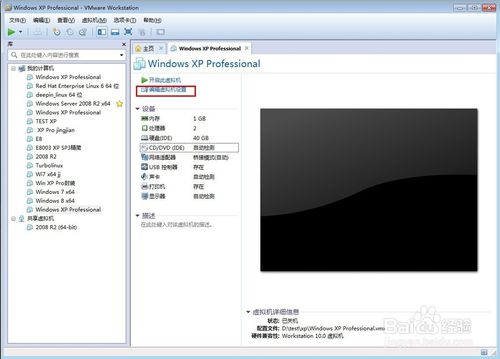

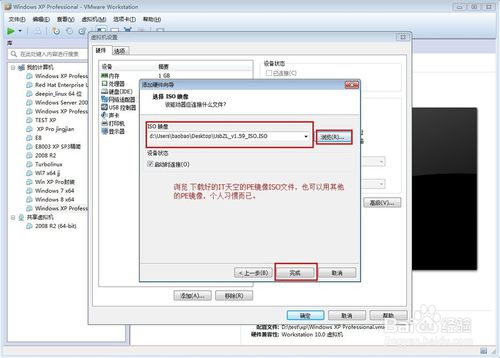
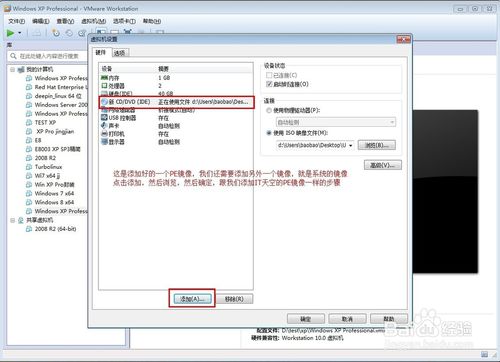
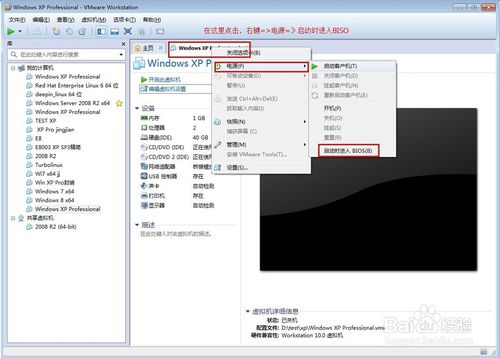
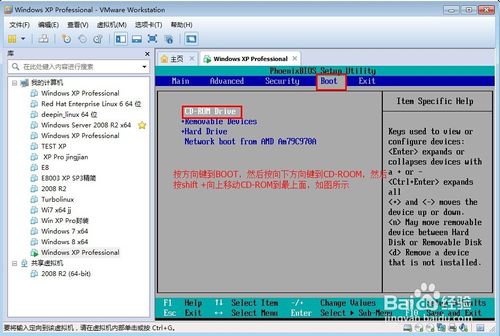
进入PE后的操作,很多人应该都熟悉了。先用分区工具分区,然后用系统部署工具安装或者用GHOST直接克隆都随你喜欢了。如果是直接克隆需要用图中分区工具重写MBR,如果是一步步安装部署的,无需重写MBR
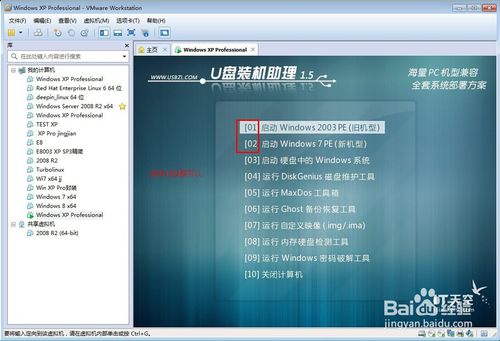
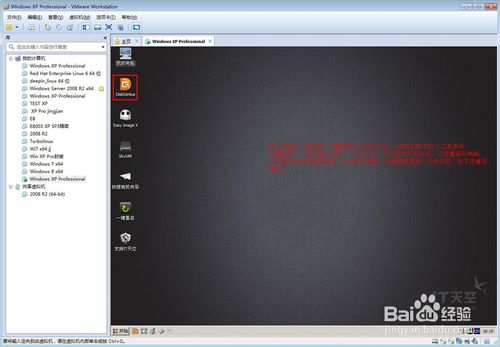
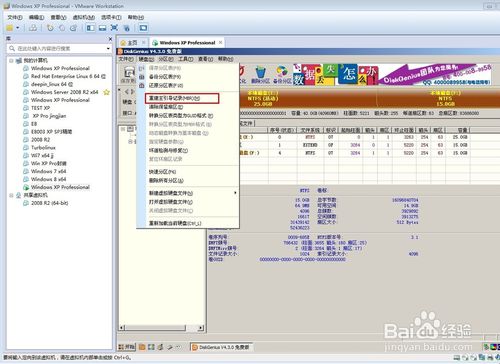
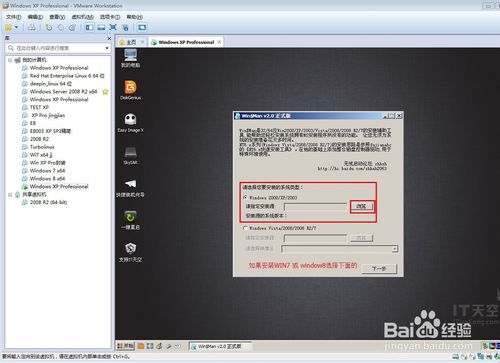
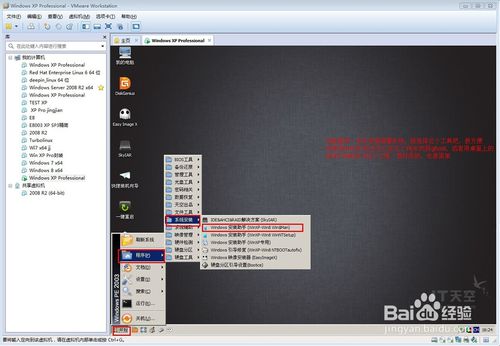
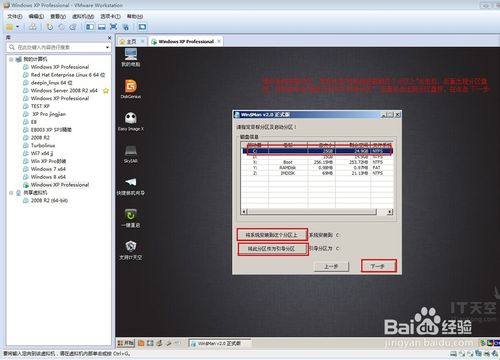
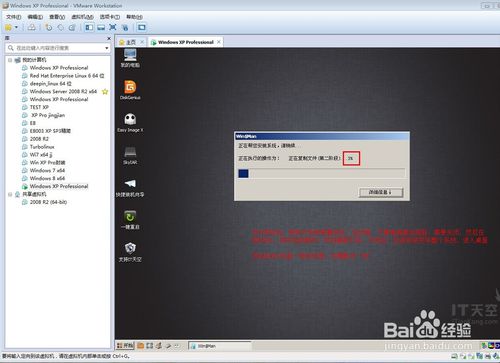
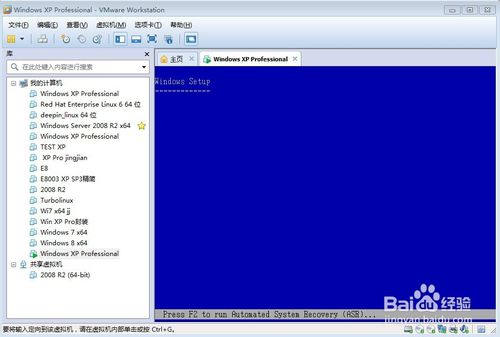
综上所述,这就是系统之家小编给你们提供的一键重装系统还需要虚拟机安装教程了,vmware虚拟机是通过软件来运行一个或者多个完整的系统,也就是说虚拟机可以在电脑上同时安装、运行多个操作系统,应用效果比双系统好。所以需要安装的,就可以参考小编这个方法。






 立即下载
立即下载







 魔法猪一健重装系统win10
魔法猪一健重装系统win10
 装机吧重装系统win10
装机吧重装系统win10
 系统之家一键重装
系统之家一键重装
 小白重装win10
小白重装win10
 杜特门窗管家 v1.2.31 官方版 - 专业的门窗管理工具,提升您的家居安全
杜特门窗管家 v1.2.31 官方版 - 专业的门窗管理工具,提升您的家居安全 免费下载DreamPlan(房屋设计软件) v6.80,打造梦想家园
免费下载DreamPlan(房屋设计软件) v6.80,打造梦想家园 全新升级!门窗天使 v2021官方版,保护您的家居安全
全新升级!门窗天使 v2021官方版,保护您的家居安全 创想3D家居设计 v2.0.0全新升级版,打造您的梦想家居
创想3D家居设计 v2.0.0全新升级版,打造您的梦想家居 全新升级!三维家3D云设计软件v2.2.0,打造您的梦想家园!
全新升级!三维家3D云设计软件v2.2.0,打造您的梦想家园! 全新升级!Sweet Home 3D官方版v7.0.2,打造梦想家园的室内装潢设计软件
全新升级!Sweet Home 3D官方版v7.0.2,打造梦想家园的室内装潢设计软件 优化后的标题
优化后的标题 最新版躺平设
最新版躺平设 每平每屋设计
每平每屋设计 [pCon planne
[pCon planne Ehome室内设
Ehome室内设 家居设计软件
家居设计软件 微信公众号
微信公众号

 抖音号
抖音号

 联系我们
联系我们
 常见问题
常见问题



