用光盘启动设置方法
分类:windows7教程 发布时间:2017-04-03 06:00:05
很多刚学电脑的新手通常都不知道怎样设置用光盘启动,其实光盘启动设置是非常重要的,当你电脑系统想要重新安装的时候,我们就用光盘启动进行操作系统的安装就是最好的方法了。
用光盘启动,就是计算机在开机的时候首先读取光驱,如果光驱中有具有启动功能的光盘就可以赶在硬盘启动之前读取出来,设置光盘启动主要用于光盘安装系统、光盘进入PE系统等等。
用光盘启动设置步骤:
既然要用光盘启动,就肯定需要先启动我们的电脑计算机了。看到如下图画面的时候,右上角用红色标注的字体,有F2=Setup等说明;在键盘上按F2键(大多数电脑是按DEL键)进入BIOS界面。

用光盘启动界面1
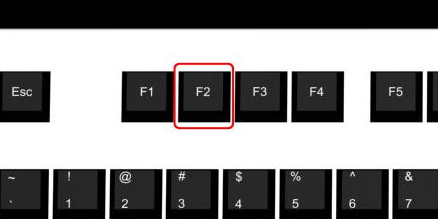
用光盘启动界面2
然后进入到了在BIOS设置的界面中,我们需要按键盘的上下键,看,如下图,都已经红红色箭头标注出来了。选择(Boot Device Configuration)项,再按Enter键进入子选项。
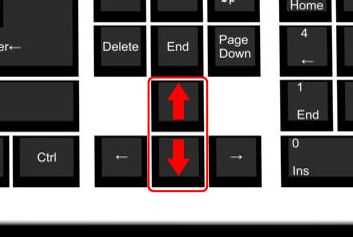
用光盘启动界面3
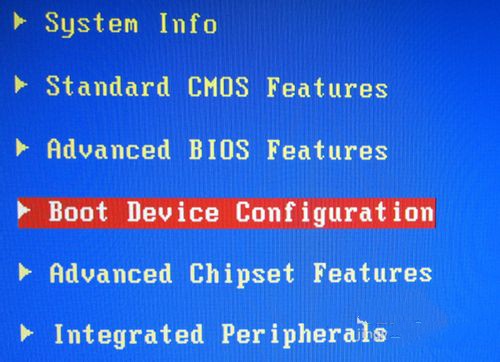
用光盘启动界面4
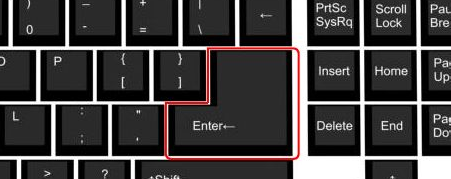
用光盘启动界面5
操作了上一步之后,我们紧接着进行下一步的操作。在子选项里,按上下键选择(First Boot Device [Hard Disk]),再按按Enter键弹出最终选项。
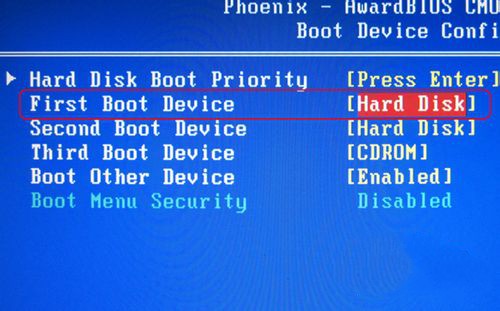
用光盘启动界面6
接下来要做什么呢?就是在在最终选项里,看到下面的图没有,红色的部分有给大家标注出来的。按上下键选择(CDROM)这项,再按按Enter键。这时First Boot Device栏的选项改成CDROM,也就是第一启动项是光驱启动。
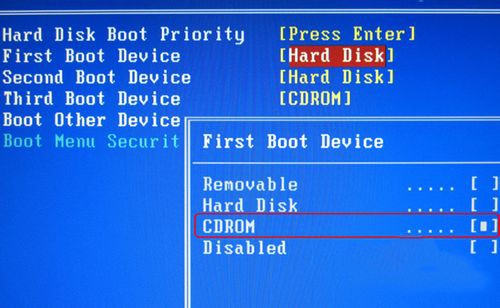
用光盘启动界面7
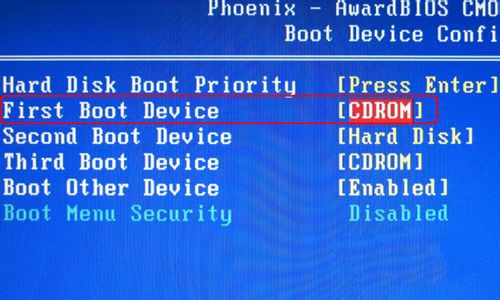
用光盘启动界面8
然后按F10保存设置。
再按Enter键重启。
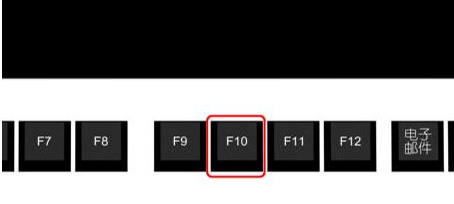
用光盘启动界面9
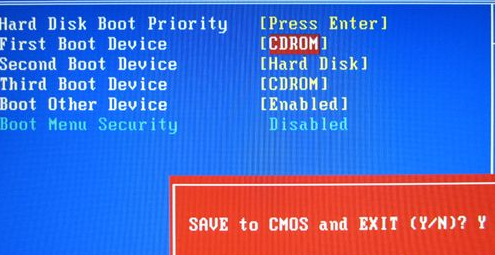
用光盘启动界面10
重新启动电脑之后,会出现如下面的图片中显示的英文字母,“Boot frome CD : Start booting from CD...”看到这个界面,这时在键盘按任意一个键就能进入光盘启动,读取光盘信息。成功完成光盘启动设置了。
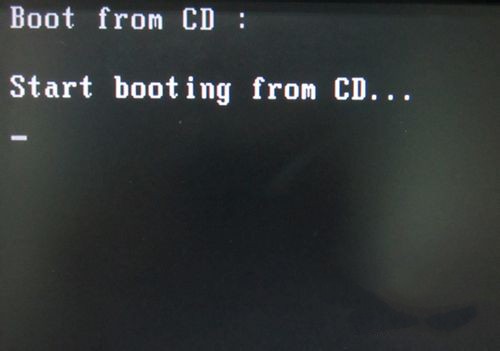
用光盘启动界面11

用光盘启动界面12
好了,用光盘启动设置的全部教程内容就讲解到此结束了,当然了,设置光盘启动的方法不止这一种,还有另外一种方式,这里就讲解其中一种方法,如果你还想要学习到另外一种步骤方法的话,敬请关注我们的官方网站!






 立即下载
立即下载







 魔法猪一健重装系统win10
魔法猪一健重装系统win10
 装机吧重装系统win10
装机吧重装系统win10
 系统之家一键重装
系统之家一键重装
 小白重装win10
小白重装win10
 杜特门窗管家 v1.2.31 官方版 - 专业的门窗管理工具,提升您的家居安全
杜特门窗管家 v1.2.31 官方版 - 专业的门窗管理工具,提升您的家居安全 免费下载DreamPlan(房屋设计软件) v6.80,打造梦想家园
免费下载DreamPlan(房屋设计软件) v6.80,打造梦想家园 全新升级!门窗天使 v2021官方版,保护您的家居安全
全新升级!门窗天使 v2021官方版,保护您的家居安全 创想3D家居设计 v2.0.0全新升级版,打造您的梦想家居
创想3D家居设计 v2.0.0全新升级版,打造您的梦想家居 全新升级!三维家3D云设计软件v2.2.0,打造您的梦想家园!
全新升级!三维家3D云设计软件v2.2.0,打造您的梦想家园! 全新升级!Sweet Home 3D官方版v7.0.2,打造梦想家园的室内装潢设计软件
全新升级!Sweet Home 3D官方版v7.0.2,打造梦想家园的室内装潢设计软件 优化后的标题
优化后的标题 最新版躺平设
最新版躺平设 每平每屋设计
每平每屋设计 [pCon planne
[pCon planne Ehome室内设
Ehome室内设 家居设计软件
家居设计软件 微信公众号
微信公众号

 抖音号
抖音号

 联系我们
联系我们
 常见问题
常见问题



