w7c盘系统增加空间方法
分类:windows7教程 发布时间:2017-04-03 09:00:04
现在磁盘容量很大,但随着软件也越做越大。一开始,你以为给C盘预留了足够的空间了,但是最后却发现内存不够用了。想要给w7c盘系统增加空间,我们究竟要怎么做才好呢?
我们安装WIN7系统使用一段时间后,随着我们不断的安装程序等等,我们会发现C盘的空间越来越小有点不够用了,这时候我们就想w7c盘系统增加空间,那么如何给w7增加C盘空间呢?
w7c盘系统增加空间方法:
首先,想要增加w7C盘空间,需要我们开启电脑计算机,接着单击鼠标的右键,目的就是为了打开Windows7操作系统的桌面的计算机图标,然后选择管理!
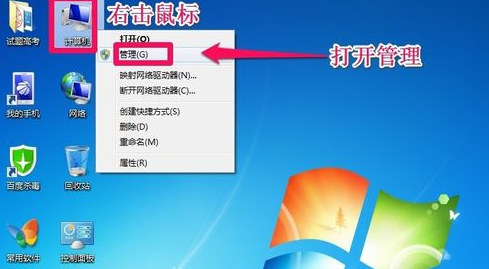
w7c盘系统增加空间界面1
在计算机管理窗口中,我们单击存储中的磁盘管理打开!
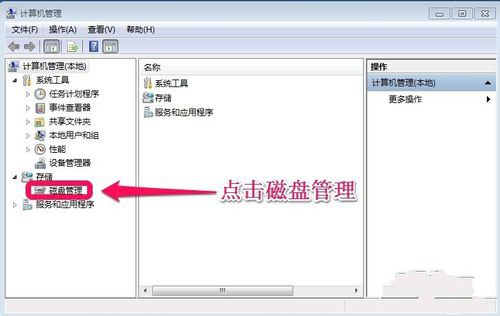
w7c盘系统增加空间界面2
按照上面的步骤操作下来之后,接着你打开磁盘管理以后,大家会发现这台的电脑上显示,一共有3个分区,其中C盘是主分区也就是我们的系统盘,扩展分区中有D盘和E盘两个逻辑分区!
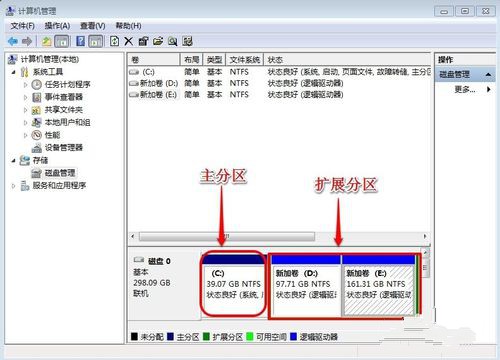
w7c盘系统增加空间界面3
这里,我们做一个假设,也就是意味着这个操作是未必能够行的通的,只是为了测试一下。进行w7增加C盘空间,方法就是直接在C盘上单击鼠标右键,大家发现菜单中扩展卷是灰色的不可用状态,也就是说现在无法扩展C盘的空间!
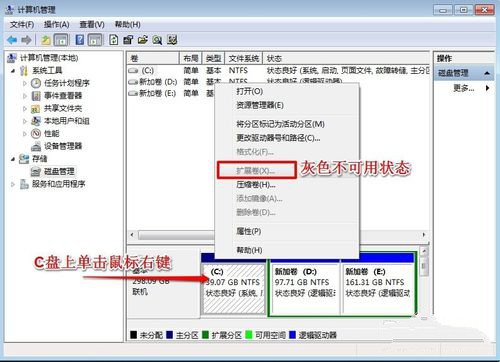
w7c盘系统增加空间界面4
看着,按照上一步的操作,你会发现灰色部分不可用的状态,图片上已经用红色字体标注明白了。为什么扩展卷是灰色的不可用状态呢?在这里给大家科普一下,扩展空间只能从相邻的分区进行扩展,而不能隔开一个磁盘进行扩展,并且扩展的分区必须和相邻的分区【分区类型】必须相同,我们的C盘是主分区,而相邻的D盘是逻辑分区,所以现在C盘无法扩展空间,我们想扩展C盘的空间方法很多,比如我们可以用其它软件把D盘也改为主分区,今天小编就不用其它软件了,我们来看一下这里使用的方法!我们可以把逻辑分区删除,我们在E盘上单击鼠标右键,选择删除卷!然后在弹出的菜单中,我们确定删除!
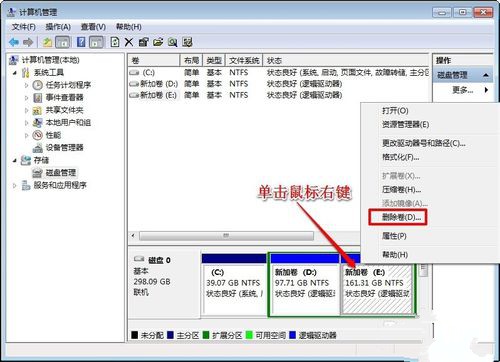
w7c盘系统增加空间界面5
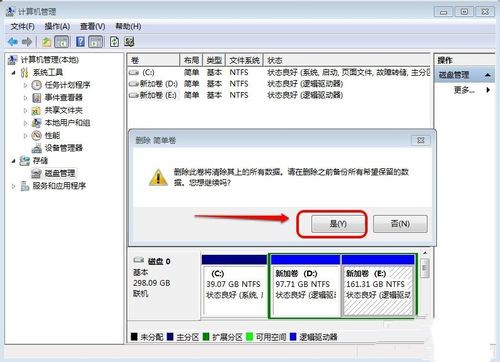
w7c盘系统增加空间界面6
那么接着,我们用同样的方法。
把逻辑磁盘D盘删除掉!

w7c盘系统增加空间界面7
到现在,D盘和E盘逻辑磁盘都删除了。
但现在进行win7增加C盘空间还是行不通的,我们继续在可用空间上单击鼠标右键,然后删除分区!
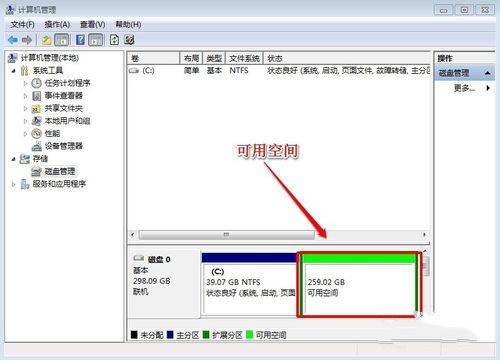
w7c盘系统增加空间界面8
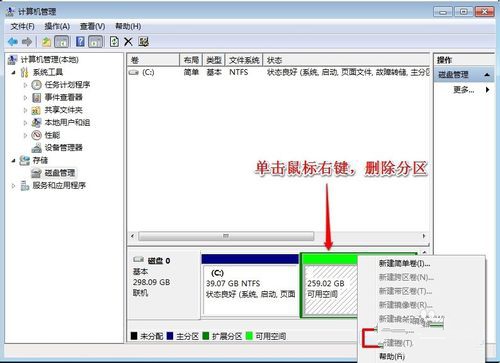
w7c盘系统增加空间界面9
这样,按照上面的方法删除后。
扩展分区就变为了未分配空间!
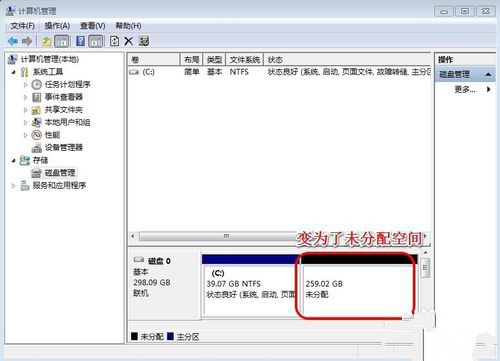
w7c盘系统增加空间界面10
我们现在在C盘上单击鼠标右键。看看有没有什么惊喜的发现。
真的有惊喜耶,你发现了没有,扩展卷已经可以使用了。
接着我们现在开始给C盘增加空间,选择扩展卷!
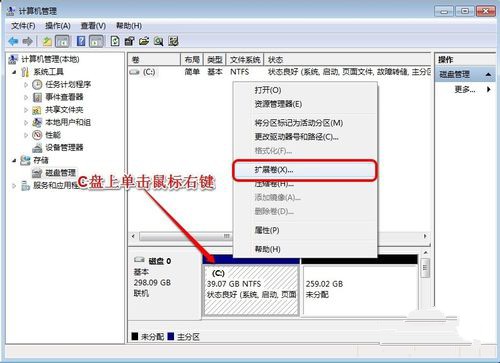
w7c盘系统增加空间界面11
然后我们使用扩展卷向导给C盘增加空间。
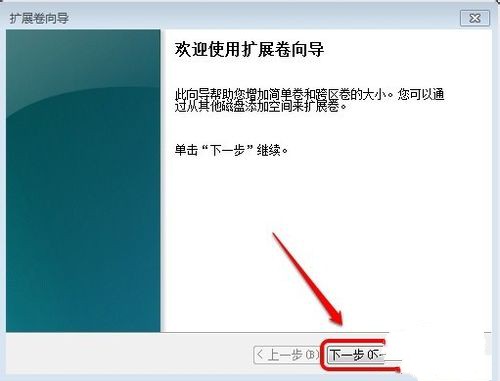
w7c盘系统增加空间界面12
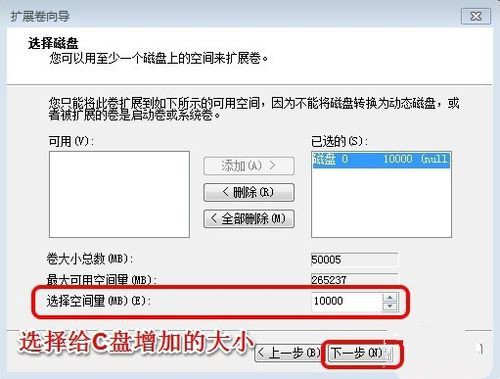
w7c盘系统增加空间界面13
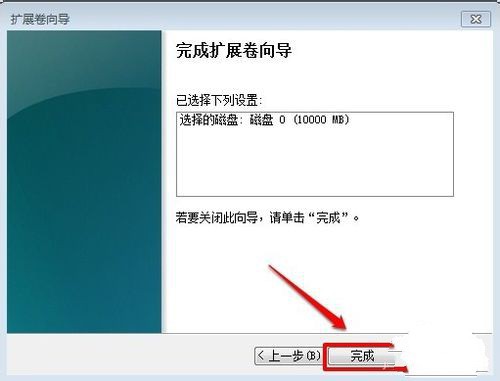
w7c盘系统增加空间界面14
看看,下图中,有没有发现C盘无形之中增加了10G的空间!w7c盘系统增加空间就完成了。
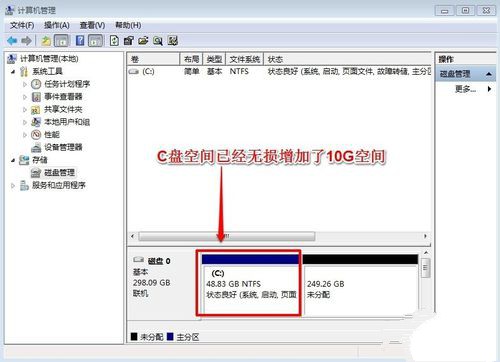
w7c盘系统增加空间界面15
如果使用这个方法进行增加w7C盘空间的话,w7c盘系统增加空间操作时做好重要数据的备份!可以把重要数据放在U盘等地方!不然被格式化之后,就麻烦大了,数据或者文件就恢复不回来了。如果想要了解到更多的知识内容,敬请关注我们的官方网站!






 立即下载
立即下载







 魔法猪一健重装系统win10
魔法猪一健重装系统win10
 装机吧重装系统win10
装机吧重装系统win10
 系统之家一键重装
系统之家一键重装
 小白重装win10
小白重装win10
 杜特门窗管家 v1.2.31 官方版 - 专业的门窗管理工具,提升您的家居安全
杜特门窗管家 v1.2.31 官方版 - 专业的门窗管理工具,提升您的家居安全 免费下载DreamPlan(房屋设计软件) v6.80,打造梦想家园
免费下载DreamPlan(房屋设计软件) v6.80,打造梦想家园 全新升级!门窗天使 v2021官方版,保护您的家居安全
全新升级!门窗天使 v2021官方版,保护您的家居安全 创想3D家居设计 v2.0.0全新升级版,打造您的梦想家居
创想3D家居设计 v2.0.0全新升级版,打造您的梦想家居 全新升级!三维家3D云设计软件v2.2.0,打造您的梦想家园!
全新升级!三维家3D云设计软件v2.2.0,打造您的梦想家园! 全新升级!Sweet Home 3D官方版v7.0.2,打造梦想家园的室内装潢设计软件
全新升级!Sweet Home 3D官方版v7.0.2,打造梦想家园的室内装潢设计软件 优化后的标题
优化后的标题 最新版躺平设
最新版躺平设 每平每屋设计
每平每屋设计 [pCon planne
[pCon planne Ehome室内设
Ehome室内设 家居设计软件
家居设计软件 微信公众号
微信公众号

 抖音号
抖音号

 联系我们
联系我们
 常见问题
常见问题



