光盘重装win7系统方法
分类:windows7教程 发布时间:2017-04-08 06:00:05
市面上的重装方法可以是GHOST重装系统、U盘重装系统、硬盘重装系统和光盘重装win7系统等方式。其中以光盘安装Windows7系统最为传统。虽然有被逐渐淘汰的趋势。但是这仍然是一项必学技能,相信大家有时候还是会用到的。
有些用户的电脑还是具备了光盘与光驱的,这时候使用光盘重装win7系统就是一种很好的选择了。这时候,你除了可以使用硬盘安装系统和U盘安装系统,还可以使用光盘重装w7系统的方法。
既然是光盘重装win7系统,你肯定就需要准备一个光碟和带有光驱的电脑了。还有需要掌握一定的BIOS主板的光驱启动设置知识。(开机狂按DELETE键)第一部分:AMI BIOS主板的光驱启动设置并把软驱关闭。
第一步:关闭软驱。
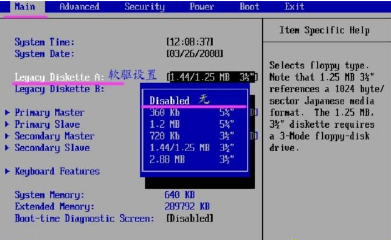
光盘重装win7系统界面1
第二步:光驱启动设置。
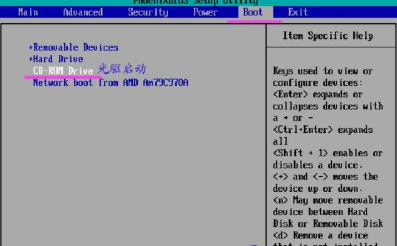
光盘重装win7系统界面2
第三步:如图2所示的那样,根据第二步设置好了光驱启动的设置后,然后你需要做的就是按回车后保存或直接按F10保存。
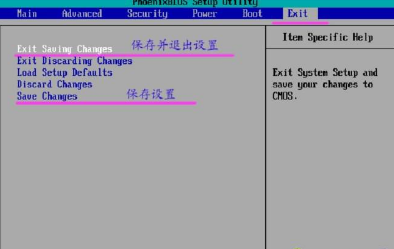
光盘重装win7系统界面3
第四步:选择“YES或是”即可。
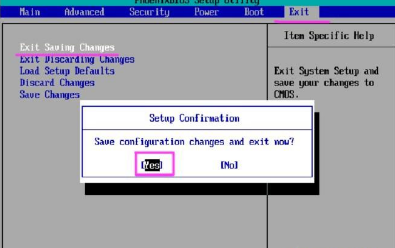
光盘重装win7系统界面4
到了第五步,我们需要做些什么呢?就是进入到Advanced BIOS Features(高级BIOS功能)。AWARD BIOS主板的光驱启动设置。
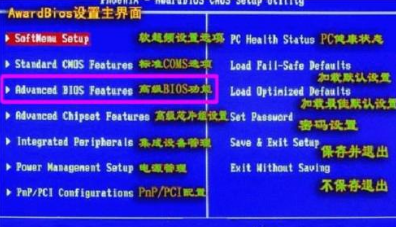
光盘重装win7系统界面5
第六步:看到粉红色框框那部分的内容了吗?也许你不懂英文字母那一部分是什么意思。不过只要找到First Boot Device后回车选择CDROM到第一位置即可。

光盘重装win7系统界面6
第七步:如果说你找不到上图中红色框框内的First Boot Device选项的话,接下来这里请选择Boot Sequence后选择CDROM到第一位置即可。
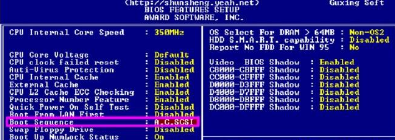
光盘重装win7系统界面7
光盘重装win7系统的前奏就做好了,也就是BIOS主板设置光驱位第一启动项已经完成了。
下一步,我们来看需要操作的第二部分:光盘重装w7系统步骤方法。首先,设置无误后重启将进入光盘启动界面。如已分区直接安装系统到硬盘第一分区即可。

光盘重装win7系统界面8
上一步操作完成了吗?接着我们来操作下一个步骤了。可能有的朋友会发现还没有进行分区,请选择运行WINPE微型系统或DISKGEN3.2图形。

光盘重装win7系统界面9
接着要做什么呢?就是进行硬盘分区了。

光盘重装win7系统界面10
这里你需要做的就是设置分区数量与分区大小。

光盘重装win7系统界面11
进行分区完了之后,你就可以进行光盘重装系统win7的操作了。

光盘重装win7系统界面12

光盘重装win7系统界面13
下面的图片非常熟悉吧!对,就是GHOST系统恢复界面图,全程为无人值守安装。

光盘重装win7系统界面14
这就是光盘重装win7系统的全部图解教程内容了,想要好的方法进行光盘安装Windows7系统,自然就要下载一个好的Windows7操作系统啦,可以在本站内下载系统,纯净无毒,让你使用更放心!想要了解更多的内容,敬请关注我们的官方网站!






 立即下载
立即下载







 魔法猪一健重装系统win10
魔法猪一健重装系统win10
 装机吧重装系统win10
装机吧重装系统win10
 系统之家一键重装
系统之家一键重装
 小白重装win10
小白重装win10
 杜特门窗管家 v1.2.31 官方版 - 专业的门窗管理工具,提升您的家居安全
杜特门窗管家 v1.2.31 官方版 - 专业的门窗管理工具,提升您的家居安全 免费下载DreamPlan(房屋设计软件) v6.80,打造梦想家园
免费下载DreamPlan(房屋设计软件) v6.80,打造梦想家园 全新升级!门窗天使 v2021官方版,保护您的家居安全
全新升级!门窗天使 v2021官方版,保护您的家居安全 创想3D家居设计 v2.0.0全新升级版,打造您的梦想家居
创想3D家居设计 v2.0.0全新升级版,打造您的梦想家居 全新升级!三维家3D云设计软件v2.2.0,打造您的梦想家园!
全新升级!三维家3D云设计软件v2.2.0,打造您的梦想家园! 全新升级!Sweet Home 3D官方版v7.0.2,打造梦想家园的室内装潢设计软件
全新升级!Sweet Home 3D官方版v7.0.2,打造梦想家园的室内装潢设计软件 优化后的标题
优化后的标题 最新版躺平设
最新版躺平设 每平每屋设计
每平每屋设计 [pCon planne
[pCon planne Ehome室内设
Ehome室内设 家居设计软件
家居设计软件 微信公众号
微信公众号

 抖音号
抖音号

 联系我们
联系我们
 常见问题
常见问题



