系统之家u盘装windows7教程
分类:windows7教程 发布时间:2017-04-09 15:00:00
系统之家系统具有安全,快速,稳定等特点。吸引了很多下载windows7旗舰版系统的用户,但是有部分的电脑小白就是不会用系统之家u盘装windows7教程来操作安装win7系统,那如何使用系统之家u盘装windows7教程呢?今天系统之家小编带来了全网最好用的系统之家u盘装windows7教程给大家,大家赶紧学习起来吧。
安装过程
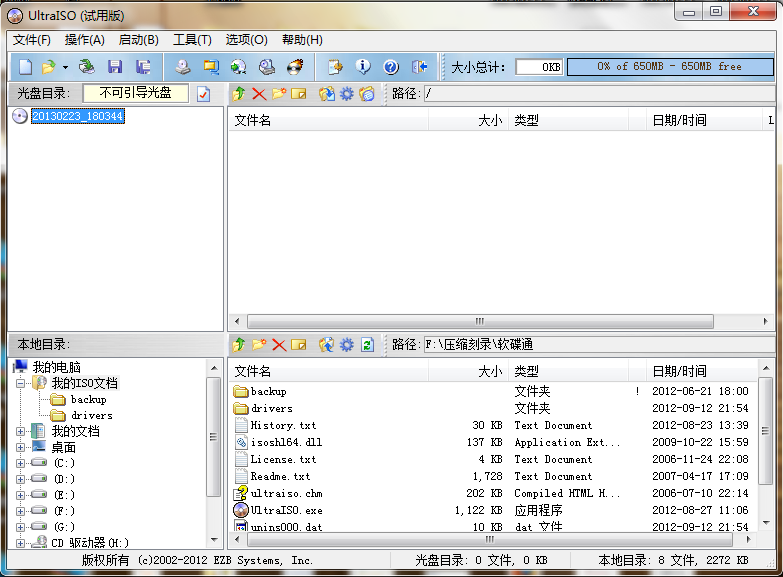
系统之家u盘装windows7教程图1
打开软碟通,没有的下载一个,地址已经提供。
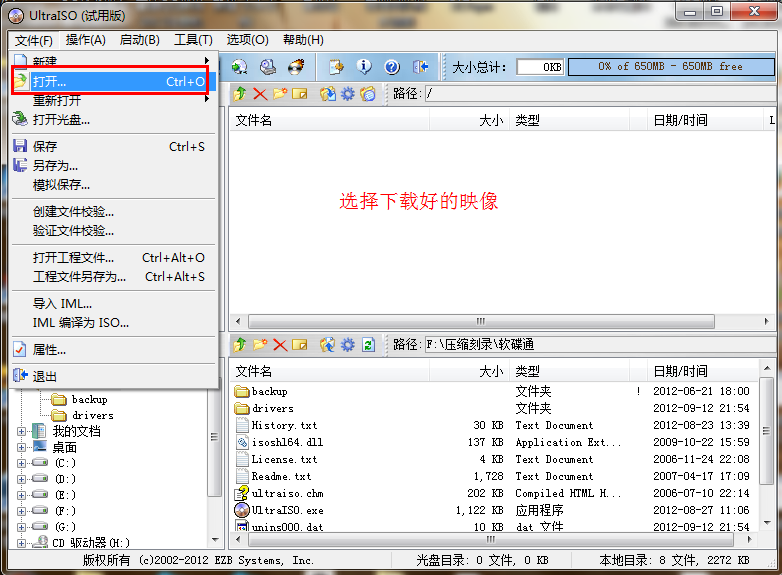
系统之家u盘装windows7教程图2
选择文件——打开——选择已经下载好的映像的路径。
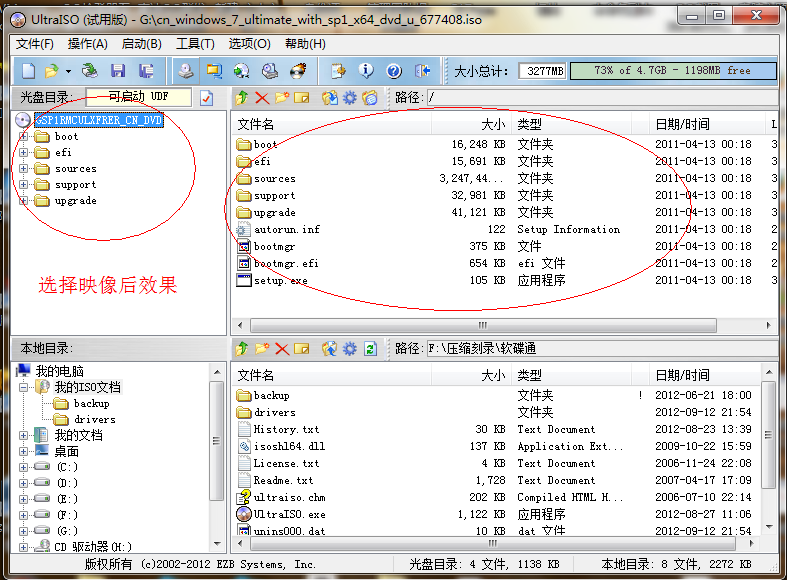
系统之家u盘装windows7教程图3
这个是加载映像后的效果图。
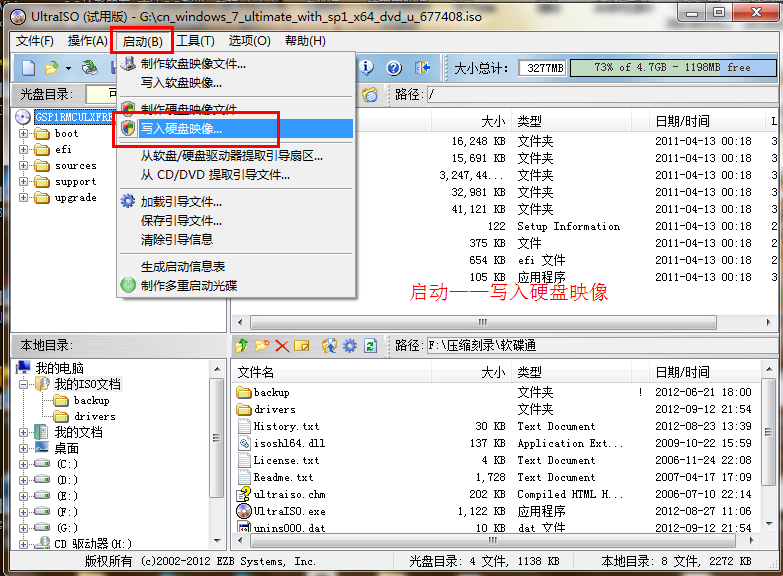
系统之家u盘装windows7教程图4
点击启动——写入硬盘映像。

系统之家u盘装windows7教程图5
写入映像,一般选择选择系统默认即可,然后写入。
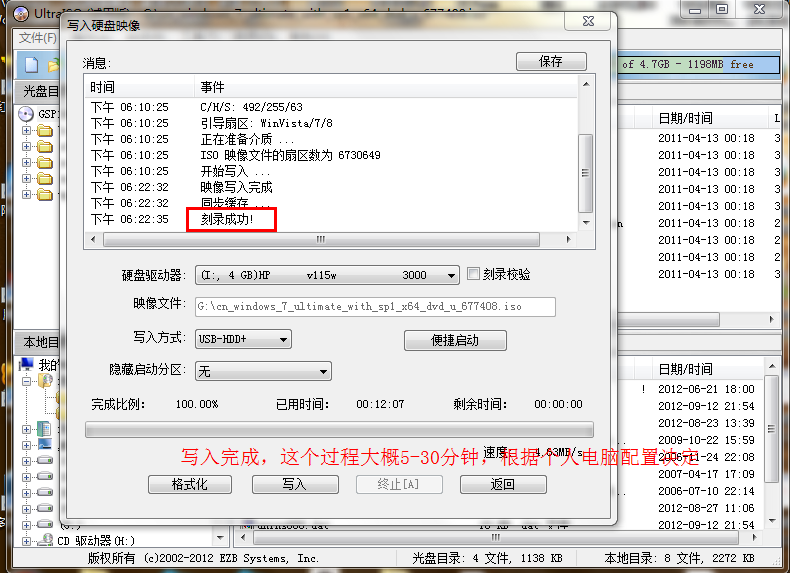
系统之家u盘装windows7教程图6
系统写入完成,这个过程大概5-30分钟。根据个人电脑配置决定。
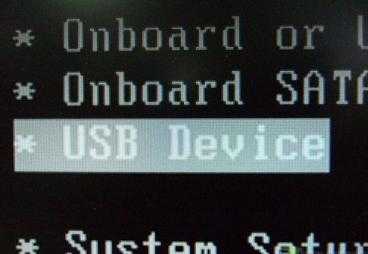
系统之家u盘装windows7教程图7
重启电脑,根据电脑型号不同可以选择F2、F10、ESC和DEL进入系统bios,把开机启动项的首选项选择为U盘启动
如图,这个是U盘最难的地方,其实也很简单会简单BIOS即可。

系统之家u盘装windows7教程图8
重启进入系统,选择开始安装。
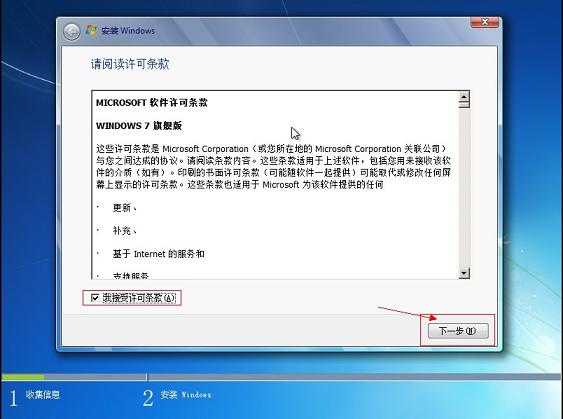
系统之家u盘装windows7教程图9
勾选方框,下一步。
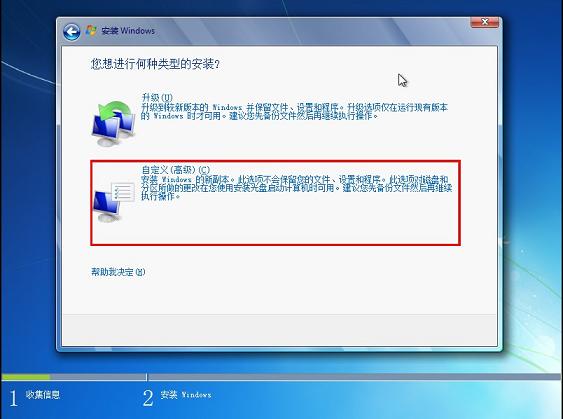
系统之家u盘装windows7教程图10
选择自定义安装,不是升级,切记。
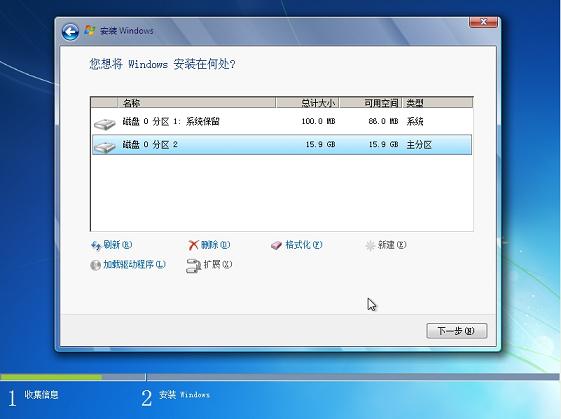
系统之家u盘装windows7教程图11
选择系统所安装的分区,一般是C盘。
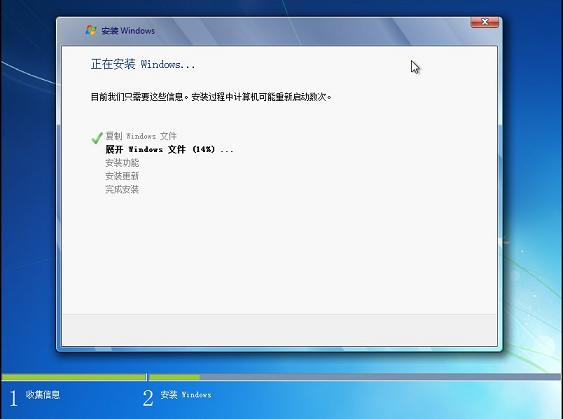
系统之家u盘装windows7教程图12
安装过程,耐心等待。

系统之家u盘装windows7教程图13
选择windows版本,下一步。
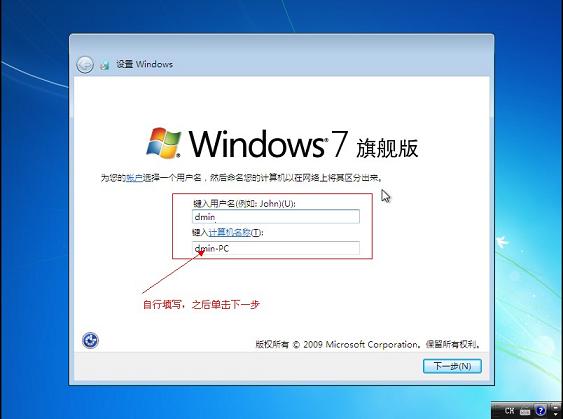
系统之家u盘装windows7教程图14
输入用户名和密码,下一步。
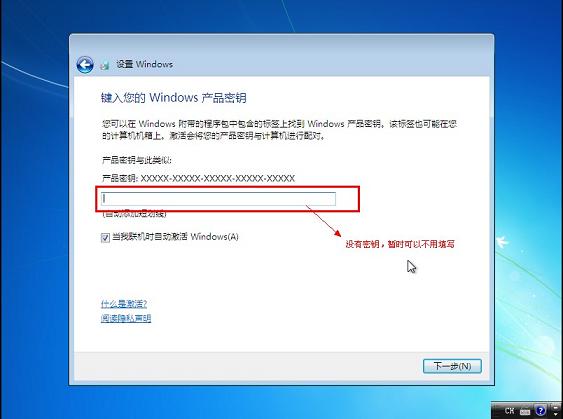
系统之家u盘装windows7教程图15
输入密匙,这里可以暂时不输入,完成后用激活工具激活即可。
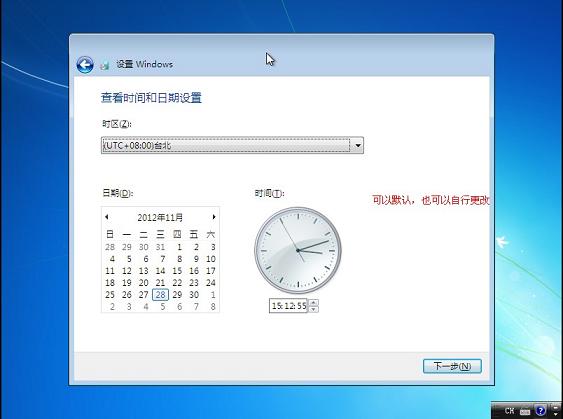
系统之家u盘装windows7教程图16
设置系统时间,这个自己设置下吧。

系统之家u盘装windows7教程图17
重启配置系统中,耐心等待。
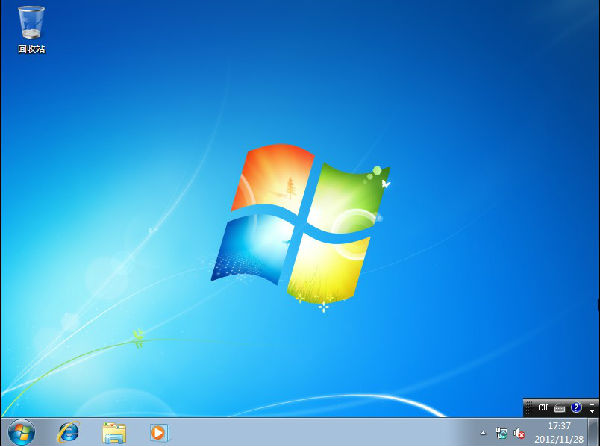
系统之家u盘装windows7教程图18
好了,关于系统之家u盘装windows7教程就是小编为大家精心挑选的教程了,相信聪明的用户现在已经学会了,因为这篇系统之家u盘装windows7教程还是非常的简单的,如果大家还想了解更多的资讯敬请关注系统之家官网吧。






 立即下载
立即下载







 魔法猪一健重装系统win10
魔法猪一健重装系统win10
 装机吧重装系统win10
装机吧重装系统win10
 系统之家一键重装
系统之家一键重装
 小白重装win10
小白重装win10
 杜特门窗管家 v1.2.31 官方版 - 专业的门窗管理工具,提升您的家居安全
杜特门窗管家 v1.2.31 官方版 - 专业的门窗管理工具,提升您的家居安全 免费下载DreamPlan(房屋设计软件) v6.80,打造梦想家园
免费下载DreamPlan(房屋设计软件) v6.80,打造梦想家园 全新升级!门窗天使 v2021官方版,保护您的家居安全
全新升级!门窗天使 v2021官方版,保护您的家居安全 创想3D家居设计 v2.0.0全新升级版,打造您的梦想家居
创想3D家居设计 v2.0.0全新升级版,打造您的梦想家居 全新升级!三维家3D云设计软件v2.2.0,打造您的梦想家园!
全新升级!三维家3D云设计软件v2.2.0,打造您的梦想家园! 全新升级!Sweet Home 3D官方版v7.0.2,打造梦想家园的室内装潢设计软件
全新升级!Sweet Home 3D官方版v7.0.2,打造梦想家园的室内装潢设计软件 优化后的标题
优化后的标题 最新版躺平设
最新版躺平设 每平每屋设计
每平每屋设计 [pCon planne
[pCon planne Ehome室内设
Ehome室内设 家居设计软件
家居设计软件 微信公众号
微信公众号

 抖音号
抖音号

 联系我们
联系我们
 常见问题
常见问题



