ghost win7安装器过程方法
分类:windows7教程 发布时间:2017-04-11 13:00:00
ghost win7安装器过程有着简单的操作,是一个非常适合小白用户安装电脑系统的方法。你不用担心gho w7安装器过程会很难,其实很简单的,这里,我给大家演示一遍ghost w7安装器过程。
为了方便电脑没有光驱的用户和不想使用U盘安装电脑系统的朋友们,我准备了ghost win7安装器过程图解内容,目的就是为了教会大家轻轻松松装系统。
ghost win7安装器过程图解教程:
ghost win7安装器过程第一步,我们要运行GHOST32。gho w7安装器过程与windows7官方网站系统还原和备份非常相似,运行GHOST32,进入窗口,点击OK。
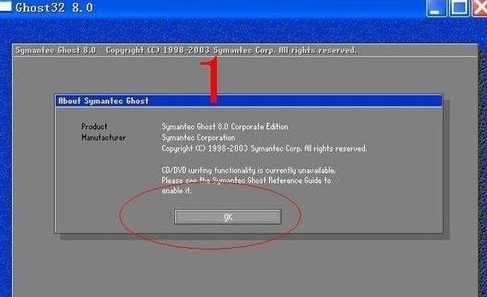
ghost win7安装器过程界面1
ghost win7安装器过程第二步,这里的话,我们需要选择备份或者还原。
然后,按顺序点击,红色部分打圈的内容。
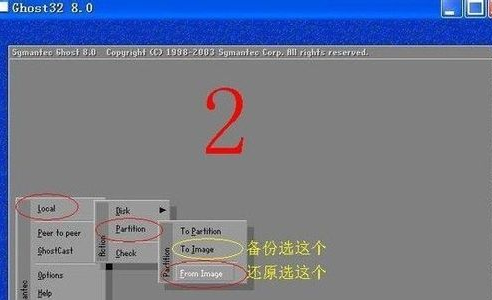
ghost win7安装器过程界面2
ghost w7安装器过程第三步,返回分区目录。
点击右上角的箭头指示键
返回分区目录
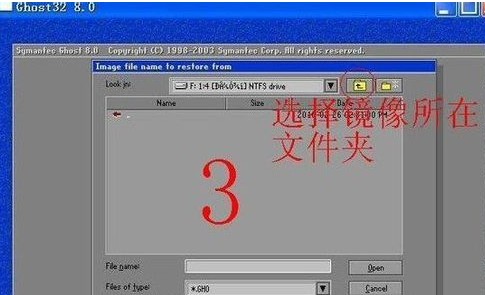
ghost win7安装器过程界面3
gho win7安装器过程第四步,选择存放文件夹,需要还原的系统镜像。
用右上角的黑倒三角
(分区选择键)选择存放分区
双击分区进入
找到系统备份镜像存放文件夹
双击这个文件夹打开。

ghost win7安装器过程界面4
选择还原系统镜像文件。
找到系统备份镜像文件
点击这个文件选择。
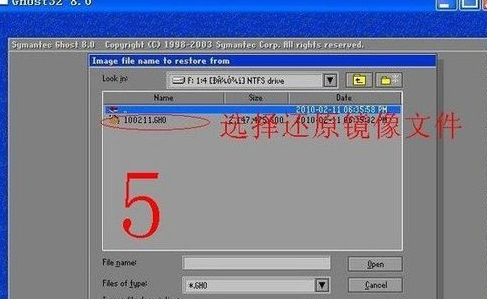
ghost win7安装器过程界面5
检查确认备份系统镜像。
看看显示的分区格式、分区容量和分区已用容量
是否和备份分区一样。
确认无误,点击OK确认。
如果有怀疑,点击Cancel放弃。

ghost win7安装器过程界面6
选择还原分区。
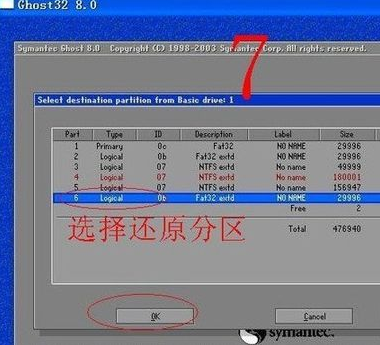
ghost win7安装器过程界面7
还原分区和还原镜像确认。
检查一遍,确认无误再点击YES。
不放心点NO放弃重来。
万一失误
还可以用PE启动盘启动重新还原。
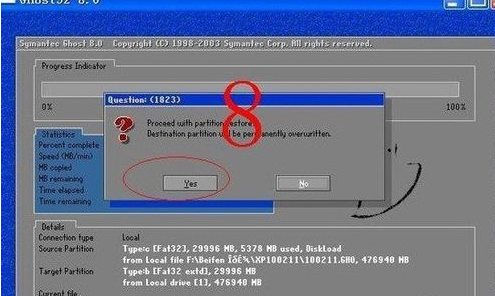
ghost win7安装器过程界面8
还原成功确认。
系统还原完成后,可以选择继续或者重启计算机。
一般选择重启计算机,就把系统恢复到原来备份状态。

ghost win7安装器过程界面9






 立即下载
立即下载







 魔法猪一健重装系统win10
魔法猪一健重装系统win10
 装机吧重装系统win10
装机吧重装系统win10
 系统之家一键重装
系统之家一键重装
 小白重装win10
小白重装win10
 杜特门窗管家 v1.2.31 官方版 - 专业的门窗管理工具,提升您的家居安全
杜特门窗管家 v1.2.31 官方版 - 专业的门窗管理工具,提升您的家居安全 免费下载DreamPlan(房屋设计软件) v6.80,打造梦想家园
免费下载DreamPlan(房屋设计软件) v6.80,打造梦想家园 全新升级!门窗天使 v2021官方版,保护您的家居安全
全新升级!门窗天使 v2021官方版,保护您的家居安全 创想3D家居设计 v2.0.0全新升级版,打造您的梦想家居
创想3D家居设计 v2.0.0全新升级版,打造您的梦想家居 全新升级!三维家3D云设计软件v2.2.0,打造您的梦想家园!
全新升级!三维家3D云设计软件v2.2.0,打造您的梦想家园! 全新升级!Sweet Home 3D官方版v7.0.2,打造梦想家园的室内装潢设计软件
全新升级!Sweet Home 3D官方版v7.0.2,打造梦想家园的室内装潢设计软件 优化后的标题
优化后的标题 最新版躺平设
最新版躺平设 每平每屋设计
每平每屋设计 [pCon planne
[pCon planne Ehome室内设
Ehome室内设 家居设计软件
家居设计软件 微信公众号
微信公众号

 抖音号
抖音号

 联系我们
联系我们
 常见问题
常见问题



