一键重装xp装不上显示错误解决方法
分类:windows7教程 发布时间:2017-04-13 11:01:20
如果我们重装系统遇到一键重装xp装不上显示错误怎么办呢?一直这样持久不下,怎么解决呢?重装xp错误的话可能是因为系统安装失败,所以我们就要换一种方法重装了。windows7之家小编推荐的是u盘重装xp来解决重装xp错误的问题,那么来一键重装xp装不上显示错误解决方法是否有效。
步骤/方法
先将镜像解压到U盘的根目录
开机按F9选择从USB闪存盘启动pe系统,启动pe后的界面
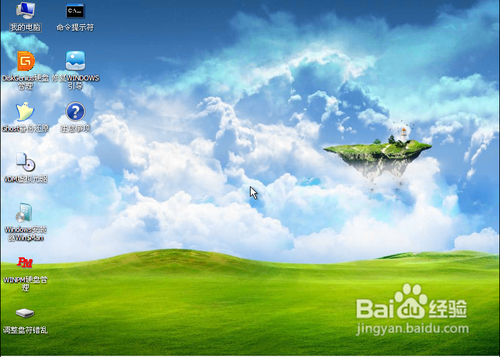
一键重装xp装不上显示错误解决方法图1
进入U盘系统以后将解压出来的镜像复制到硬盘的其它分区,例如D盘,F盘,这时候可以拔掉U盘了(一定要拔掉U盘)。
然后把系统的第一个分区格式化了(注意备份重要数据)。
找到解压出来的文件夹ghostxpsp3纯净版I386WINNT32.EXE这个文件,双击这个文件
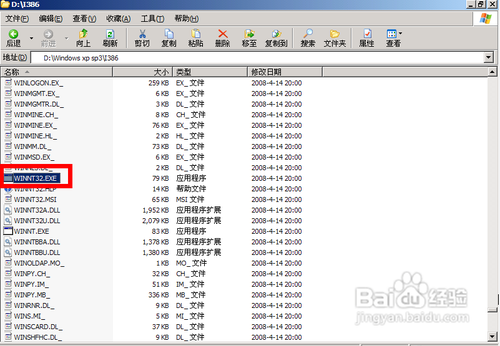
一键重装xp装不上显示错误解决方法图2
然后单击“下一步”
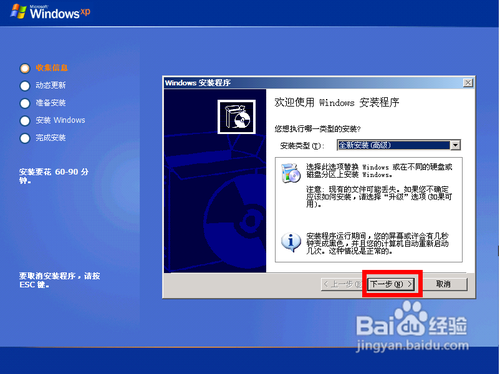
一键重装xp装不上显示错误解决方法图3
选择“我接受这个协议”单击下一步

一键重装xp装不上显示错误解决方法图4
输入“产品密钥”
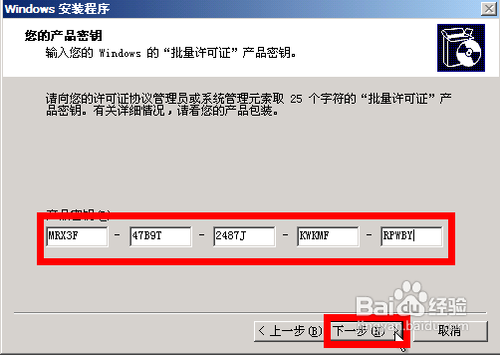
一键重装xp装不上显示错误解决方法图5
然后“下一步”
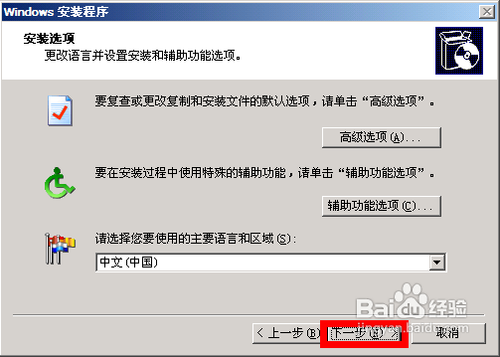
一键重装xp装不上显示错误解决方法图6
继续“下一步”
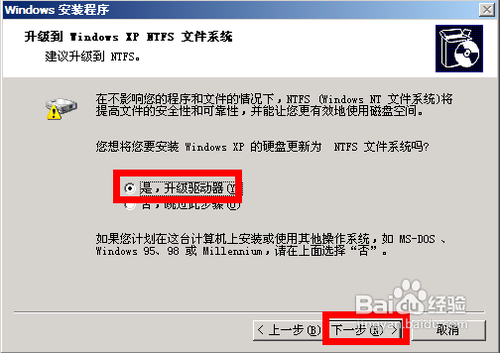
一键重装xp装不上显示错误解决方法图7
第一大步骤就到此结束了,重启电脑
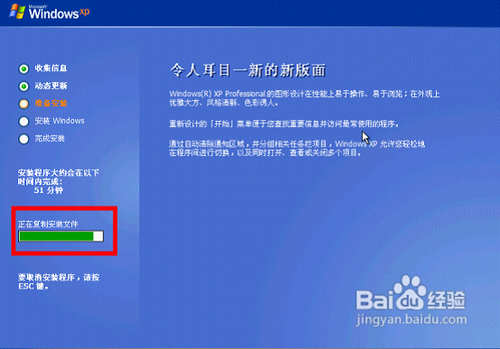
一键重装xp装不上显示错误解决方法图8
你会看到如下界面,稍等
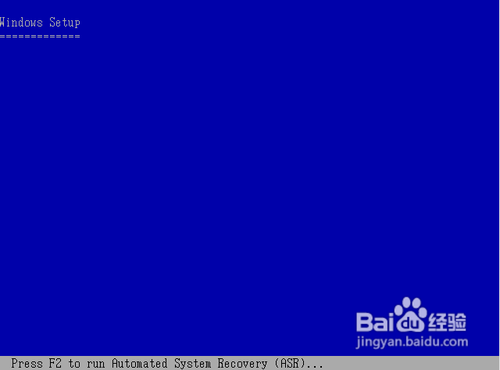
一键重装xp装不上显示错误解决方法图9
然后看到“按下回车键”
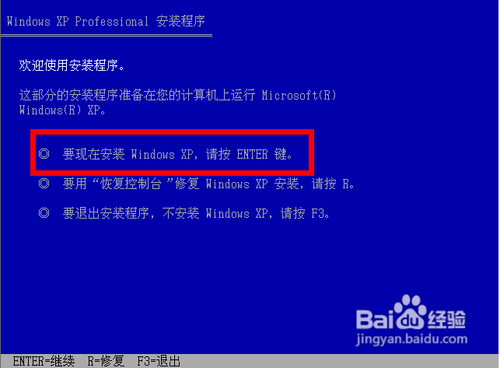
一键重装xp装不上显示错误解决方法图10
复制需要一段时间,等到弹出这个对话框,单击“下一步”
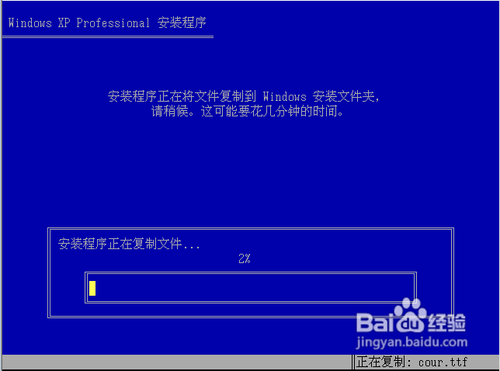
一键重装xp装不上显示错误解决方法图11
继续“下一步”
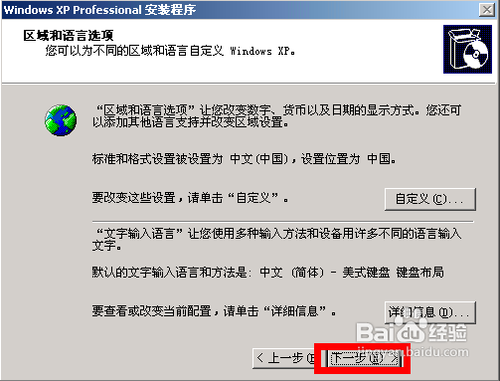
一键重装xp装不上显示错误解决方法图12
这一步可以随便输入
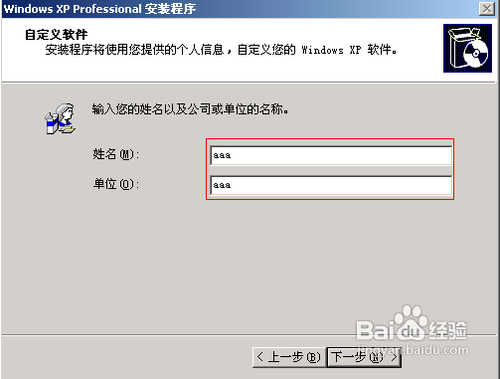
一键重装xp装不上显示错误解决方法图13
直接下一步
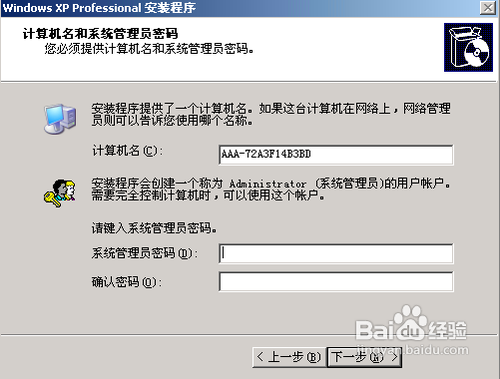
一键重装xp装不上显示错误解决方法图14
设置时间和日期“下一步”
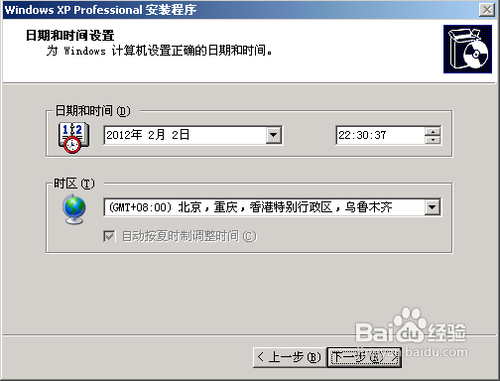
一键重装xp装不上显示错误解决方法图15
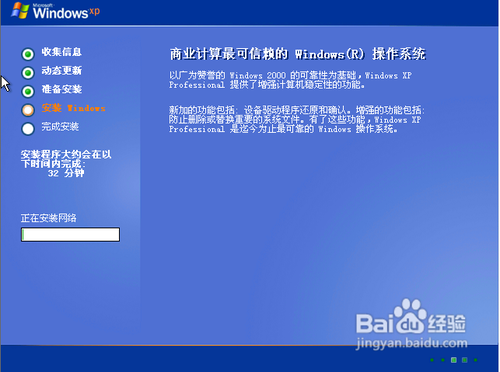
一键重装xp装不上显示错误解决方法图16
设置网络默认就行了
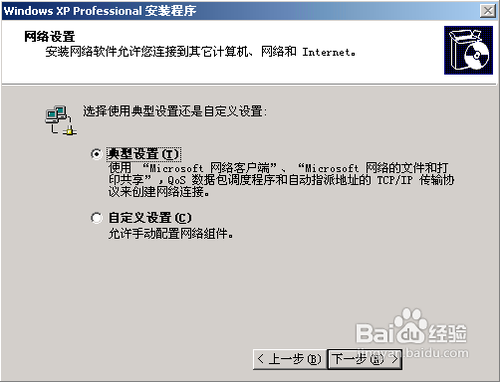
一键重装xp装不上显示错误解决方法图17
工作组和计算机域
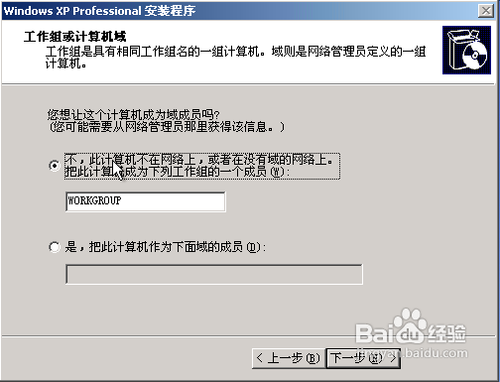
一键重装xp装不上显示错误解决方法图18
需要注意的地方是:将镜像文件复制到硬盘后后一定要拔掉U盘啊。。
看到这里的时候,后续的只要设置系统就可以完成安装了,说明u盘安装xp系统的方法是能够解决一键重装xp装不上显示错误的,上面的u盘装xp系统的每一个步骤都是非常详尽的,相信你们能看懂。下次遇到重装xp错误时,记得选择不要用一键重装方法重装了,换一种重装方法就能解决问题了。






 立即下载
立即下载







 魔法猪一健重装系统win10
魔法猪一健重装系统win10
 装机吧重装系统win10
装机吧重装系统win10
 系统之家一键重装
系统之家一键重装
 小白重装win10
小白重装win10
 杜特门窗管家 v1.2.31 官方版 - 专业的门窗管理工具,提升您的家居安全
杜特门窗管家 v1.2.31 官方版 - 专业的门窗管理工具,提升您的家居安全 免费下载DreamPlan(房屋设计软件) v6.80,打造梦想家园
免费下载DreamPlan(房屋设计软件) v6.80,打造梦想家园 全新升级!门窗天使 v2021官方版,保护您的家居安全
全新升级!门窗天使 v2021官方版,保护您的家居安全 创想3D家居设计 v2.0.0全新升级版,打造您的梦想家居
创想3D家居设计 v2.0.0全新升级版,打造您的梦想家居 全新升级!三维家3D云设计软件v2.2.0,打造您的梦想家园!
全新升级!三维家3D云设计软件v2.2.0,打造您的梦想家园! 全新升级!Sweet Home 3D官方版v7.0.2,打造梦想家园的室内装潢设计软件
全新升级!Sweet Home 3D官方版v7.0.2,打造梦想家园的室内装潢设计软件 优化后的标题
优化后的标题 最新版躺平设
最新版躺平设 每平每屋设计
每平每屋设计 [pCon planne
[pCon planne Ehome室内设
Ehome室内设 家居设计软件
家居设计软件 微信公众号
微信公众号

 抖音号
抖音号

 联系我们
联系我们
 常见问题
常见问题



