win8一键系统重装图文教程
分类:windows7教程 发布时间:2017-04-15 20:01:09
使用过win7与win8系统的区别,win8预览版在win7的基础上增加了全面走向声控系统,触屏操作系统,改进任务栏和多任务切换等功能,这使得大家都非常喜欢使用win8系统,有不少的用户更是想要win8一键系统重装教程,那系统之家小编就为大家介绍关于win8一键系统重装图文教程吧。
运行一键还原软件,选择“一键重装系统”,如果之前的旧系统有备份可以直接选“一键还原系统”。类似的软件有很多,可选择自己喜欢的来用。
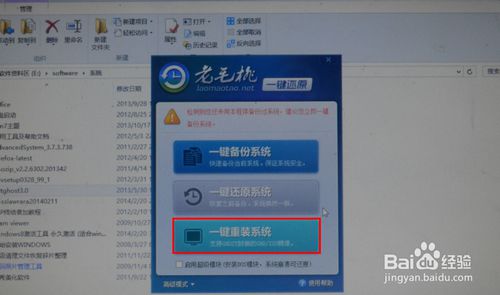
win8一键系统重装图文教程图1
选择镜像文件位置,安装至C,然后点击“一键重装”按钮。
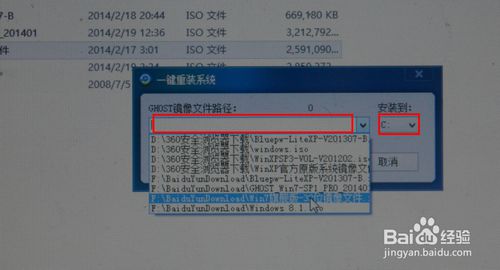
win8一键系统重装图文教程图2
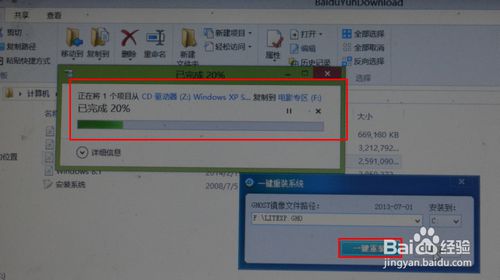
win8一键系统重装图文教程图3
程序准备就绪,是否马上重新启动计算机进行还原,本操作将删除c盘的所有数据,点击“是”。
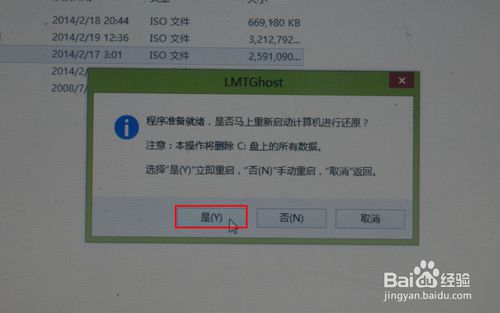
win8一键系统重装图文教程图4
电脑重新启动。

win8一键系统重装图文教程图5
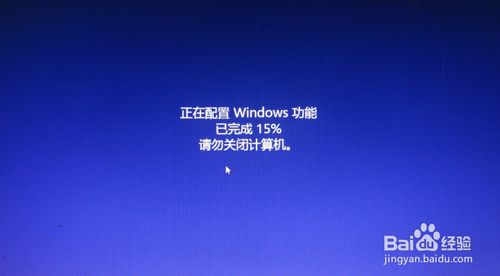
win8一键系统重装图文教程图6

win8一键系统重装图文教程图7
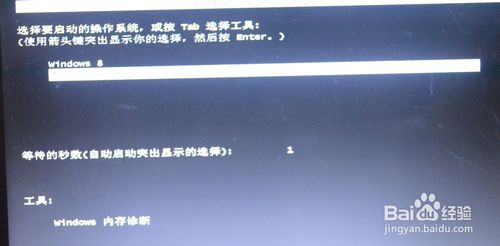
win8一键系统重装图文教程图8
开始写入程序文件,稍等即可。写入文件完成,电脑会再次重新。
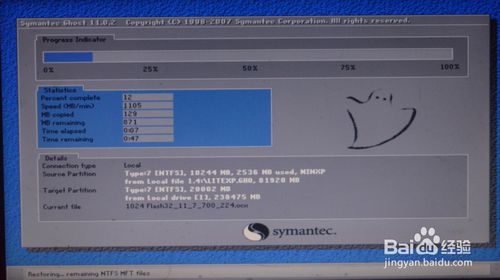
win8一键系统重装图文教程图9
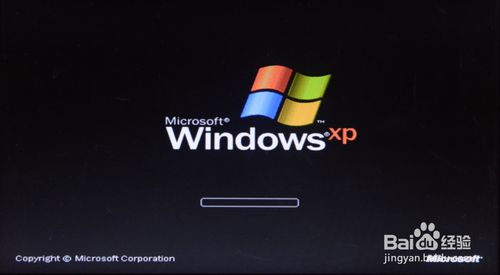
win8一键系统重装图文教程图10
电脑重启,开始正式安装程序文件,还有安装驱动,这可能会需要一些时间,耐心等待。

win8一键系统重装图文教程图11

win8一键系统重装图文教程图12

win8一键系统重装图文教程图13

win8一键系统重装图文教程图14

win8一键系统重装图文教程图15
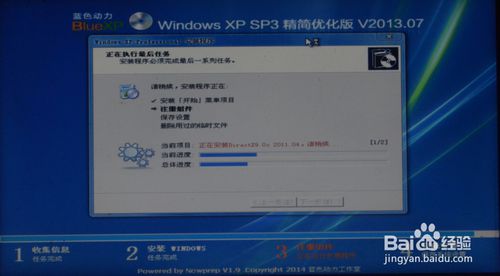
win8一键系统重装图文教程图16

win8一键系统重装图文教程图17
保存系统设置,完成安装,电脑再次重启,进入操作桌面,弹出设备管理器看看有没有尚未安装驱动的硬件。
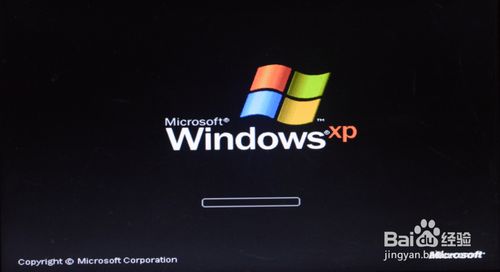
win8一键系统重装图文教程图18

win8一键系统重装图文教程图19
如果已经安装好了所有的硬件驱动,可以把集成的驱动删除,以节省空间,选择保留或是删除。

win8一键系统重装图文教程图20
打开宽带连接,输入用户名和密码,连接成功,开始上网。

win8一键系统重装图文教程图21

win8一键系统重装图文教程图22
关于win8一键系统重装图文教程大家都了解了吗?其实关于win8一键系统重装图文教程是非常简单的,大家如果想安装win8系统就可以学习起来哦,而且这种方法也是非常简单的,如果有想了解的就到我们的官网系统之家官网观看吧。






 立即下载
立即下载







 魔法猪一健重装系统win10
魔法猪一健重装系统win10
 装机吧重装系统win10
装机吧重装系统win10
 系统之家一键重装
系统之家一键重装
 小白重装win10
小白重装win10
 杜特门窗管家 v1.2.31 官方版 - 专业的门窗管理工具,提升您的家居安全
杜特门窗管家 v1.2.31 官方版 - 专业的门窗管理工具,提升您的家居安全 免费下载DreamPlan(房屋设计软件) v6.80,打造梦想家园
免费下载DreamPlan(房屋设计软件) v6.80,打造梦想家园 全新升级!门窗天使 v2021官方版,保护您的家居安全
全新升级!门窗天使 v2021官方版,保护您的家居安全 创想3D家居设计 v2.0.0全新升级版,打造您的梦想家居
创想3D家居设计 v2.0.0全新升级版,打造您的梦想家居 全新升级!三维家3D云设计软件v2.2.0,打造您的梦想家园!
全新升级!三维家3D云设计软件v2.2.0,打造您的梦想家园! 全新升级!Sweet Home 3D官方版v7.0.2,打造梦想家园的室内装潢设计软件
全新升级!Sweet Home 3D官方版v7.0.2,打造梦想家园的室内装潢设计软件 优化后的标题
优化后的标题 最新版躺平设
最新版躺平设 每平每屋设计
每平每屋设计 [pCon planne
[pCon planne Ehome室内设
Ehome室内设 家居设计软件
家居设计软件 微信公众号
微信公众号

 抖音号
抖音号

 联系我们
联系我们
 常见问题
常见问题



