制作uefi双启动u盘方法
分类:windows7教程 发布时间:2017-04-23 09:00:00
制作uefi双启动u盘方法是啥,今天网友们问了系统之家小编这个问题,因为现在都是uefi模式下安装系统了,所以网友们非常想学会制作启动盘的方法,你们算是问对人了,系统之家小编对这个很在行,那么今天系统之家小编告诉你制作uefi双启动u盘方法。
U青菜U盘启动盘需要下载2个版本,如图所示
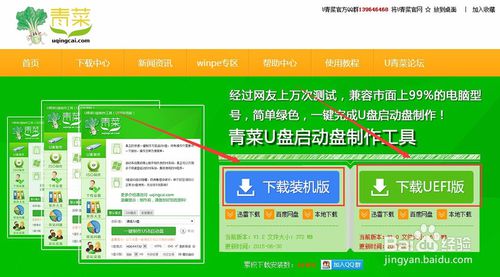
第一、下载 U青菜U盘启动盘制作工具先制作传统BIOS启动Pe系统
A. 如图所示,选择你要制作的U盘,本人的是16G U盘
B. 选择模式 HDD-FAT32
C. 分配隐藏的容量 看自己U盘容量而定,如果U盘容量大些的话,建议多点的空间,我暂时就是350MB吧
D. 然后点 一键制作USB启动盘
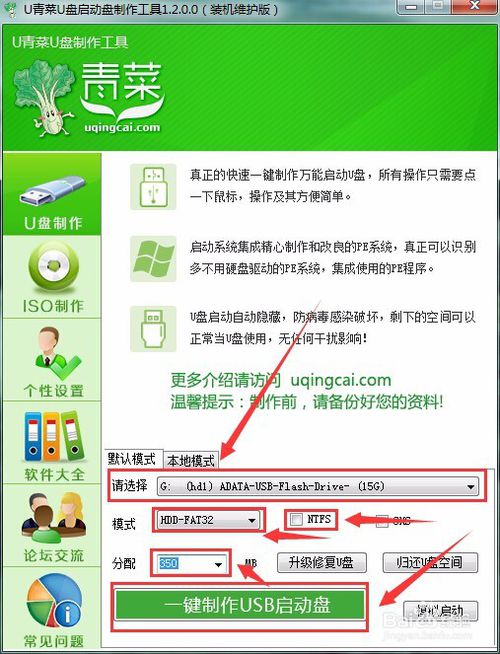
E. 会弹出提示,如图 ;现在是全新制作,请先备份U盘里面资料。
F. 确保已经备份资料了,就直接点确定
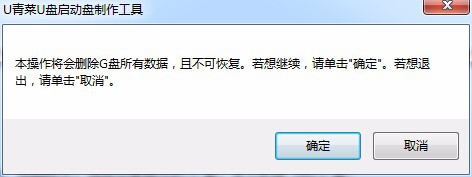
G. 如图,提示制作中,请耐心等待
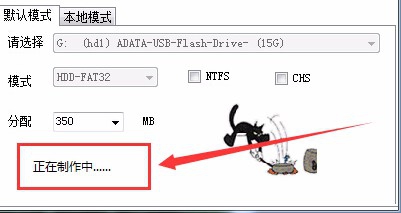
H. 制作完成后如图提示模拟启动,反正已经制作成了,直接点取消。
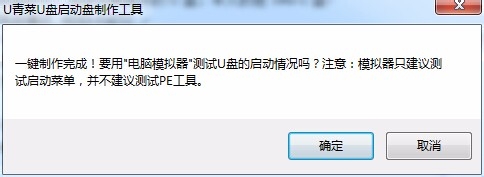
I. 打开FbinstTool 工具,里面就可以看传统BIOS需要的启动文件,这里不管它。
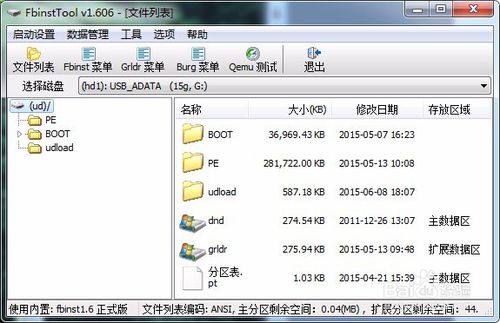
第二、 打开DiskGenius磁盘分区工具,选择U盘,这个分区是在系统里面显示出来的,右键选择调整分区大小。
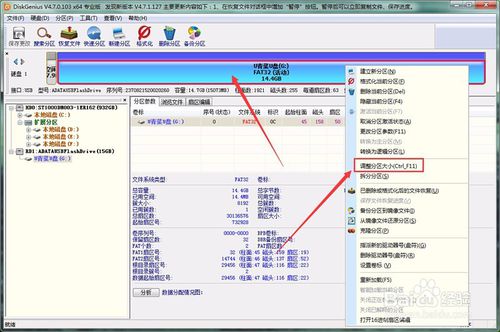
第三、这里可以看到分区前部的空间和分区后部的空间
1、分区前部是传统bios的,千万不要是调整。
2、我们在分区后部的空间输入你想调整的大小,但是不能小以你UEFI启动的Pe系统文件大小。
3、点击开始

4、弹出提示,点击确定。
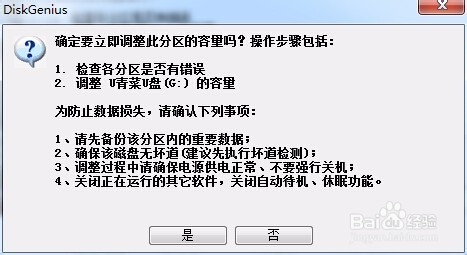
5、调整完成,点完成
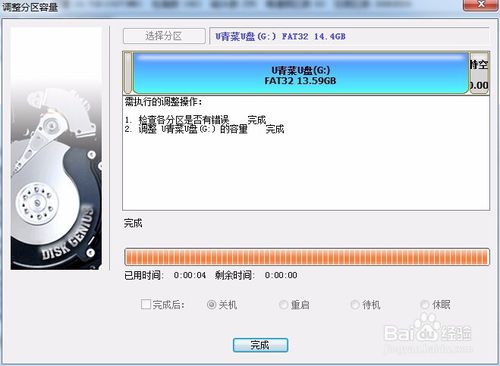
6、在刚刚调整完成后,在最右边就会出现空闲分区,空闲右键点击 新建分区
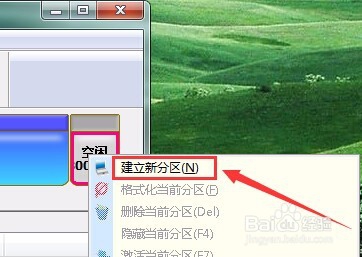
7、选择空闲分区右键新建分区,新建分区的参数。 如图显示1到3部。按照填就可以了。
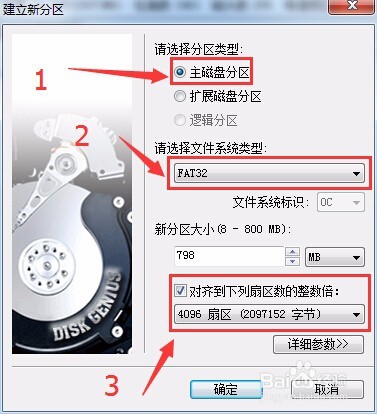
8、然后在左上角点保存
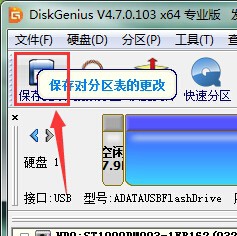
9、弹出提示点确定
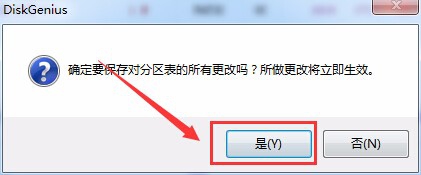
10、然后格式化
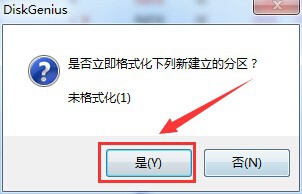
11、在新建分区,点出右键菜单,分别选择,隐藏当前分区和激活当前分区
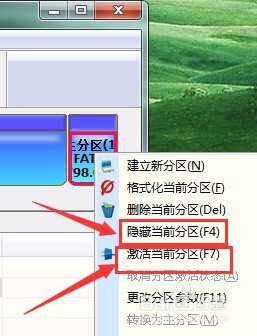
第四、在次打开FbinstTool 会提示如下图MBR已被破坏,是否尝试修复,直接点是,然后弹出 修复成功。 直接点确定,然后关闭FbinstTool工具
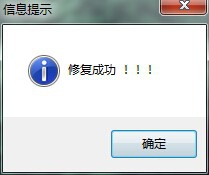
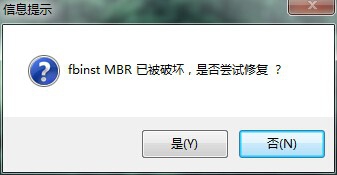
第五、下载安装 U青菜U盘启动盘制作工具(UEFI版)
1、然后提取U青菜U盘启动盘制作工具 UEFI版的Pe,保存为ISO文件,就放到桌面上吧
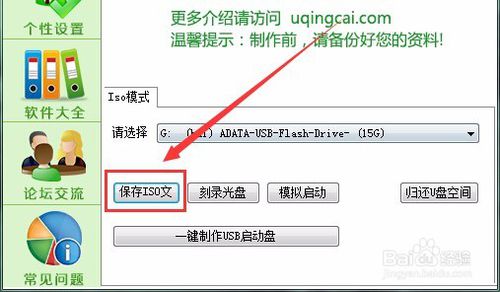
2、用UltraISO软件打开刚刚提取的UEFI版 Pe
3、把里面所有的文件都提取出来。是所有文件,不要只提取二级或三级文件夹的文件。
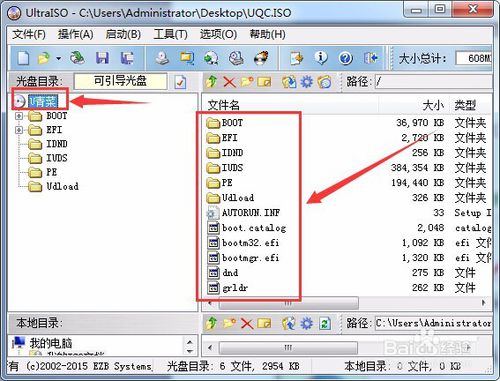
4、然后打开DiskGenius磁盘分区工具 选择U盘,选择U盘主分区 ,然后打开浏览文件,因为该分区是隐藏的,所以要DiskGenius磁盘分区工具才能向里面添加文件
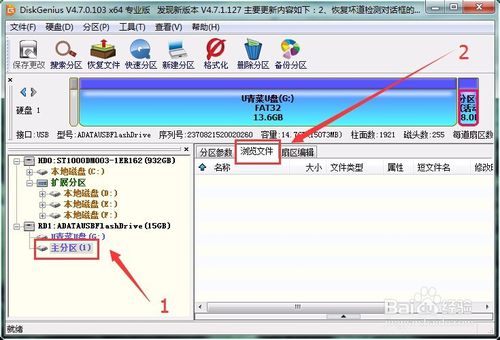
5.把刚刚从U青菜U盘启动盘制作工具(UEFI版) Pe文件iso里面 提取出来的文件全部托进隐藏分区里面的去,提示是复制到当前分区,直接点是。
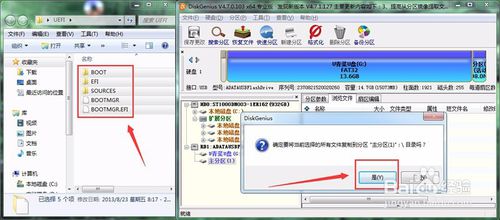
6、等待完成
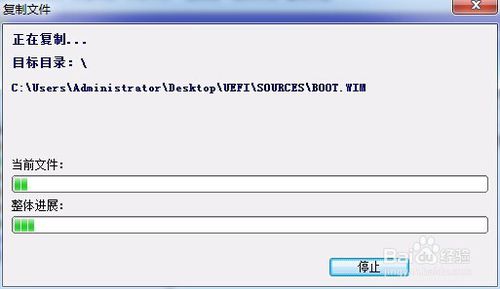
7、具体要多少时间,因你的U盘读写速度,和电脑配置有关,最好就用USB3.0的U盘,复制进去比较快。到时用的时候加载也快。

8、完成后就可以在DiskGenius磁盘分区工具看到里面的文件。现在你就可以去测试了。
上面所说的就是UEFI/Legacy BIOS双启动U盘教程,应该不难吧,安装教程一步一步很快就完成。就可以进行安装win8.1gho系统了!
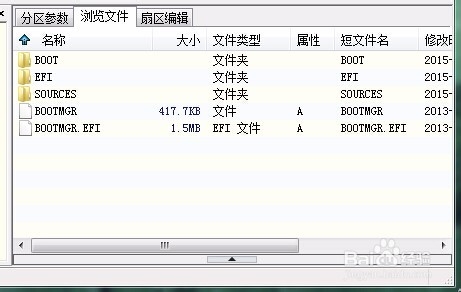
综上所述,这就是系统之家小编给你们提供的制作uefi双启动u盘方法了,就是使用u青菜工具进行制作了,这个工具简直就是傻瓜式的制作,是非常适合刚学制作u盘启动盘的网友使用的,所以需要的网友就赶快下载安装使用吧!






 立即下载
立即下载







 魔法猪一健重装系统win10
魔法猪一健重装系统win10
 装机吧重装系统win10
装机吧重装系统win10
 系统之家一键重装
系统之家一键重装
 小白重装win10
小白重装win10
 杜特门窗管家 v1.2.31 官方版 - 专业的门窗管理工具,提升您的家居安全
杜特门窗管家 v1.2.31 官方版 - 专业的门窗管理工具,提升您的家居安全 免费下载DreamPlan(房屋设计软件) v6.80,打造梦想家园
免费下载DreamPlan(房屋设计软件) v6.80,打造梦想家园 全新升级!门窗天使 v2021官方版,保护您的家居安全
全新升级!门窗天使 v2021官方版,保护您的家居安全 创想3D家居设计 v2.0.0全新升级版,打造您的梦想家居
创想3D家居设计 v2.0.0全新升级版,打造您的梦想家居 全新升级!三维家3D云设计软件v2.2.0,打造您的梦想家园!
全新升级!三维家3D云设计软件v2.2.0,打造您的梦想家园! 全新升级!Sweet Home 3D官方版v7.0.2,打造梦想家园的室内装潢设计软件
全新升级!Sweet Home 3D官方版v7.0.2,打造梦想家园的室内装潢设计软件 优化后的标题
优化后的标题 最新版躺平设
最新版躺平设 每平每屋设计
每平每屋设计 [pCon planne
[pCon planne Ehome室内设
Ehome室内设 家居设计软件
家居设计软件 微信公众号
微信公众号

 抖音号
抖音号

 联系我们
联系我们
 常见问题
常见问题



