打造高逼格win10桌面效果方法
分类:windows7教程 发布时间:2017-04-23 10:01:25
看到别人的win10桌面效果如此个性文艺范,你心中是不是起了波澜,这些windows10桌面效果都是怎么制作的呢?想要制作高逼格的桌面win10效果,可是很有技巧的哦!
为了让自己的win10桌面效果显得更加个性化,提升自己的品味和w10桌面效果,该如何操作呢?制作windows10桌面效果会不会很复杂呢?其实,恰恰相反,很简单,并且一键设置就能实现了。
在玩win10桌面的时候,先来欣赏一下下图的win10桌面效果图。

win10桌面效果界面1
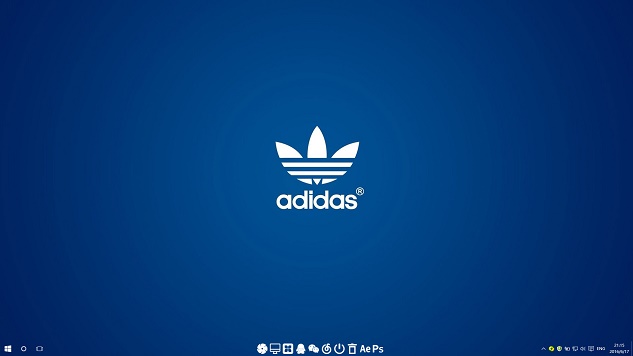
win10桌面效果界面2
win10桌面效果设置方法:
第一步:
打开Win10盘符(比如E盘),
然后右键—>新建一个文件夹
(文件夹可自己重命名)。
第二步:
右击Win10桌面底部的任务栏,
然后选择—>选择工具栏—>选择新建工具栏,
如图。
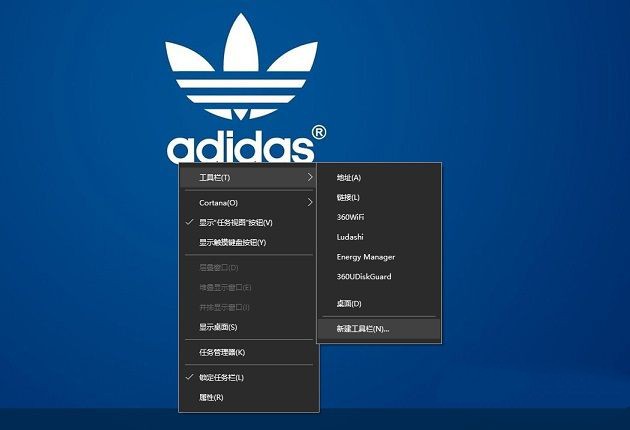
win10桌面效果界面3
第三步:
选择第一步中自己创建的文件夹,
此时的任务栏的右下角。
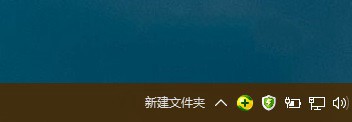
win10桌面效果界面4
第四步:
之后再右击任务栏,
把锁定任务栏的勾去掉,
如图所示。
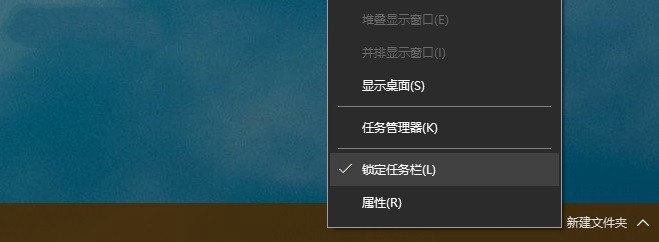
win10桌面效果界面5
第五步:
新建文件夹左边出现拖动的按钮,
拖到你想要的位置,
如图所示。
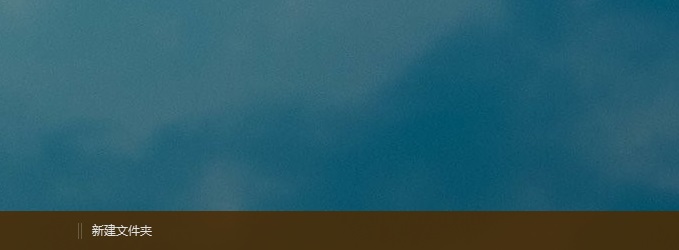
win10桌面效果界面6
第六步:
继续把桌面上的快捷方式
拖动到新建文件夹的右侧,
如图所示。
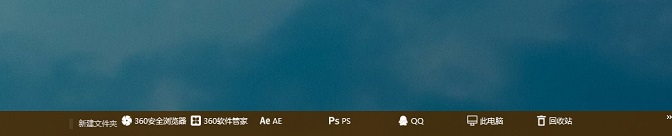
win10桌面效果界面7
第七步:
右击新建文件夹—>查看中
选择大图标,
将显示文本和显示标题的勾去掉,
图标的位置可以拖动图标左边的“ || ”左右拉动,
调整后把锁定任务栏勾上,
如图所示。
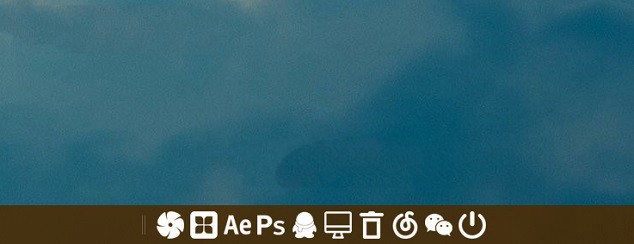
win10桌面效果界面8
【win10桌面效果设置注】
如果想使状态栏透明化,
需要下载软件StartIsBack v1.2 Patched
第八步:
安装完成之后,
右击电脑左下方
windows图标的左下方—>选择属性
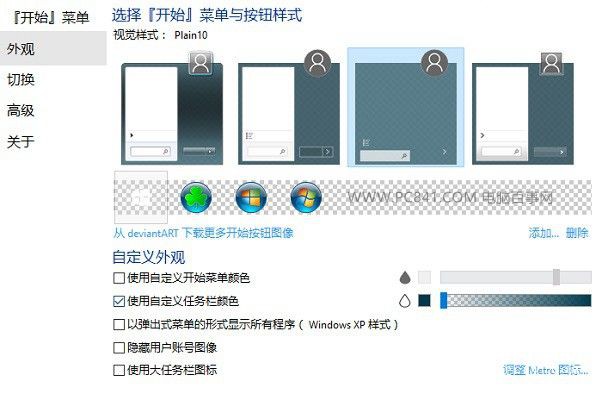
win10桌面效果界面9
透明任务栏设置
选择使用自定义任务栏颜色
调整为透明即可。
第九步:
个人喜欢win10的开始菜单,
所以这个软件自带的开始菜单
可以按照下图的方式选择隐藏!!
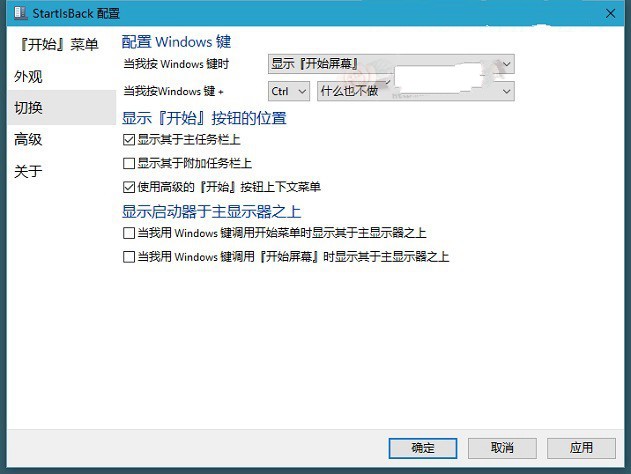
win10桌面效果界面10
第十步:
完成以上windows10桌面效果设置后,
桌面win10效果就大公告成了,
下面来看看个性化的w10桌面效果吧!

win10桌面效果界面11






 立即下载
立即下载







 魔法猪一健重装系统win10
魔法猪一健重装系统win10
 装机吧重装系统win10
装机吧重装系统win10
 系统之家一键重装
系统之家一键重装
 小白重装win10
小白重装win10
 杜特门窗管家 v1.2.31 官方版 - 专业的门窗管理工具,提升您的家居安全
杜特门窗管家 v1.2.31 官方版 - 专业的门窗管理工具,提升您的家居安全 免费下载DreamPlan(房屋设计软件) v6.80,打造梦想家园
免费下载DreamPlan(房屋设计软件) v6.80,打造梦想家园 全新升级!门窗天使 v2021官方版,保护您的家居安全
全新升级!门窗天使 v2021官方版,保护您的家居安全 创想3D家居设计 v2.0.0全新升级版,打造您的梦想家居
创想3D家居设计 v2.0.0全新升级版,打造您的梦想家居 全新升级!三维家3D云设计软件v2.2.0,打造您的梦想家园!
全新升级!三维家3D云设计软件v2.2.0,打造您的梦想家园! 全新升级!Sweet Home 3D官方版v7.0.2,打造梦想家园的室内装潢设计软件
全新升级!Sweet Home 3D官方版v7.0.2,打造梦想家园的室内装潢设计软件 优化后的标题
优化后的标题 最新版躺平设
最新版躺平设 每平每屋设计
每平每屋设计 [pCon planne
[pCon planne Ehome室内设
Ehome室内设 家居设计软件
家居设计软件 微信公众号
微信公众号

 抖音号
抖音号

 联系我们
联系我们
 常见问题
常见问题



