电脑win7纯净版系统U盘制作教程
分类:windows7教程 发布时间:2017-04-25 05:00:00
最近有网友问windows之家小编会不会电脑win7纯净版系统U盘制作?他想要制作u盘启动盘,然后自己安装系统。看到网友们都这么热情,小编就把电脑win7纯净版系统U盘制作教程分享给大家,让大家都能学会电脑win7纯净版系统U盘制作。下面就是教程。
首先下载安装一个软碟通,可以不用付费,使用试用

电脑win7纯净版系统U盘制作教程图一
把U盘插入电脑,把重要数据备份,因为等下数据会全部格式化,现在这个U盘已经有系统了,不过为了教大家就在做一次
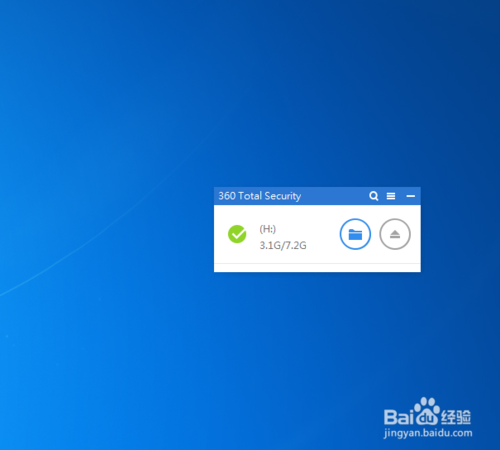
电脑win7纯净版系统U盘制作教程图二
鼠标移到软碟通,右键,管理员身份运行
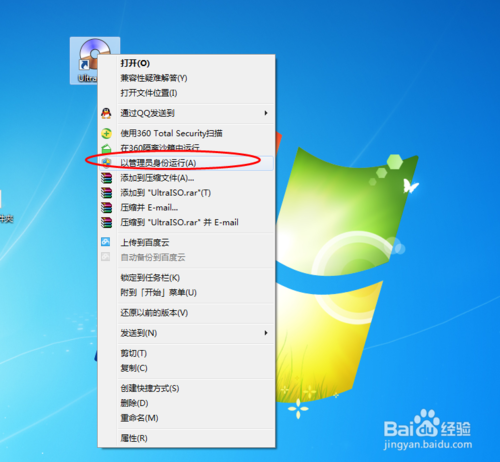
电脑win7纯净版系统U盘制作教程图三
点击继续试用
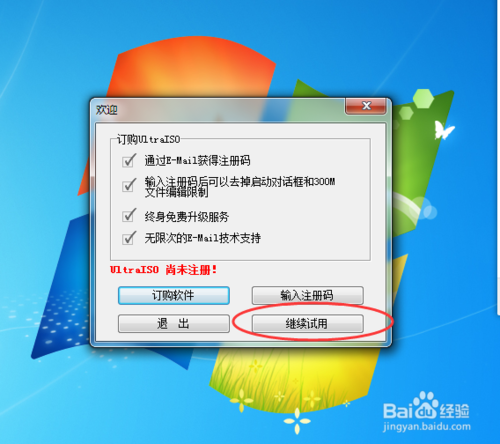
电脑win7纯净版系统U盘制作教程图四
打开软碟通后,点右上角的文件,然后点击打开,找到下载的系统
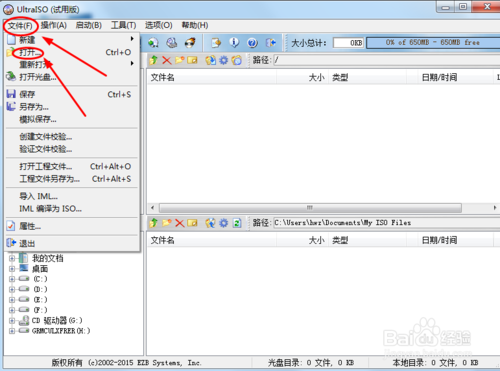
电脑win7纯净版系统U盘制作教程图五
点击启动,选择写入硬盘映像,这里我们看到有两个写入硬盘映像,如图,选择带有小盾牌的那个
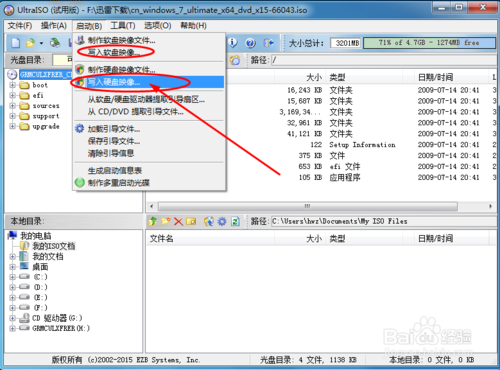
电脑win7纯净版系统U盘制作教程图六
大家看到这个界面后,要把U盘格式化过
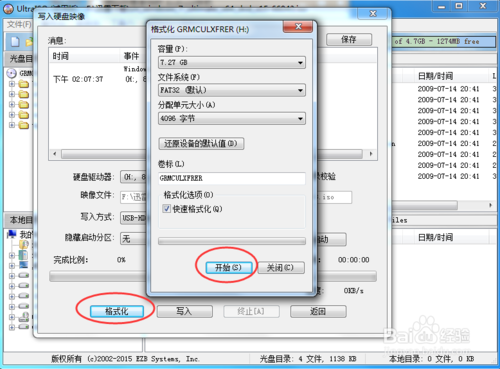
电脑win7纯净版系统U盘制作教程图七
格式化完成后点击写入
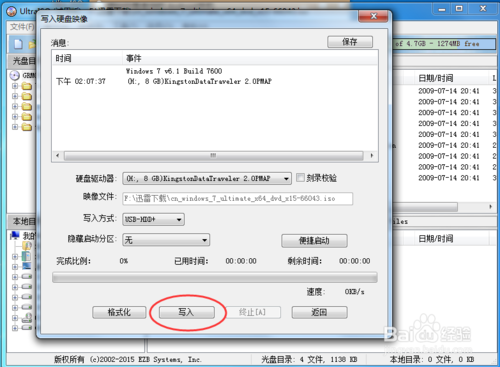
电脑win7纯净版系统U盘制作教程图八
然后等进度条走完就可以了,大概要十多分钟
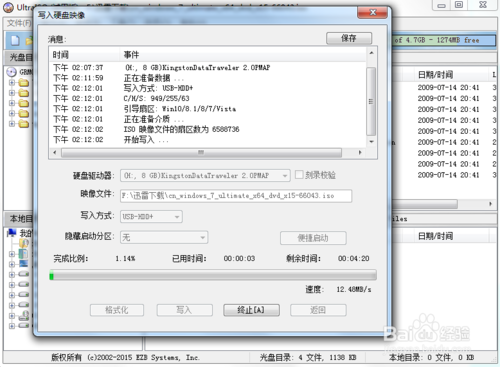
电脑win7纯净版系统U盘制作教程图九
这样就完成了

电脑win7纯净版系统U盘制作教程图十
打开我的电脑,就会发现,U盘的图标变了,有个Windows的标志,这就是启动盘
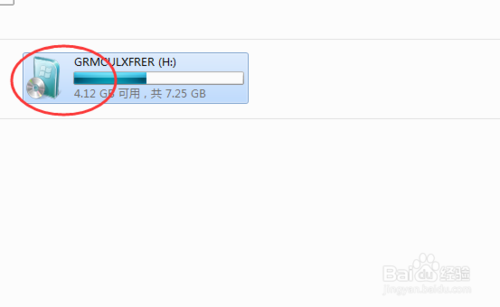
电脑win7纯净版系统U盘制作教程图十一
综上所述的全部内容就是windows之家小编为网友们带来电脑win7纯净版系统U盘制作教程,相信网友们看完上面的教程都已经迫不及待的想要去制作u盘启动盘去安装系统。小编就不阻止大家了,知道安装系统才是网友们最大的快乐。扩展阅读windows7sp1。






 立即下载
立即下载







 魔法猪一健重装系统win10
魔法猪一健重装系统win10
 装机吧重装系统win10
装机吧重装系统win10
 系统之家一键重装
系统之家一键重装
 小白重装win10
小白重装win10
 杜特门窗管家 v1.2.31 官方版 - 专业的门窗管理工具,提升您的家居安全
杜特门窗管家 v1.2.31 官方版 - 专业的门窗管理工具,提升您的家居安全 免费下载DreamPlan(房屋设计软件) v6.80,打造梦想家园
免费下载DreamPlan(房屋设计软件) v6.80,打造梦想家园 全新升级!门窗天使 v2021官方版,保护您的家居安全
全新升级!门窗天使 v2021官方版,保护您的家居安全 创想3D家居设计 v2.0.0全新升级版,打造您的梦想家居
创想3D家居设计 v2.0.0全新升级版,打造您的梦想家居 全新升级!三维家3D云设计软件v2.2.0,打造您的梦想家园!
全新升级!三维家3D云设计软件v2.2.0,打造您的梦想家园! 全新升级!Sweet Home 3D官方版v7.0.2,打造梦想家园的室内装潢设计软件
全新升级!Sweet Home 3D官方版v7.0.2,打造梦想家园的室内装潢设计软件 优化后的标题
优化后的标题 最新版躺平设
最新版躺平设 每平每屋设计
每平每屋设计 [pCon planne
[pCon planne Ehome室内设
Ehome室内设 家居设计软件
家居设计软件 微信公众号
微信公众号

 抖音号
抖音号

 联系我们
联系我们
 常见问题
常见问题



