小编告诉你惠普怎么进入bios
分类:windows7教程 发布时间:2017-04-26 01:00:00
惠普怎么进入bios呢?不管是光盘启动也好,U盘启动也好,都需要设置BIOS启动。很多用户不懂HP怎么进入bios的,这里就来解说一下惠普如何进入bios的。
有个留言问惠普怎么进入bios的。尝试了很多种方法还是不能够正常进入光盘启动BIOS设置进行光盘安装Windows系统。错误的方法就是按了【DEL】、【F1】【F2】键。
惠普怎么进入bios?看完下面的内容,或许你就懂得HP普如何进入bios了。
1.开机后,按住键盘上的Esc键
直到显示如下界面。
移动光标到黑色部分(F10)菜单上,回车。
就可以进入选择的界面了。
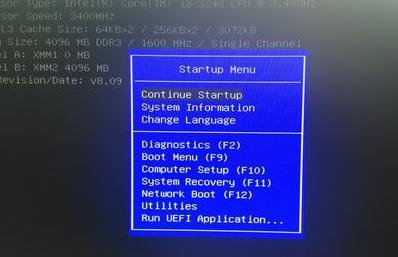
惠普怎么进入bios界面1
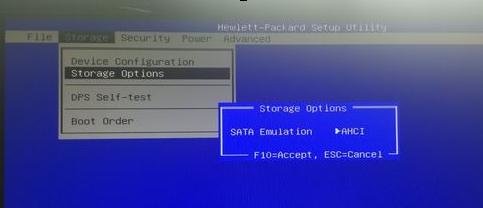
惠普怎么进入bios界面2
2.如果你一开始是需要安装windowsXP或win2003系统的话,需要将上图中 SATA Emulation 中的 AHCI状态,修改为 IDE。
3.设置BIOS从光盘启动
等待片刻之后,进入BIOS界面
找到“system configuration”设置选项
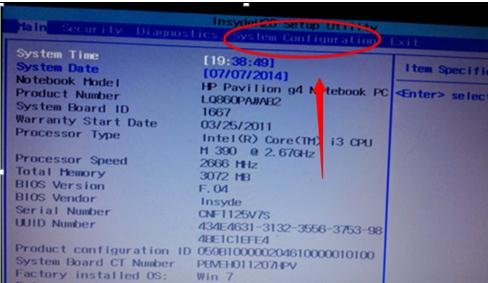
惠普怎么进入bios界面3
启动选项
在选项卡中,找到”boot options”
就是启动设置了
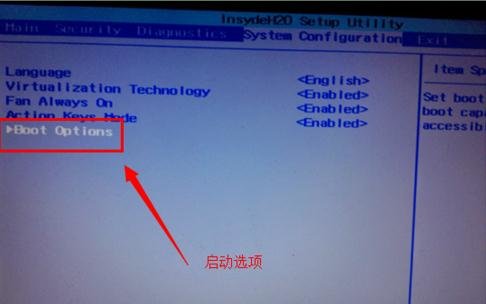
惠普怎么进入bios界面4
进入系统启动设备选项设置
前面的是首选启动设备
如果要调整可以通过下面提示,用键盘上下箭头来调整
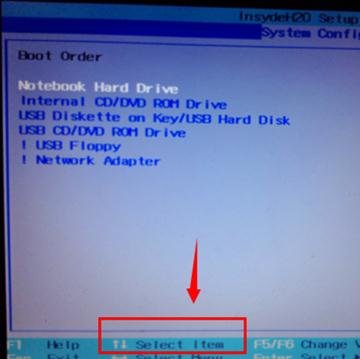
惠普怎么进入bios界面5
设置好后选择F10。
保存并退出
BIOS设置(选项YES),看完HP怎么进入bios的过程后,你懂得了惠普怎么进入bios了吗?
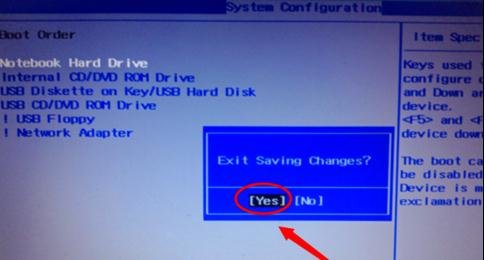
惠普怎么进入bios界面6
以上就是惠普怎么进入bios的全部内容了,懂得了惠普如何进入bios,你就可以设置BIOS启动进行安装系统了。






 立即下载
立即下载







 魔法猪一健重装系统win10
魔法猪一健重装系统win10
 装机吧重装系统win10
装机吧重装系统win10
 系统之家一键重装
系统之家一键重装
 小白重装win10
小白重装win10
 杜特门窗管家 v1.2.31 官方版 - 专业的门窗管理工具,提升您的家居安全
杜特门窗管家 v1.2.31 官方版 - 专业的门窗管理工具,提升您的家居安全 免费下载DreamPlan(房屋设计软件) v6.80,打造梦想家园
免费下载DreamPlan(房屋设计软件) v6.80,打造梦想家园 全新升级!门窗天使 v2021官方版,保护您的家居安全
全新升级!门窗天使 v2021官方版,保护您的家居安全 创想3D家居设计 v2.0.0全新升级版,打造您的梦想家居
创想3D家居设计 v2.0.0全新升级版,打造您的梦想家居 全新升级!三维家3D云设计软件v2.2.0,打造您的梦想家园!
全新升级!三维家3D云设计软件v2.2.0,打造您的梦想家园! 全新升级!Sweet Home 3D官方版v7.0.2,打造梦想家园的室内装潢设计软件
全新升级!Sweet Home 3D官方版v7.0.2,打造梦想家园的室内装潢设计软件 优化后的标题
优化后的标题 最新版躺平设
最新版躺平设 每平每屋设计
每平每屋设计 [pCon planne
[pCon planne Ehome室内设
Ehome室内设 家居设计软件
家居设计软件 微信公众号
微信公众号

 抖音号
抖音号

 联系我们
联系我们
 常见问题
常见问题



