win7硬盘安装方法
分类:windows7教程 发布时间:2017-04-29 17:00:12
电脑中毒怎么办呢?我们可以使用win7硬盘安装的方法,但是大家要知道的是win7硬盘安装的方法只使用于电脑可以进入的情况下使用,那我们应该如何使用win7硬盘安装方法呢?接着我们就一起来看看win7硬盘安装的方法吧。
win7硬盘安装是一款操作及其简单的一种安装方法,因为这款系统非常的简单,所以非常的适合小白用户使用,接着我们就一起来看看今天为大家介绍的win7硬盘安装的方法吧。
硬盘安装win7准备工作
1、 如果电脑的内存有4G,建议大家可以安装64位win7系统,从而能更好体验win7系统运行效率。
2、 接着是需要下载相应的Win7 32位或者Win7 64位系统镜像。
3、 使用win7硬盘安装,所以大家需要确认自己电脑中是否有安装解压缩软件,比如WinRAR或好压之类的。
4、 需要进行安装的电脑或笔记本等设备。
硬盘装windows7步骤
1、需要对下载系统镜像进行解压
右键点击镜像文件
选择红色框中的选项。
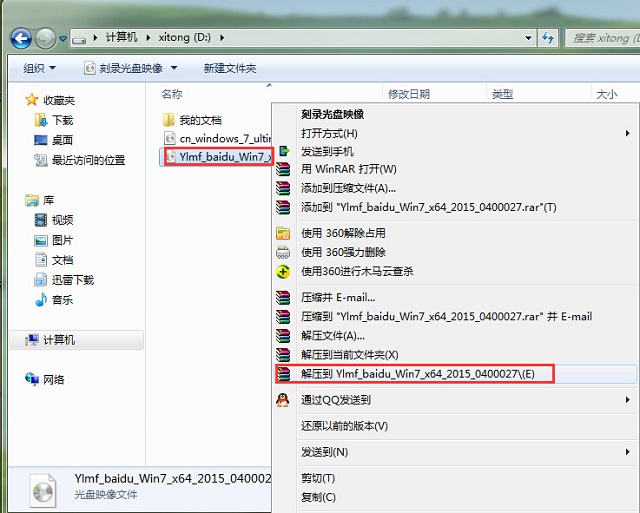
win7硬盘安装界面1
也可以右键选择镜像文件
选择“解压文件”
在路径中我们选择需要解压的文件位置。

win7硬盘安装界面2
2、当解压完成后,生成一个雨林木风系统文件夹。

win7硬盘安装界面3
3、打开文件夹
找到“硬盘安装”程序
点击win7硬盘安装器即可。
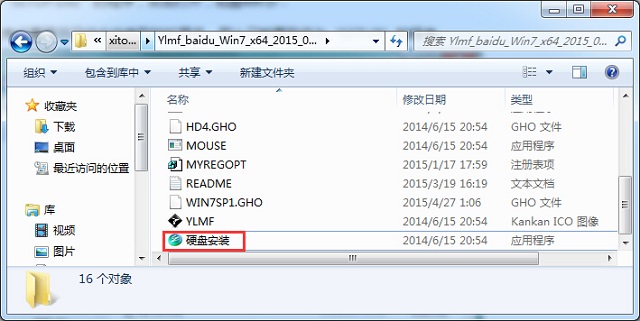
win7硬盘安装界面4
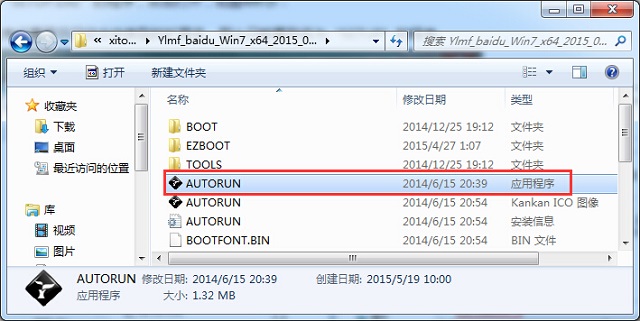
win7硬盘安装界面5
点击“AUTORUN”
出现雨林木风的安装界面
选择【A】即可。
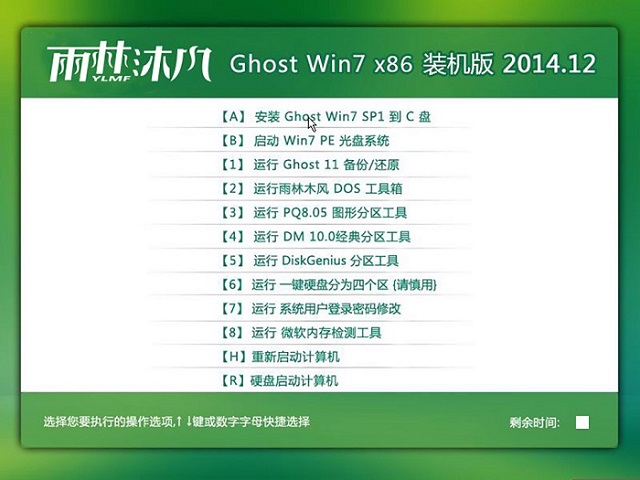
win7硬盘安装界面6
4、点击后会出现“OneKey Ghost”窗口
查看映像路径是否正确
接着确认要安装雨林木风系统的位置
点击确定。
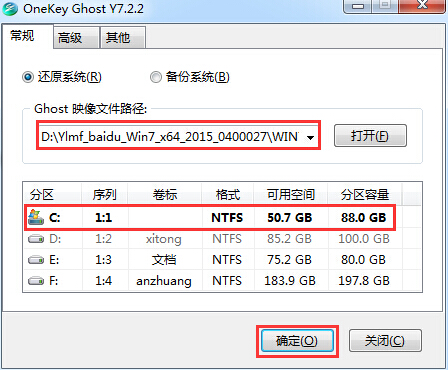
win7硬盘安装界面7
5、 出现的提示界面,选择“是”
接着就是计算机重启进行还原的阶段。如下图所示:
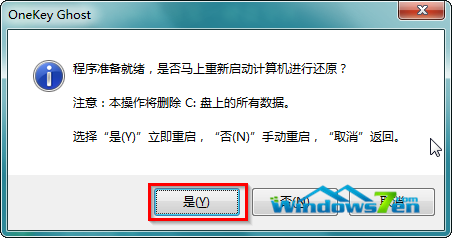
win7硬盘安装界面8
6、 重启后,就进入到系统还原阶段。
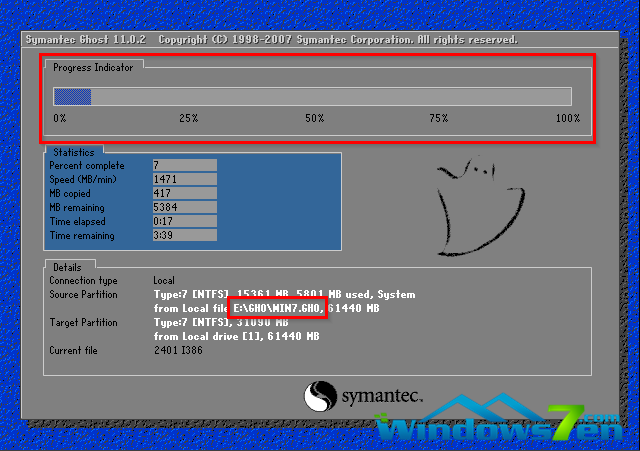
win7硬盘安装界面9
7、 接着就进入到全自动安装了。
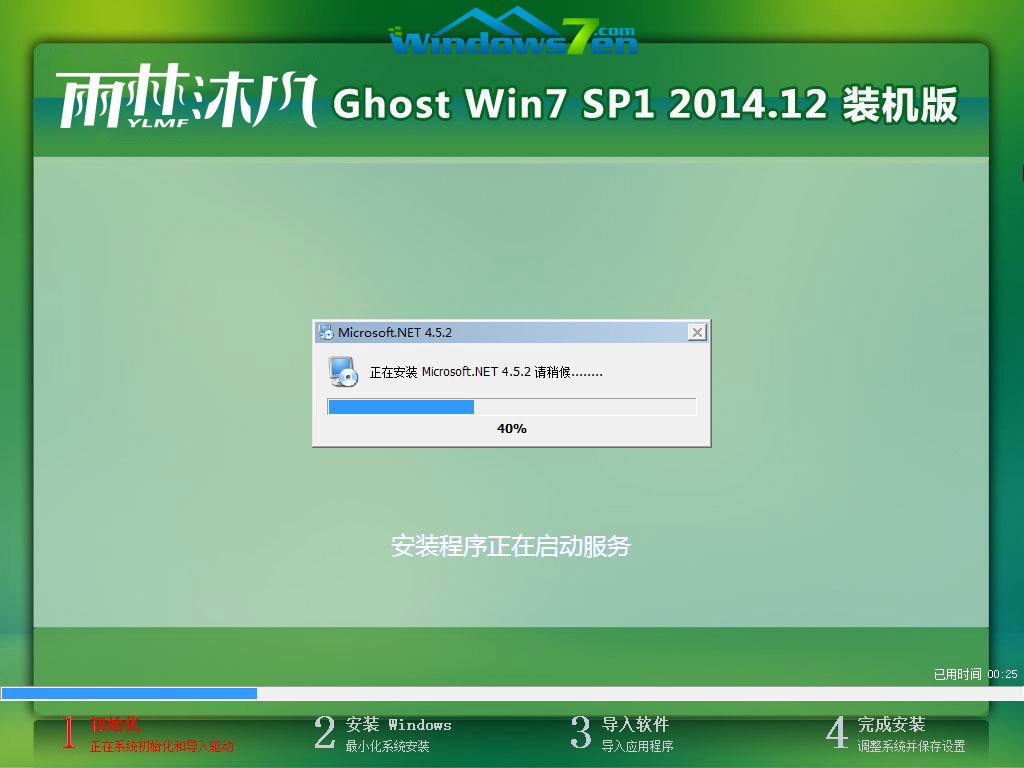
win7硬盘安装界面10
8、 接着程序会自动安装识别,大家不用担心。

win7硬盘安装界面11
今天为大家介绍的是win7硬盘安装的方法了,不知道大家对win7硬盘安装是不是都有一定的了解了呢?很多的用户电脑出现问题但是自己却不会解决,如果大家使用安装win7硬盘久会显得简单一点,还有哪些功能特点呢?希望大家会喜欢。






 立即下载
立即下载







 魔法猪一健重装系统win10
魔法猪一健重装系统win10
 装机吧重装系统win10
装机吧重装系统win10
 系统之家一键重装
系统之家一键重装
 小白重装win10
小白重装win10
 杜特门窗管家 v1.2.31 官方版 - 专业的门窗管理工具,提升您的家居安全
杜特门窗管家 v1.2.31 官方版 - 专业的门窗管理工具,提升您的家居安全 免费下载DreamPlan(房屋设计软件) v6.80,打造梦想家园
免费下载DreamPlan(房屋设计软件) v6.80,打造梦想家园 全新升级!门窗天使 v2021官方版,保护您的家居安全
全新升级!门窗天使 v2021官方版,保护您的家居安全 创想3D家居设计 v2.0.0全新升级版,打造您的梦想家居
创想3D家居设计 v2.0.0全新升级版,打造您的梦想家居 全新升级!三维家3D云设计软件v2.2.0,打造您的梦想家园!
全新升级!三维家3D云设计软件v2.2.0,打造您的梦想家园! 全新升级!Sweet Home 3D官方版v7.0.2,打造梦想家园的室内装潢设计软件
全新升级!Sweet Home 3D官方版v7.0.2,打造梦想家园的室内装潢设计软件 优化后的标题
优化后的标题 最新版躺平设
最新版躺平设 每平每屋设计
每平每屋设计 [pCon planne
[pCon planne Ehome室内设
Ehome室内设 家居设计软件
家居设计软件 微信公众号
微信公众号

 抖音号
抖音号

 联系我们
联系我们
 常见问题
常见问题



