win10设置键盘唤醒方法
分类:windows7教程 发布时间:2017-05-08 03:00:00
win10设置键盘唤醒方法是什么,升级了windows10系统,网友们使用电脑过程中,出现了休眠无法键盘唤醒的问题,这是怎么回事,按了很多次键盘都是这样,那么就让系统之家小编告诉你们最简单的win10设置键盘唤醒方法。
电脑公司极速纯净版win10设置键盘唤醒方法:
右击“开始菜单”,选择“电源选项”。
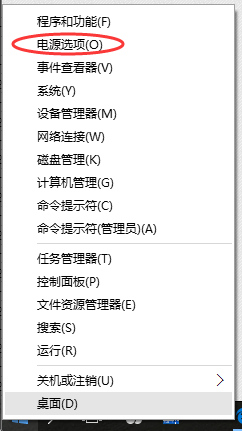
选择“更改计算机睡眠时间”。
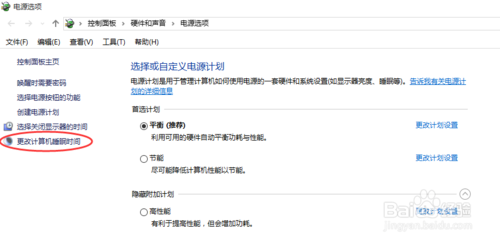
选择“更改高级电源设置”。
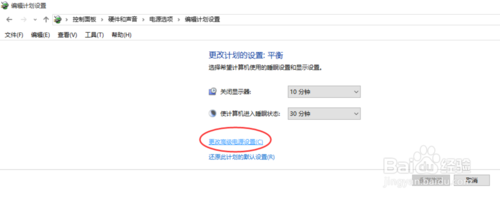
选择“还原计划默认值”。
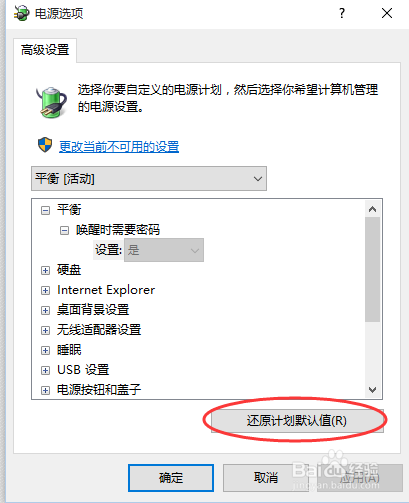
在弹出的对话框中选择“是 ”。
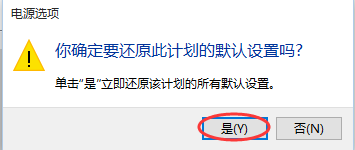
最后选择“确定”就好了。
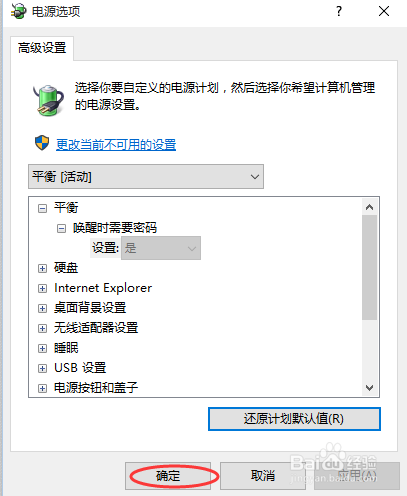
注意事项:初步怀疑是360安全卫士那个熊孩子搞的恶作剧,希望有相同问题的童鞋可以在恢复默认值前先把各选项截图保存以便查看问题是出自哪里,方便以后遇到不再慌张。
综上所述,这就是小编给你们带来最简单win10设置键盘唤醒方法了,吃饭的时候或者出去的时候,我们的电脑会自动帮你们休眠,这样会节省电源,所以你们出现休眠唤醒的时候,就可以使用小编这个方法了,希望能帮到大家的忙。






 立即下载
立即下载







 魔法猪一健重装系统win10
魔法猪一健重装系统win10
 装机吧重装系统win10
装机吧重装系统win10
 系统之家一键重装
系统之家一键重装
 小白重装win10
小白重装win10
 杜特门窗管家 v1.2.31 官方版 - 专业的门窗管理工具,提升您的家居安全
杜特门窗管家 v1.2.31 官方版 - 专业的门窗管理工具,提升您的家居安全 免费下载DreamPlan(房屋设计软件) v6.80,打造梦想家园
免费下载DreamPlan(房屋设计软件) v6.80,打造梦想家园 全新升级!门窗天使 v2021官方版,保护您的家居安全
全新升级!门窗天使 v2021官方版,保护您的家居安全 创想3D家居设计 v2.0.0全新升级版,打造您的梦想家居
创想3D家居设计 v2.0.0全新升级版,打造您的梦想家居 全新升级!三维家3D云设计软件v2.2.0,打造您的梦想家园!
全新升级!三维家3D云设计软件v2.2.0,打造您的梦想家园! 全新升级!Sweet Home 3D官方版v7.0.2,打造梦想家园的室内装潢设计软件
全新升级!Sweet Home 3D官方版v7.0.2,打造梦想家园的室内装潢设计软件 优化后的标题
优化后的标题 最新版躺平设
最新版躺平设 每平每屋设计
每平每屋设计 [pCon planne
[pCon planne Ehome室内设
Ehome室内设 家居设计软件
家居设计软件 微信公众号
微信公众号

 抖音号
抖音号

 联系我们
联系我们
 常见问题
常见问题



