制作系统盘教程
分类:windows7教程 发布时间:2017-05-11 10:00:34
我们想要使用u盘安装系统,就必须要有u盘的系统盘才能安装系统。那肯定就有网友问小编要如何制作系统盘呢?其实windows之家小编告诉大家制作系统盘还是比较简单的,网友们都可以学会制作系统盘。下面就是制作系统盘教程,就跟着小编一起学习制作系统盘吧。
打开百度搜索框,输入关键词“U盘启动盘制作工具”,选择合适的版本并下载到本地硬盘中。在此,强烈建议选择第一项,“电脑店U盘装系统专用工具官方网站,U盘启动盘制作工具”,之所以选择一项,是因为笔者经过多次测试制作,感觉效果非常好,生成的文件目录很适合放置各种所需要的程序,针对不同个人,方便定制个性化的需求。有了系统盘就可以安装win7系统了。
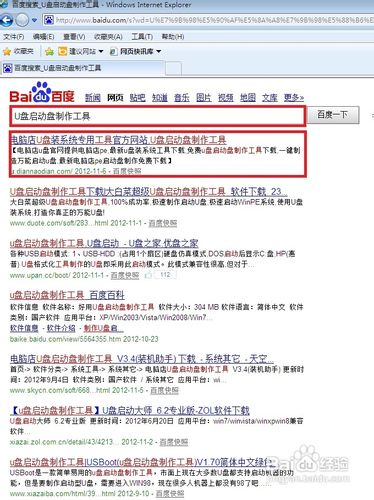
制作系统盘教程图一
点击以上建议的链接,进入程序下载页面,点击“立即下载”按钮,半程序下载到本地硬盘中。在此建议,在下载该文档之前,先浏览一下关于该程序的一些帮助信息,各样有利于对程序的正确、科学的操作。
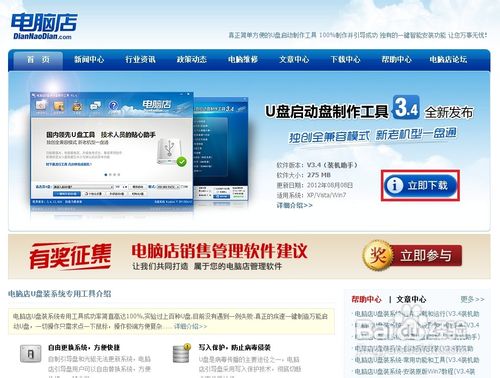
制作系统盘教程图二
下载完成后,运行下载的程序文件diannaodian_v3.4.exe,在程序安装完成之后,就会弹出界面,我们所有的制作启动U盘的操作将在这个界面完成,整个制作的过程很简单。
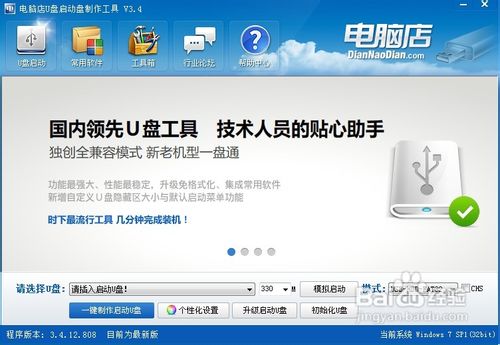
制作系统盘教程图三
将空白或已经格式化完毕的U盘(容量建议>=2GB)接入电脑USB接口。然后在“请选择U盘”的下拉框中选择插入的U盘型号,同时将模式设置为"USB-HDD-FAT32".
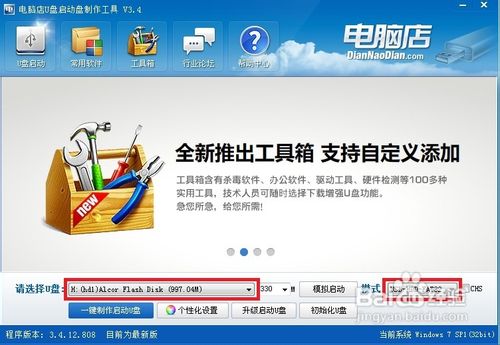
制作系统盘教程图四
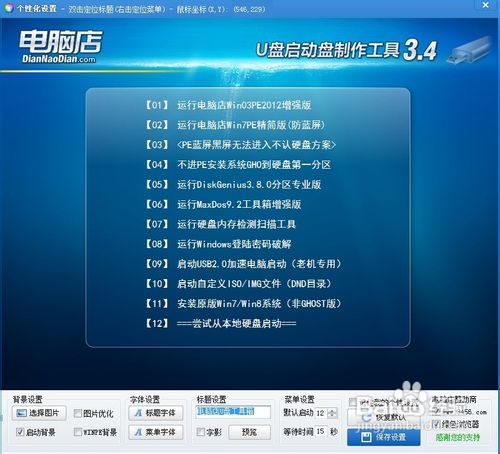
制作系统盘教程图五
点击“一键制作启动盘”,将会弹出一个警告对话框,按一下“确定”按钮后,软件开始运行,整个过程大约花费数分钟,用于将U盘生成一个可自启动的系统盘。在程序运行结束后,打开U盘,发现U盘内有一个文件夹,文件夹名称为"GHO",用来存放操作系统的ISO镜像文件。
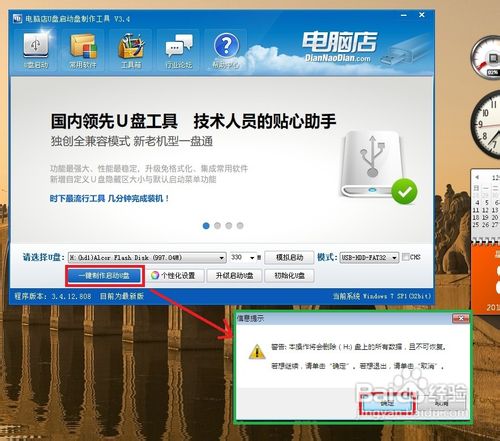
制作系统盘教程图六
根据自己的需求,从网上下载合适的一个操作系统的版本的ISO文件,并将这个文件Copy到U盘的GHO文件夹内,整个U盘装操作系统的过程就完成了。接下来,重启系统,在CMOS中选择从“可移动设备”启动,过会儿,U盘安装系统的界面就出来了,然后直接接1开始安装系统。
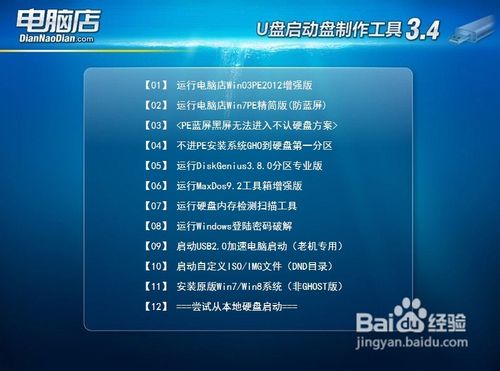
制作系统盘教程图七
综上所述的全部内容就是windows之家小编为网友们带来的制作系统盘教程了,相信网友们看完上面的教程都已经学会了制作u盘系统盘的方法。那网友们都快点去制作u盘系统盘吧,然后就可以使用u盘安装系统了。小编祝网友们都能成功安装系统。






 立即下载
立即下载







 魔法猪一健重装系统win10
魔法猪一健重装系统win10
 装机吧重装系统win10
装机吧重装系统win10
 系统之家一键重装
系统之家一键重装
 小白重装win10
小白重装win10
 杜特门窗管家 v1.2.31 官方版 - 专业的门窗管理工具,提升您的家居安全
杜特门窗管家 v1.2.31 官方版 - 专业的门窗管理工具,提升您的家居安全 免费下载DreamPlan(房屋设计软件) v6.80,打造梦想家园
免费下载DreamPlan(房屋设计软件) v6.80,打造梦想家园 全新升级!门窗天使 v2021官方版,保护您的家居安全
全新升级!门窗天使 v2021官方版,保护您的家居安全 创想3D家居设计 v2.0.0全新升级版,打造您的梦想家居
创想3D家居设计 v2.0.0全新升级版,打造您的梦想家居 全新升级!三维家3D云设计软件v2.2.0,打造您的梦想家园!
全新升级!三维家3D云设计软件v2.2.0,打造您的梦想家园! 全新升级!Sweet Home 3D官方版v7.0.2,打造梦想家园的室内装潢设计软件
全新升级!Sweet Home 3D官方版v7.0.2,打造梦想家园的室内装潢设计软件 优化后的标题
优化后的标题 最新版躺平设
最新版躺平设 每平每屋设计
每平每屋设计 [pCon planne
[pCon planne Ehome室内设
Ehome室内设 家居设计软件
家居设计软件 微信公众号
微信公众号

 抖音号
抖音号

 联系我们
联系我们
 常见问题
常见问题



