win10休眠怎么设置呢
分类:windows7教程 发布时间:2017-05-14 00:00:57
windows10系统随着不断的更新和优化,使用的用户也越来越多。最近就有网友问windows之家小编win10休眠怎么设置呢?其实win10休眠怎么设置这个问题比较简单,只要大家熟悉了windows10系统以后自然就会设置了。下面我就把win10休眠设置的方法告诉大家。
右键开始菜单,选择命令提示符(管理员)
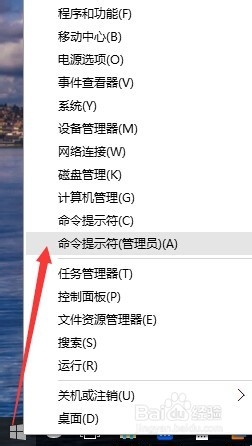
win10休眠怎么设置解决教程图一
2输入命令:powercfg /a
查看电脑支持的睡眠模式,是否休眠未打开
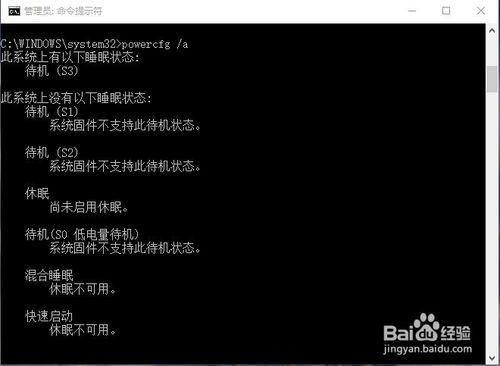
win10休眠怎么设置解决教程图二
3如果你显示的和上图一样,则继续输入命令:powercfg -h on
完成后,按↑键,调出刚才执行的 powercfg /a命令,确保已经打开
如本来就是打开的可以直接跳到步骤2
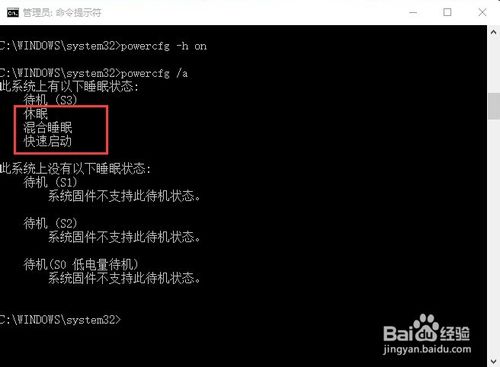
win10休眠怎么设置解决教程图三
设置休眠按钮
右键开始菜单,选择电源选项
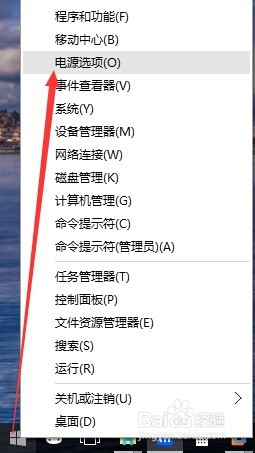
win10休眠怎么设置解决教程图四
选择“选择电源按钮的功能”
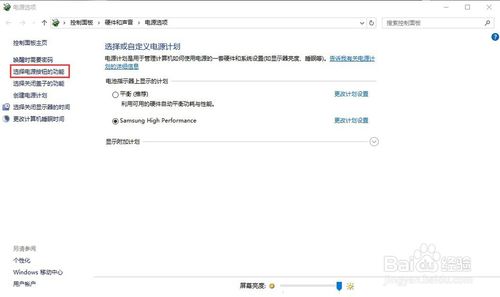
win10休眠怎么设置解决教程图五
单击“更改当前不可用的设置”
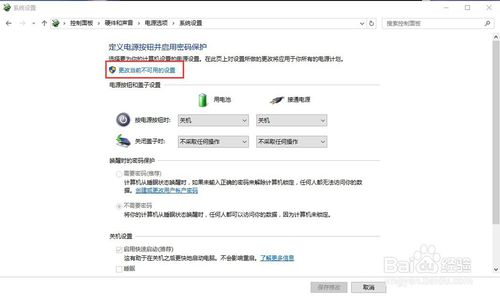
win10休眠怎么设置解决教程图六
选择需要的设置“休眠”
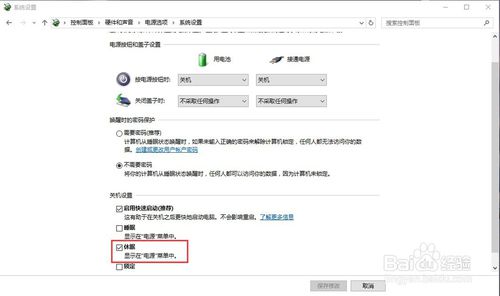
win10休眠怎么设置解决教程图七
5不要忘记“保存修改”
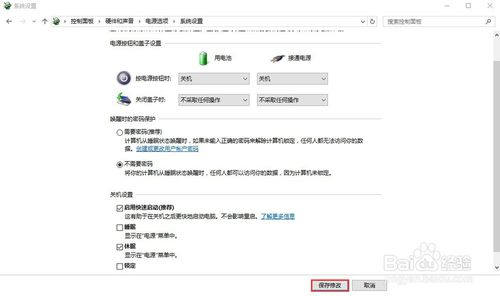
win10休眠怎么设置解决教程图八
以上的全部内容就是windows之家小编为网友们带来的win10休眠怎么设置解决教程,只要大家看完上面的教程,就一定可以学会win10休眠设置方法的,到时候就可以给心爱的电脑设置休眠模式了。win7旗舰版安装教程小编也分享给大家,喜欢使用windows7系统的网友不要错过。






 立即下载
立即下载







 魔法猪一健重装系统win10
魔法猪一健重装系统win10
 装机吧重装系统win10
装机吧重装系统win10
 系统之家一键重装
系统之家一键重装
 小白重装win10
小白重装win10
 杜特门窗管家 v1.2.31 官方版 - 专业的门窗管理工具,提升您的家居安全
杜特门窗管家 v1.2.31 官方版 - 专业的门窗管理工具,提升您的家居安全 免费下载DreamPlan(房屋设计软件) v6.80,打造梦想家园
免费下载DreamPlan(房屋设计软件) v6.80,打造梦想家园 全新升级!门窗天使 v2021官方版,保护您的家居安全
全新升级!门窗天使 v2021官方版,保护您的家居安全 创想3D家居设计 v2.0.0全新升级版,打造您的梦想家居
创想3D家居设计 v2.0.0全新升级版,打造您的梦想家居 全新升级!三维家3D云设计软件v2.2.0,打造您的梦想家园!
全新升级!三维家3D云设计软件v2.2.0,打造您的梦想家园! 全新升级!Sweet Home 3D官方版v7.0.2,打造梦想家园的室内装潢设计软件
全新升级!Sweet Home 3D官方版v7.0.2,打造梦想家园的室内装潢设计软件 优化后的标题
优化后的标题 最新版躺平设
最新版躺平设 每平每屋设计
每平每屋设计 [pCon planne
[pCon planne Ehome室内设
Ehome室内设 家居设计软件
家居设计软件 微信公众号
微信公众号

 抖音号
抖音号

 联系我们
联系我们
 常见问题
常见问题



