win10键盘失灵解决方法图解
分类:windows7教程 发布时间:2017-05-14 02:00:38
有时候我们在使用windows10系统时,win10键盘突然失灵了,这其实是一个BUG,只出现在笔记本电脑上。今天windows之家小编就要教网友win10键盘失灵解决办法。下面就是win10键盘失灵解决方法图解。其实windows10键盘失灵解决起来还是比较简单的。
在任务栏上点击笔记本特有的电源图标。
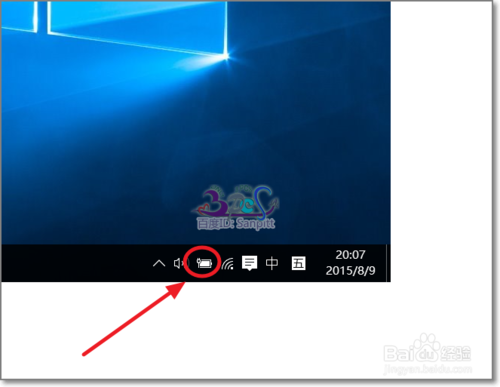
win10键盘失灵解决方法图解图一
弹出菜单中点击【电源和睡眠设置】。
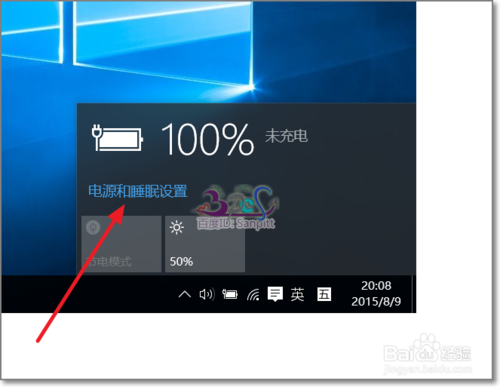
win10键盘失灵解决方法图解图二
在相关设置中选择【其他电脑设置】。
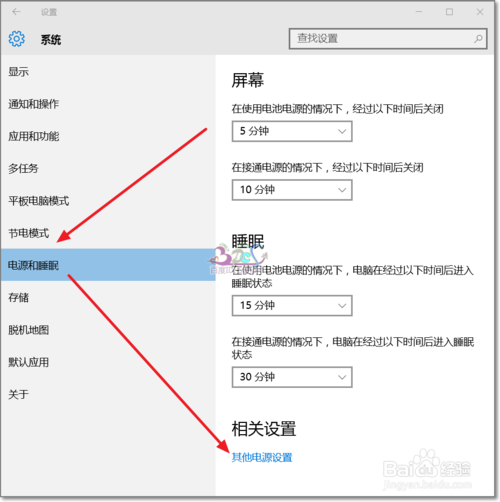
win10键盘失灵解决方法图解图三
进入电源选项,点击【选择电源按钮的功能】
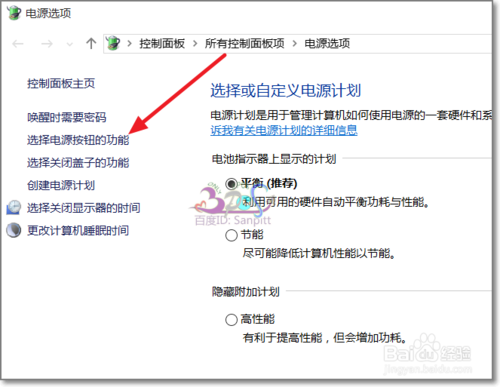
win10键盘失灵解决方法图解图四
注意,这里需要点击【更改当前不可用的设置】然后下面的选项才可以修改,不然是灰色的点不动。
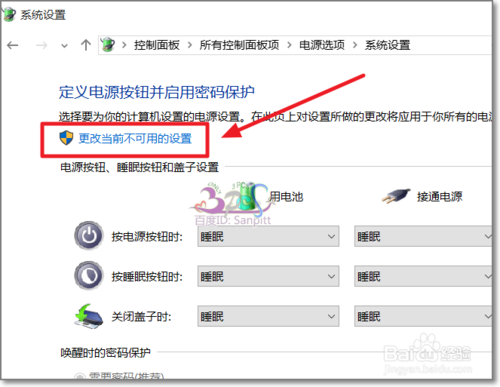
win10键盘失灵解决方法图解图五
这里截出系统原来默认选项,在启用快速启动(推荐)前面是打√的。

win10键盘失灵解决方法图解图六
将这个√去掉,然后保存修改。
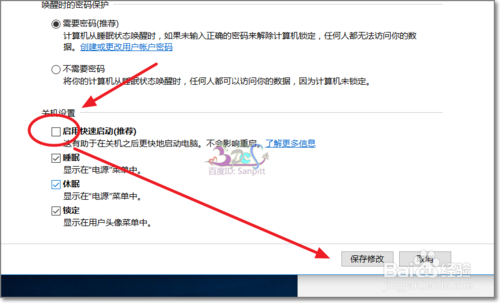
win10键盘失灵解决方法图解图七
综上所述的全部内容就是windows之家小编为网友们带来的win10键盘失灵解决方法图解了,其实windows10系统键盘失灵这个问题并不严重,随随便便就能解决了。大家可以把小编的教程收藏起来,方便日后使用。win7旗舰版u盘安装教程小编也分享给大家,喜欢就去看下吧。






 立即下载
立即下载







 魔法猪一健重装系统win10
魔法猪一健重装系统win10
 装机吧重装系统win10
装机吧重装系统win10
 系统之家一键重装
系统之家一键重装
 小白重装win10
小白重装win10
 杜特门窗管家 v1.2.31 官方版 - 专业的门窗管理工具,提升您的家居安全
杜特门窗管家 v1.2.31 官方版 - 专业的门窗管理工具,提升您的家居安全 免费下载DreamPlan(房屋设计软件) v6.80,打造梦想家园
免费下载DreamPlan(房屋设计软件) v6.80,打造梦想家园 全新升级!门窗天使 v2021官方版,保护您的家居安全
全新升级!门窗天使 v2021官方版,保护您的家居安全 创想3D家居设计 v2.0.0全新升级版,打造您的梦想家居
创想3D家居设计 v2.0.0全新升级版,打造您的梦想家居 全新升级!三维家3D云设计软件v2.2.0,打造您的梦想家园!
全新升级!三维家3D云设计软件v2.2.0,打造您的梦想家园! 全新升级!Sweet Home 3D官方版v7.0.2,打造梦想家园的室内装潢设计软件
全新升级!Sweet Home 3D官方版v7.0.2,打造梦想家园的室内装潢设计软件 优化后的标题
优化后的标题 最新版躺平设
最新版躺平设 每平每屋设计
每平每屋设计 [pCon planne
[pCon planne Ehome室内设
Ehome室内设 家居设计软件
家居设计软件 微信公众号
微信公众号

 抖音号
抖音号

 联系我们
联系我们
 常见问题
常见问题



