电脑系统萝卜家园安装方法
分类:windows7教程 发布时间:2017-05-16 09:00:00
有用户问系统之家小编最简单最好用的电脑系统萝卜家园安装方法,其实关于最简单最好用的电脑系统萝卜家园ghostxpsp3下载安装方法是非常简单的,那有没有更简单的电脑萝卜家园系统安装方法呢?用U盘安装可以了,下面就让小编给大家介绍关于U盘安装的电脑系统萝卜家园安装方法吧。
前期准备:
1. 容量大于4G的U盘。
现在的系统镜像文件都是比较大的,有3、4G左右,而作为U盘启动盘是需要一定的空间来存放启动程序的。
2. 要安装的后缀为.GHO的镜像文件。
此处小编使用的是Windows之家的萝卜家园_Ghost_Win7 64位7月自动激活2014旗舰装机版,解压后得到的WIN7.GHO 镜像文件。更多windows7系统下载
(PS:选择64位的原因是,小编电脑的内存有8G,64位是支持4G及以上内存的电脑的,而32位只支持4G以下内存的电脑)
3. 口袋PE U盘启动盘制作工具。
U盘启动盘制作过程
1. 下载“口袋PE U盘启动盘制作工具”并进行安装(口袋u盘专业版),安装完成后,将U盘插入电脑USB接口上,双击打开“KouDaiPE.exe”图标,如图1所示:
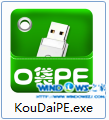
电脑系统萝卜家园安装方法图1
2. 在选择U盘处,系统会自行读取,若无法读取,则可以按下拉菜单,手动添加。确认要制作的U盘后,选择“一键制作”,如图2所示:

电脑系统萝卜家园安装方法图2
3. 在出现的温馨提示界面,选择“确定”,如图3所示:
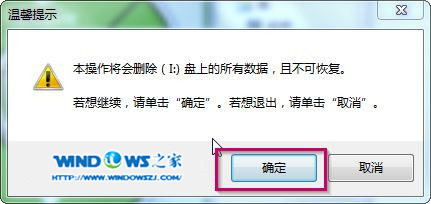
电脑系统萝卜家园安装方法图3
4. 此时可以看到,口袋PE U盘启动盘制作工具正在进行U盘格式化,如图4所示:

电脑系统萝卜家园安装方法图4
5. 完成后将会出现“一键制作启动U盘完成”的温馨提示,点击“是”即可,如图5所示:
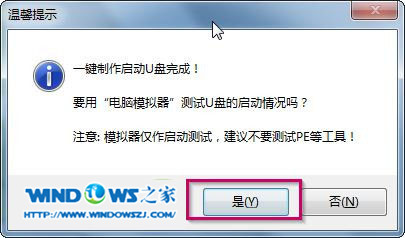
电脑系统萝卜家园安装方法图5
6. 将WIN7.GHO拷贝到U盘启动盘的GHO文件夹下,如图6所示:
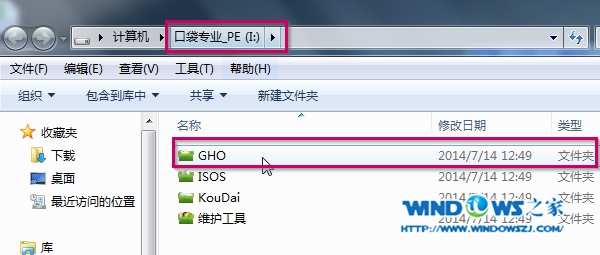
电脑系统萝卜家园安装方法图6
系统安装步骤:
相关教程推荐:windows7u盘安装教程。
步骤1. 将制作好的U盘启动盘插在电脑USB接口上,电脑重新启动。
步骤2. 设置U盘为第一启动项。电脑开机后马上按DEL键进入BIOS(有些电脑是按F2、F10、F12等,根据电脑提示的来),小编的BIOS是选中BOOT→Removable Devices→对应的U盘牌子。选中后按下F10保存(当然保存的快捷键要按照BIOS提示的为准)并退出。如图7所示:

电脑系统萝卜家园安装方法图7
步骤3. 设置完成后,电脑重新启动,进入口袋PE U盘装系统工具启动界面。如图8所示,小编此处选择第二项“启动口袋U盘Window8PE维护系统”,(当然大家也可以选择别的,比如第一项。)
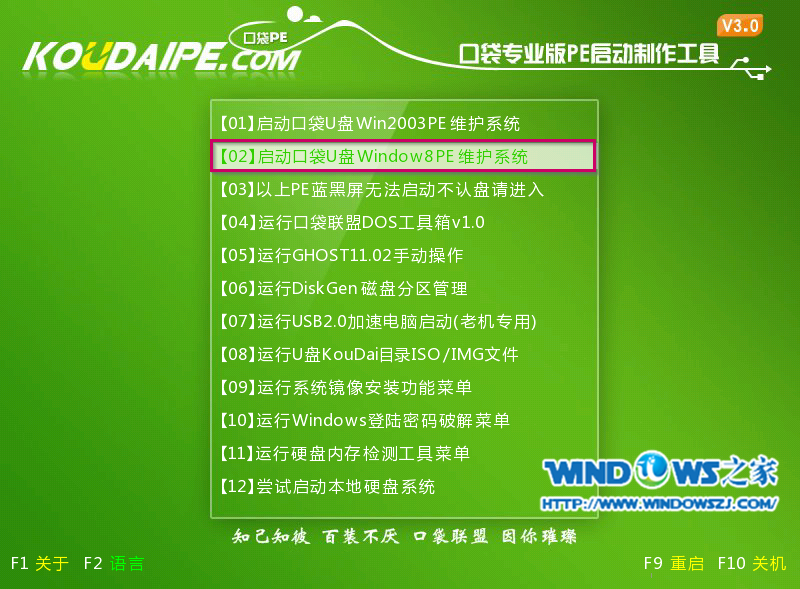
电脑系统萝卜家园安装方法图8
步骤4. 选中后按下回车键,就出现如图9界面:

电脑系统萝卜家园安装方法图9
步骤5. 数秒后,进入口袋U盘Window8PE维护系统界面,双击打开桌面上的“口袋Ghost”图标,如图10所示:
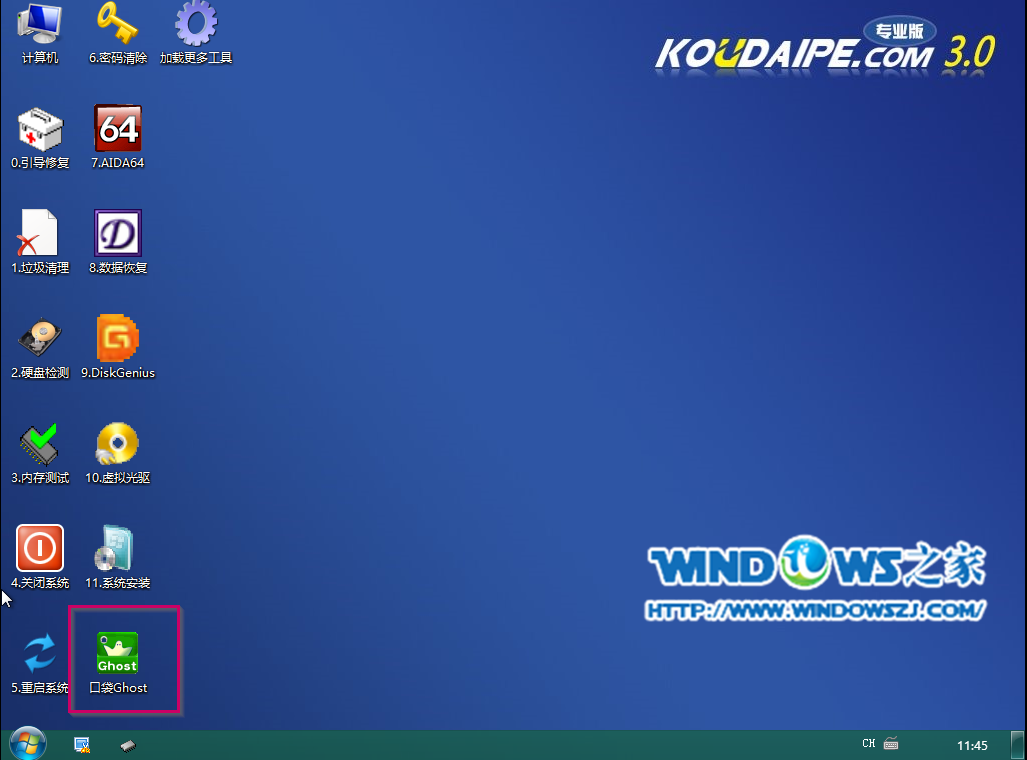
电脑系统萝卜家园安装方法图10
步骤6. 在出现的口袋U盘界面,全部默认即可(只要你在制作U盘启动盘成功后就将WIN7.GHO镜像文件放入了U盘启动盘的GHO文件夹下,口袋U盘就会默认添加“Ghost 映像文件路径”),点击“确定”。如图11所示:
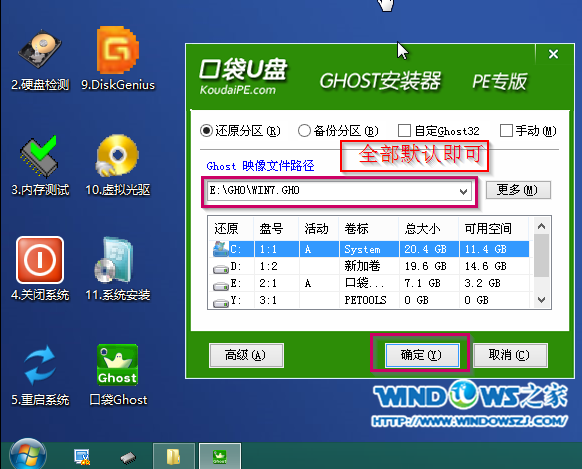
电脑系统萝卜家园安装方法图11
步骤7. 在出现的口袋U盘PE Ghost提示界面时,点击“是”,如图12所示:
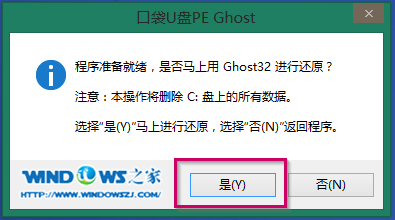
电脑系统萝卜家园安装方法图12
步骤8. 下面则进入了系统的自动安装环节。首先出现的是Ghost32 11.0界面,可以看到进程指示器的相关内容,可以清楚的看到此时Ghost自动还原操作的完成进度。如图13所示:
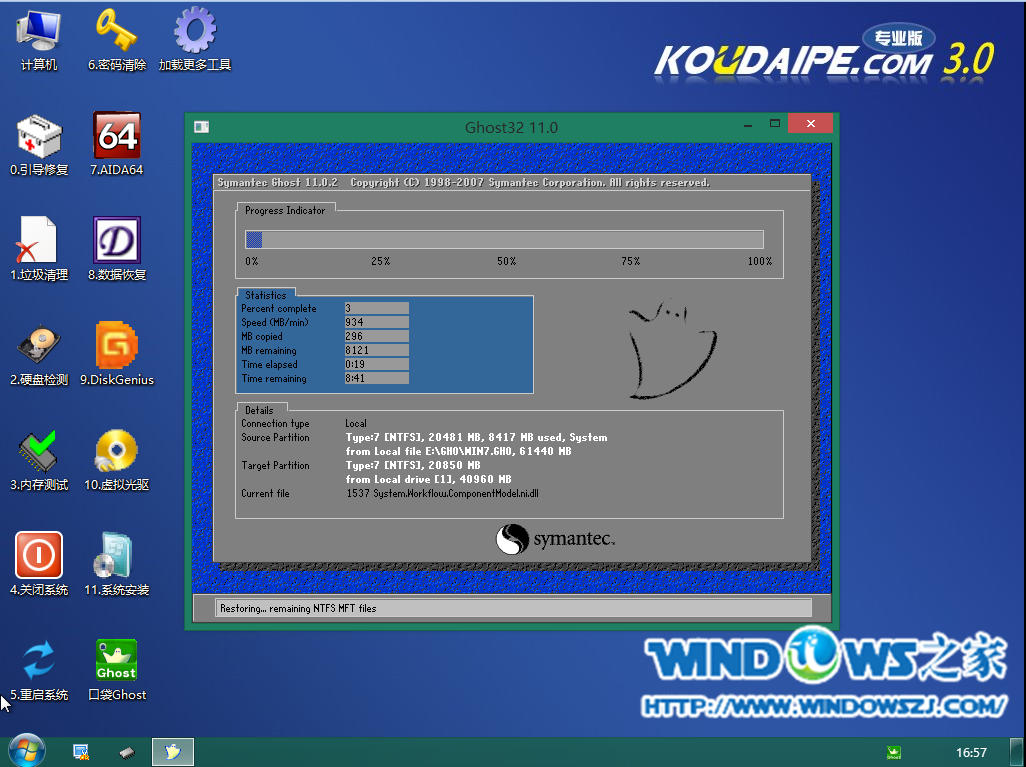
电脑系统萝卜家园安装方法图13
步骤9. Ghost自动还原操作完成后,会出现“还原已完成,10秒后自动重启计算机!”的信息提示,可以不选择,等待系统自行倒计时,也可以选择“是”,如图14所示:
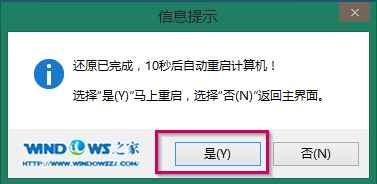
电脑系统萝卜家园安装方法图14
步骤10. 接下来的安装步骤是全自动进行的,只需要等待就可以了。此处,小编只选取相关比较有代表性的图片进行展示,如图15-17所示:

电脑系统萝卜家园安装方法图15

电脑系统萝卜家园安装方法图16

电脑系统萝卜家园安装方法图17
步骤11. 当出现如图18界面时,就说明U盘装新萝卜家园win7旗舰版系统顺利完成啦!
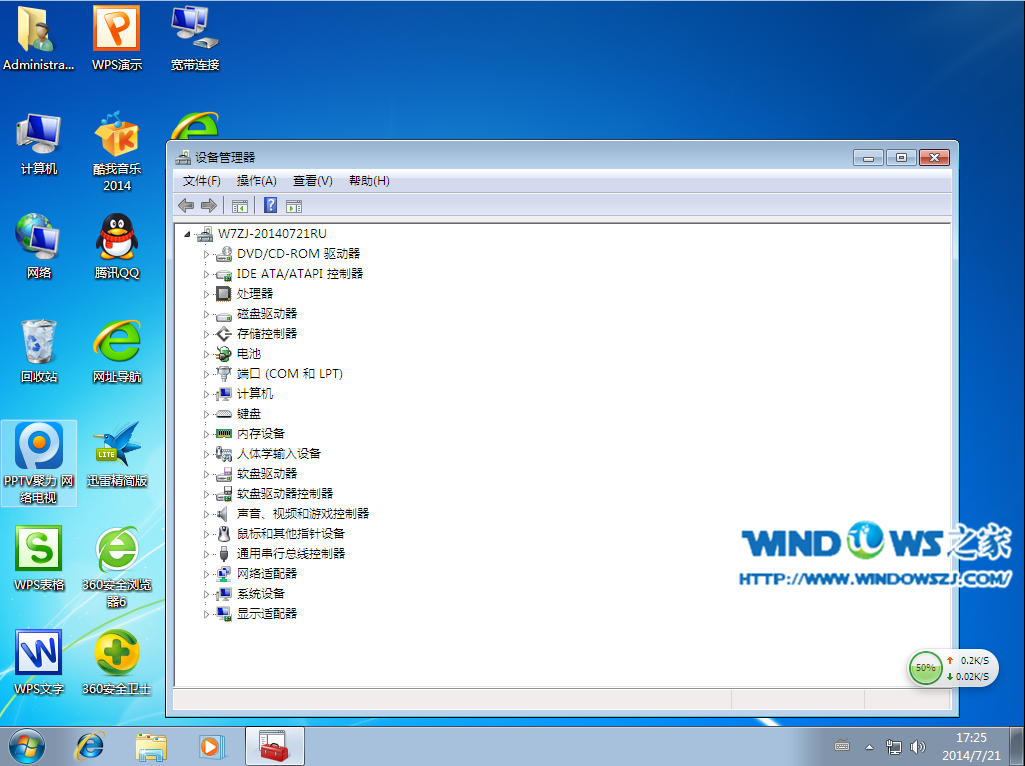
电脑系统萝卜家园安装方法图18
为了证明本图解的真实性,下面小编将最后电脑系统安装版本,以及日期作一个展示,如图19所示!
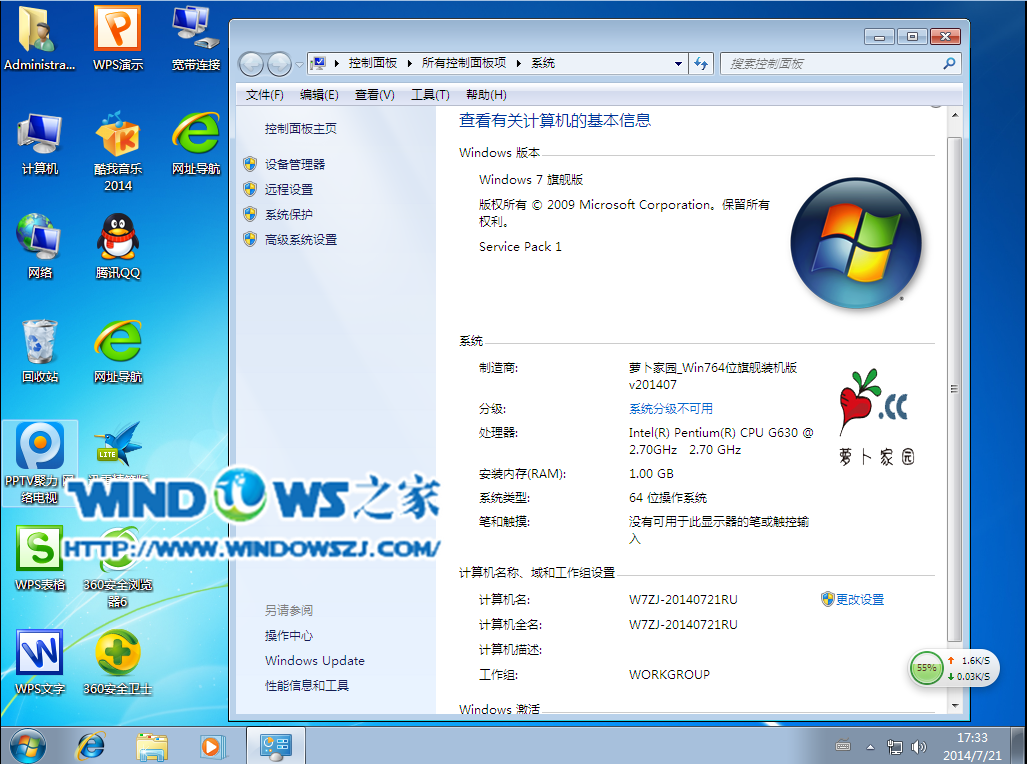
电脑系统萝卜家园安装方法图19
关于电脑系统萝卜家园安装方法到这里就全部结束了,大家对电脑系统萝卜家园安装最好用的方法都有一定的了解了吧,希望大家可以喜欢这篇关于电脑系统萝卜家园安装方法最简单的文章,如果想了解更多的资讯敬请关注系统之家官网吧。






 立即下载
立即下载







 魔法猪一健重装系统win10
魔法猪一健重装系统win10
 装机吧重装系统win10
装机吧重装系统win10
 系统之家一键重装
系统之家一键重装
 小白重装win10
小白重装win10
 杜特门窗管家 v1.2.31 官方版 - 专业的门窗管理工具,提升您的家居安全
杜特门窗管家 v1.2.31 官方版 - 专业的门窗管理工具,提升您的家居安全 免费下载DreamPlan(房屋设计软件) v6.80,打造梦想家园
免费下载DreamPlan(房屋设计软件) v6.80,打造梦想家园 全新升级!门窗天使 v2021官方版,保护您的家居安全
全新升级!门窗天使 v2021官方版,保护您的家居安全 创想3D家居设计 v2.0.0全新升级版,打造您的梦想家居
创想3D家居设计 v2.0.0全新升级版,打造您的梦想家居 全新升级!三维家3D云设计软件v2.2.0,打造您的梦想家园!
全新升级!三维家3D云设计软件v2.2.0,打造您的梦想家园! 全新升级!Sweet Home 3D官方版v7.0.2,打造梦想家园的室内装潢设计软件
全新升级!Sweet Home 3D官方版v7.0.2,打造梦想家园的室内装潢设计软件 优化后的标题
优化后的标题 最新版躺平设
最新版躺平设 每平每屋设计
每平每屋设计 [pCon planne
[pCon planne Ehome室内设
Ehome室内设 家居设计软件
家居设计软件 微信公众号
微信公众号

 抖音号
抖音号

 联系我们
联系我们
 常见问题
常见问题



