小编告诉你Ghost win732位旗舰版系统支持多大内存
分类:windows7教程 发布时间:2017-05-18 07:00:00
深度技术Ghost win732位系统支持多大内存呢?很多的用户都说,32位系统就只能支持4g以内的内存,但是有些用户又说32位不止支持4g的内存,那既然大家对32位系统支持多大内存都不清楚,今天小编就来为大家介绍一下吧。
有用户想安装原版Ghost win732位旗舰版系统,但是现在的电脑都是4g内存了,我们应该选择安装那种系统呢?很多的用户都不知道32位系统是否支持4g内存,今天就来为大家讲解一下原版Ghost win732位旗舰版系统支持多大内存的详细内容吧。
32位系统支持多大内存?
通常情况下,我们的win732位系统只支持3.25G内存,其实如果我们想让win7支持4G内存,其实还是有方法的,我们安装一个PrimoRamdisk 虚拟内存盘软件即可
我们借助这个Primo Ramdisk虚拟内存盘软件,可以让我们的win732位系统支持4G内存,不懂如何使用,请自行百度。
安装系统之家win732位系统步骤:
1、打开下载的系统镜像文件,选择下图红框中的文件。如图1所示
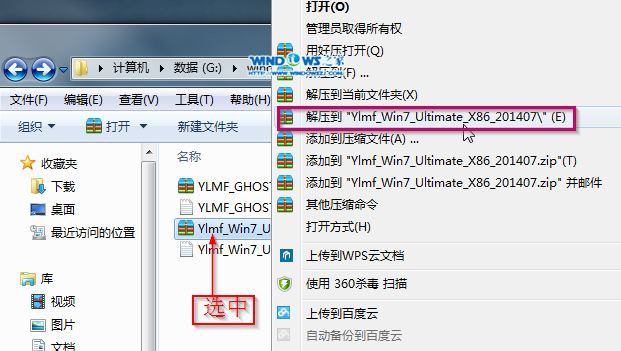
win732位系统支持多大内存界面1
2、双击“setup.exe”.如图2所示
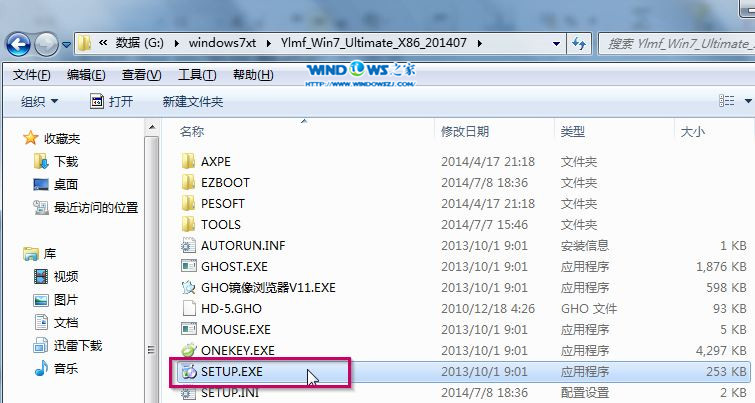
win732位系统支持多大内存界面2
3、点击下图红框中的选项。如图3所示
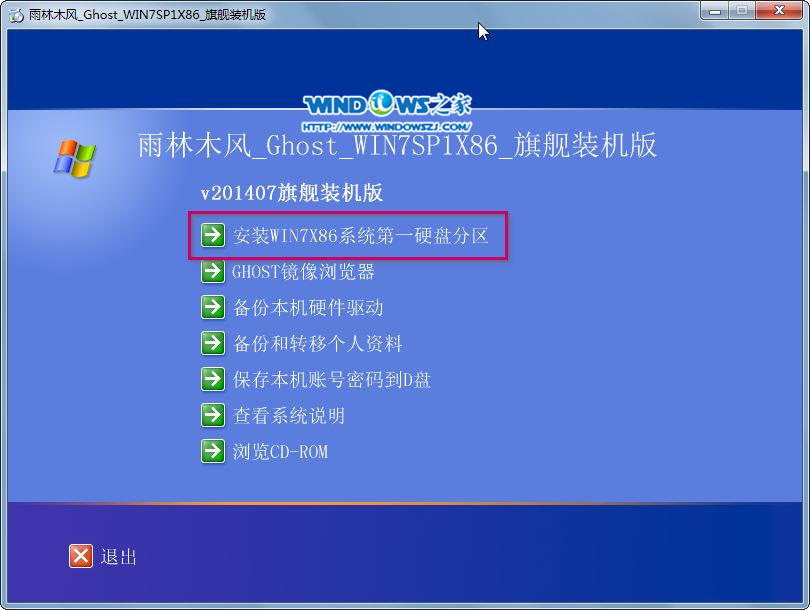
win732位系统支持多大内存界面3
4、选择“安装”,点击“打开”后,选择映像文件,选择“确定”。如图4所示
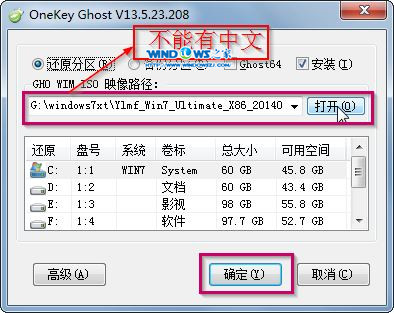
win732位系统支持多大内存界面4
5、选择“是”。如图5所示
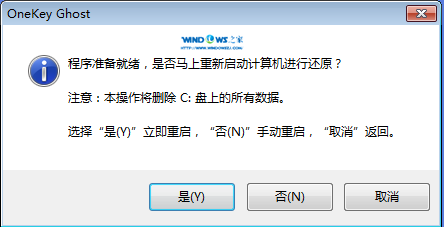
win732位系统支持多大内存界面5
6、之后会是这样一个进度条,如图6所示
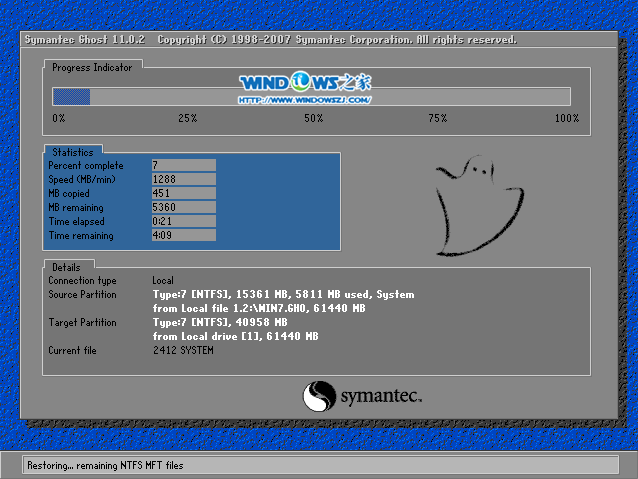
win732位系统支持多大内存界面6
7、弹出这个画面,如图7所示

win732位系统支持多大内存界面7
8、初始化,如图8所示
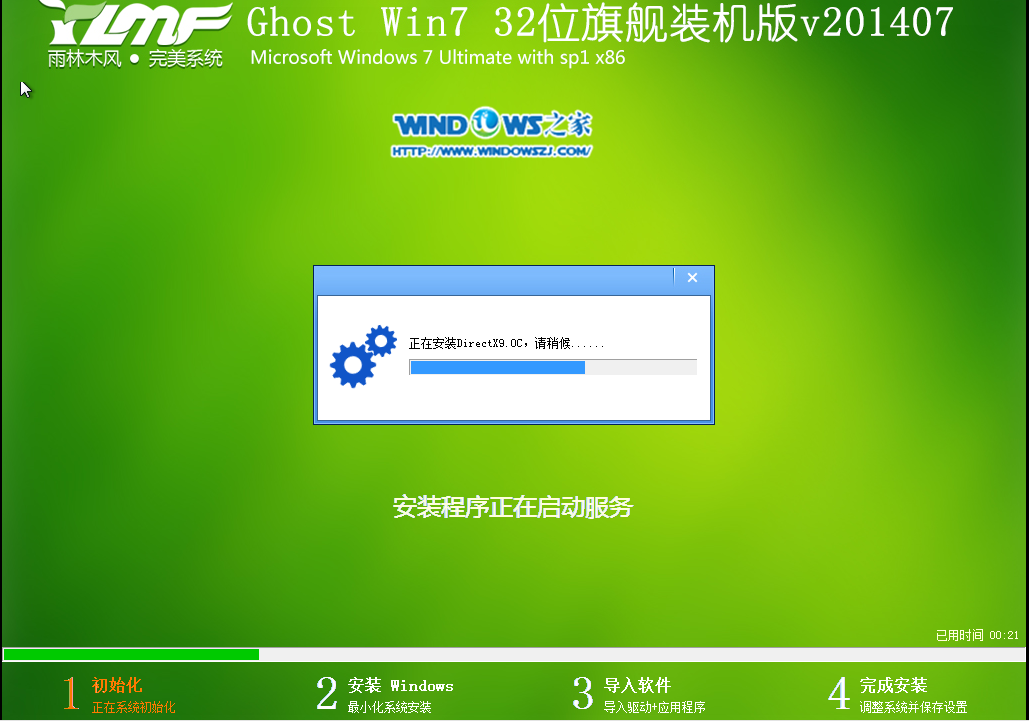
win732位系统支持多大内存界面8
9、安装windows,如图9所示

win732位系统支持多大内存界面9
10、导入软件,如图10所示
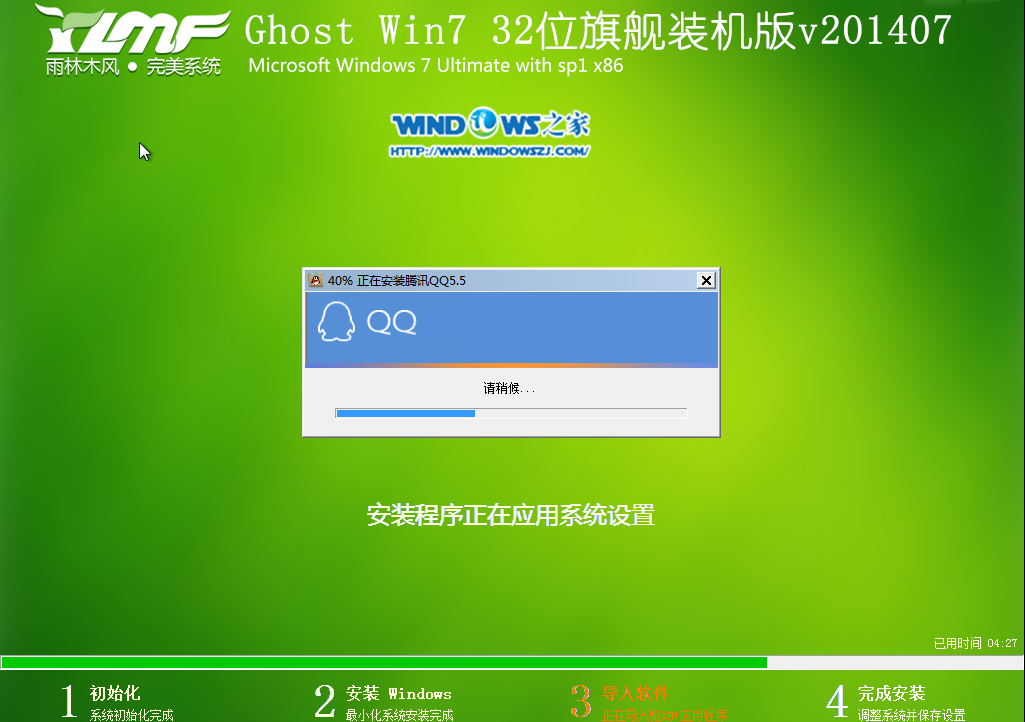
win732位系统支持多大内存界面10
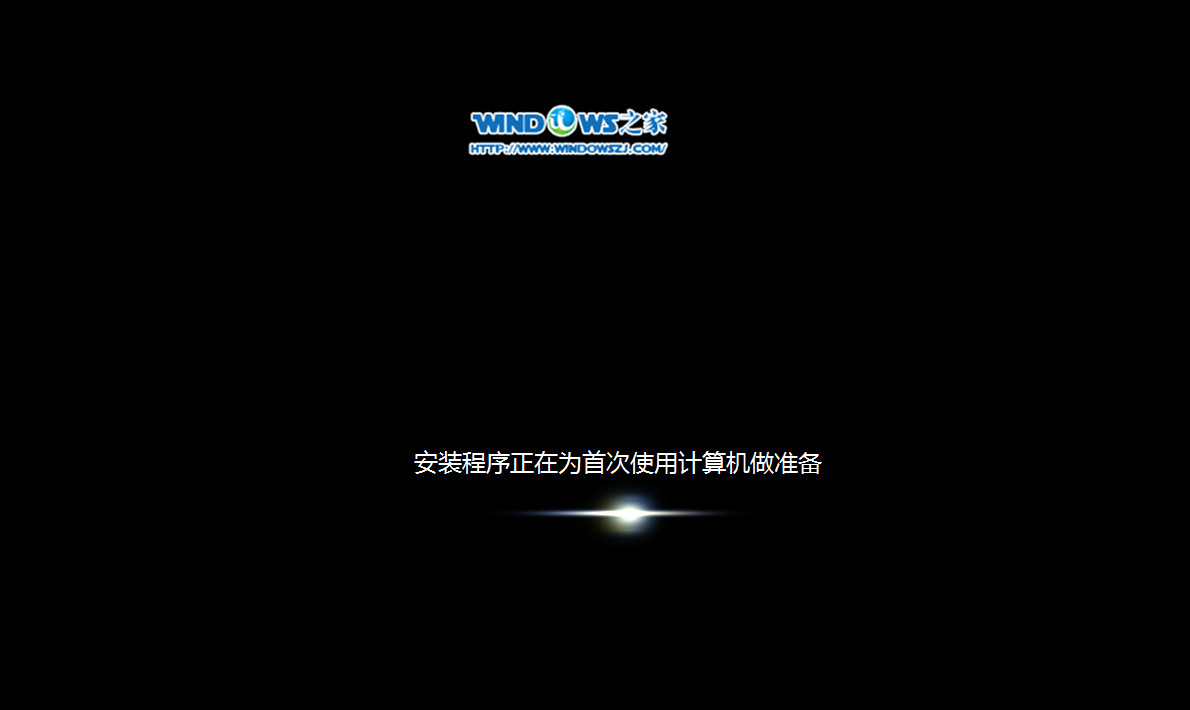
win732位系统支持多大内存界面11
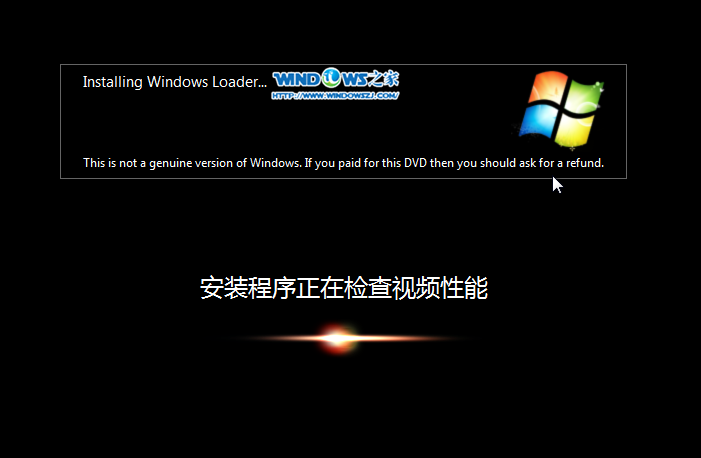
win732位系统支持多大内存界面12
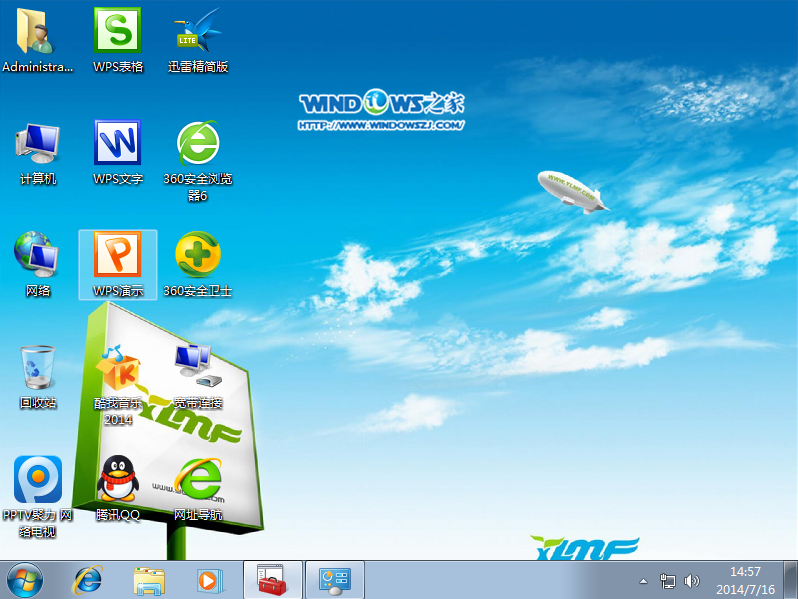
win732位系统支持多大内存界面13






 立即下载
立即下载







 魔法猪一健重装系统win10
魔法猪一健重装系统win10
 装机吧重装系统win10
装机吧重装系统win10
 系统之家一键重装
系统之家一键重装
 小白重装win10
小白重装win10
 杜特门窗管家 v1.2.31 官方版 - 专业的门窗管理工具,提升您的家居安全
杜特门窗管家 v1.2.31 官方版 - 专业的门窗管理工具,提升您的家居安全 免费下载DreamPlan(房屋设计软件) v6.80,打造梦想家园
免费下载DreamPlan(房屋设计软件) v6.80,打造梦想家园 全新升级!门窗天使 v2021官方版,保护您的家居安全
全新升级!门窗天使 v2021官方版,保护您的家居安全 创想3D家居设计 v2.0.0全新升级版,打造您的梦想家居
创想3D家居设计 v2.0.0全新升级版,打造您的梦想家居 全新升级!三维家3D云设计软件v2.2.0,打造您的梦想家园!
全新升级!三维家3D云设计软件v2.2.0,打造您的梦想家园! 全新升级!Sweet Home 3D官方版v7.0.2,打造梦想家园的室内装潢设计软件
全新升级!Sweet Home 3D官方版v7.0.2,打造梦想家园的室内装潢设计软件 优化后的标题
优化后的标题 最新版躺平设
最新版躺平设 每平每屋设计
每平每屋设计 [pCon planne
[pCon planne Ehome室内设
Ehome室内设 家居设计软件
家居设计软件 微信公众号
微信公众号

 抖音号
抖音号

 联系我们
联系我们
 常见问题
常见问题



