图文详解我win8如何升级win10系统
分类:windows7教程 发布时间:2017-06-03 12:01:11
随着windows10系统的不断更新和优化,想要使用windows10系统的用户越来越多。windows之家小编就教大家win8升级win10的方法。win8如何升级win10系统呢,不用担心,小编是不可能忽悠大家的,我早就准备好了教程,下面就是图文详解我win8如何升级win10系统。
本片经验要讲的是系统自动升级到win10。没有见过这个窗口的同学请再等等,我回头发布直接使用镜像文件安装win10的经验吧。
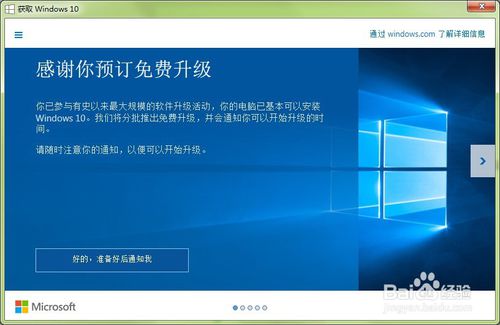
图文详解我win8如何升级win10系统图一
保持你的系统更新(Windows Update)是打开并且自动更新的
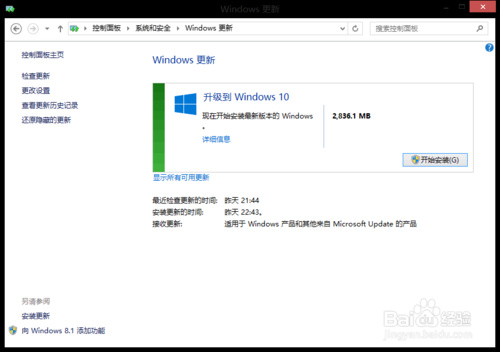
图文详解我win8如何升级win10系统图二
打开系统更新(从控制面板可以进入,或者右下角的小旗子)。如果你收到了这个更新提示。那么恭喜你已经可以升级win10了。因为本次更新微软是分批推送的。没有看到的朋友再等一等吧。点击开始安装之后,其实是开始下载win10的安装文件。这个步骤耗时受到网络环境影响。下载内容4-5G左右。下载完成后会进入下一个阶段准备安装。这个步骤是在将前面下载的安装文件进行解压,时间受磁盘速度影响。
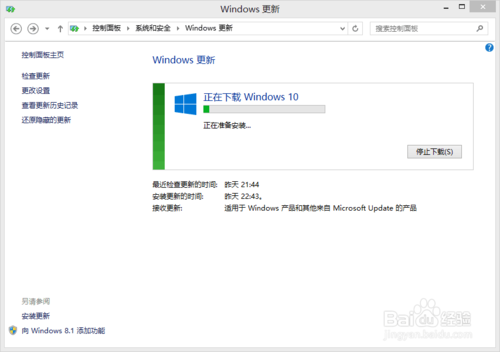
图文详解我win8如何升级win10系统图三
前期准备完成会弹出图中窗口点击接受
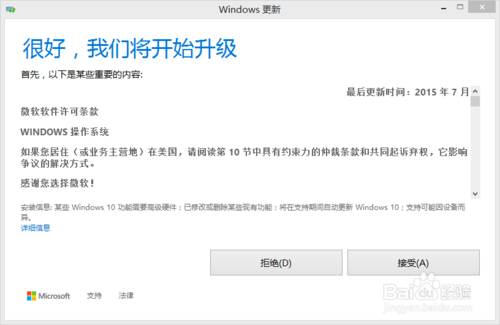
图文详解我win8如何升级win10系统图四
接受之后会有一个短暂的准备。然后弹出提示。计划稍后执行还是立即执行,此时一定要保存好桌面正在工作的窗口,因为当你点击【立即开始升级】之后就会重启电脑了。如果你想先工作,稍后进行升级的话,那么点击另外一个按钮【计划稍后执行它】

图文详解我win8如何升级win10系统图五
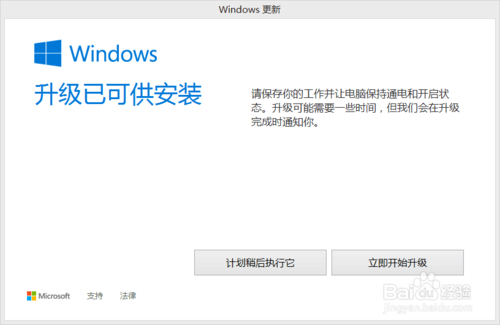
图文详解我win8如何升级win10系统图六
立即开始升级好,电脑重启到这个画面

图文详解我win8如何升级win10系统图七
然后就是漫长的等待。因为系统升级会保留你原来系统盘(C盘)所有的个人文件。所以它的速度要比安装全新系统要慢很多。这里没有太多操作,看图。中间会重启两三次。保持电源接通。等待全新系统就好了!

图文详解我win8如何升级win10系统图八
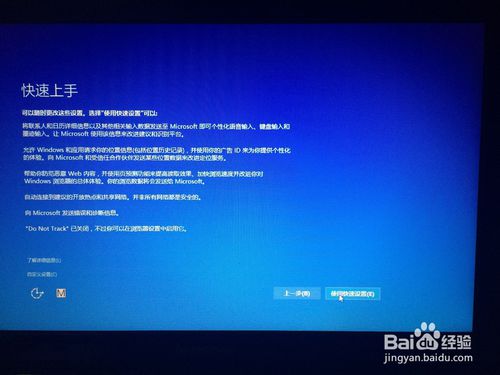
图文详解我win8如何升级win10系统图九
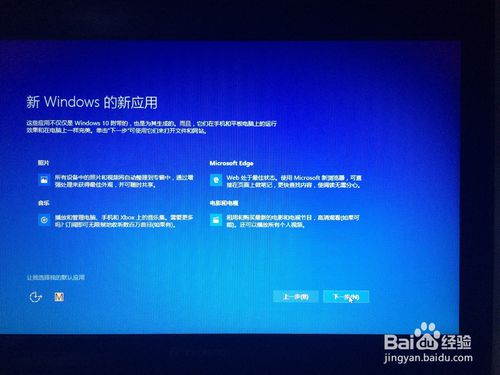
图文详解我win8如何升级win10系统图十
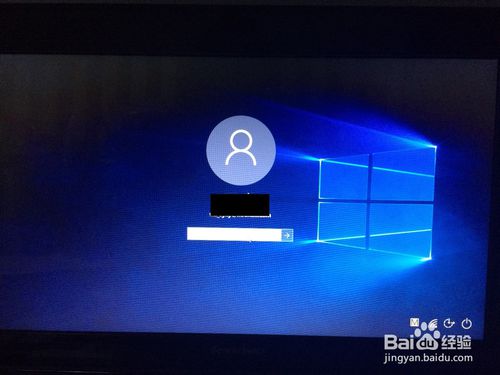
图文详解我win8如何升级win10系统图十一
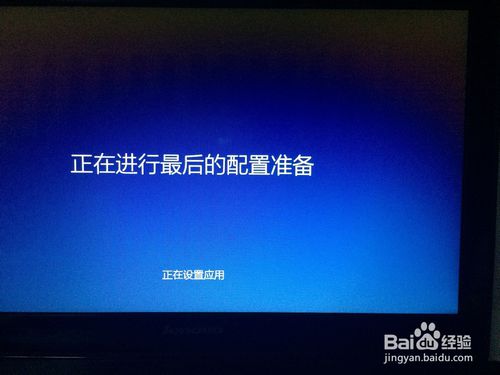
图文详解我win8如何升级win10系统图十二
综上所述的全部内容就是windows之家小编为网友们带来的图文详解我win8如何升级win10系统了,使用windows8系统升级成windows10系统就是这么的简单。相信是难不倒聪明的网友。win7装机旗舰版教程我也分享给大家,喜欢使用windows7系统的网友不要错过。






 立即下载
立即下载







 魔法猪一健重装系统win10
魔法猪一健重装系统win10
 装机吧重装系统win10
装机吧重装系统win10
 系统之家一键重装
系统之家一键重装
 小白重装win10
小白重装win10
 杜特门窗管家 v1.2.31 官方版 - 专业的门窗管理工具,提升您的家居安全
杜特门窗管家 v1.2.31 官方版 - 专业的门窗管理工具,提升您的家居安全 免费下载DreamPlan(房屋设计软件) v6.80,打造梦想家园
免费下载DreamPlan(房屋设计软件) v6.80,打造梦想家园 全新升级!门窗天使 v2021官方版,保护您的家居安全
全新升级!门窗天使 v2021官方版,保护您的家居安全 创想3D家居设计 v2.0.0全新升级版,打造您的梦想家居
创想3D家居设计 v2.0.0全新升级版,打造您的梦想家居 全新升级!三维家3D云设计软件v2.2.0,打造您的梦想家园!
全新升级!三维家3D云设计软件v2.2.0,打造您的梦想家园! 全新升级!Sweet Home 3D官方版v7.0.2,打造梦想家园的室内装潢设计软件
全新升级!Sweet Home 3D官方版v7.0.2,打造梦想家园的室内装潢设计软件 优化后的标题
优化后的标题 最新版躺平设
最新版躺平设 每平每屋设计
每平每屋设计 [pCon planne
[pCon planne Ehome室内设
Ehome室内设 家居设计软件
家居设计软件 微信公众号
微信公众号

 抖音号
抖音号

 联系我们
联系我们
 常见问题
常见问题



