最新深度技术ghost xp3专业版安装教程
分类:windows7教程 发布时间:2017-06-16 11:00:14
深度技术ghostxp稳定可靠、安全、快速。很多人都在寻找最新深度技术ghost xp3专业版的安装教程。windows之家小编为此也查看了很多相关的资料讯息,在此整理了一篇关于最新深度技术ghost xp3专业版安装教程,有兴趣的朋友可以一起来观看一下!
1.将下载来的xp系统iso镜像文件解压,选中—鼠标右键—在右键菜单栏中选择“解压到SD_GWinXPSP3_快速装机版V201404",如图1所示:
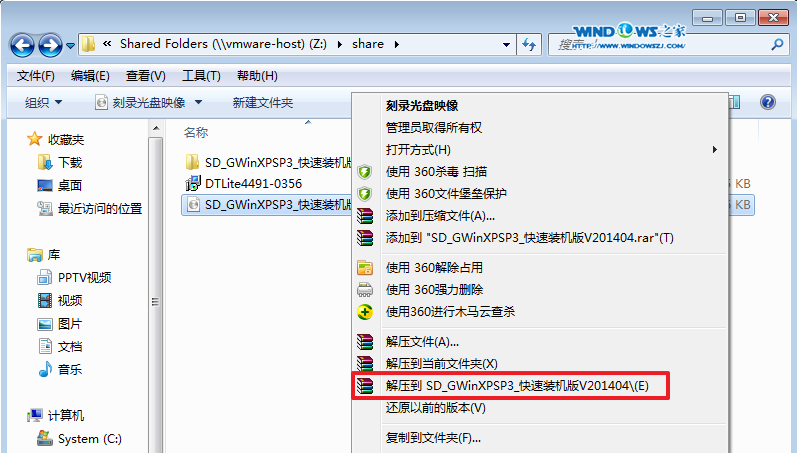
最新深度技术ghost xp3专业版安装教程图1
2.打开解压好的文件,选中里面的SETUP.EXE程序文件,双击打开,如图2所示:
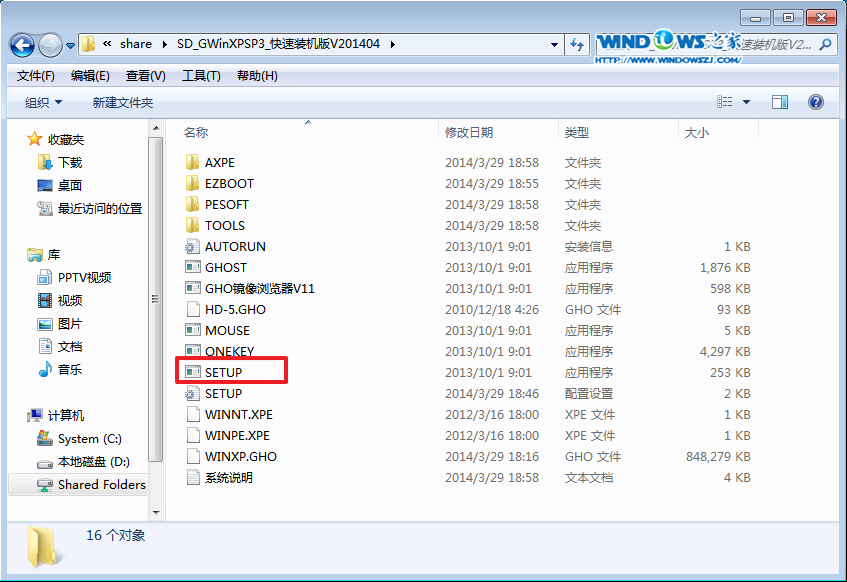
最新深度技术ghost xp3专业版安装教程图2
3.在深度技术界面中,选择“安装WINXP系统到第一硬盘分区”,如图3所示:
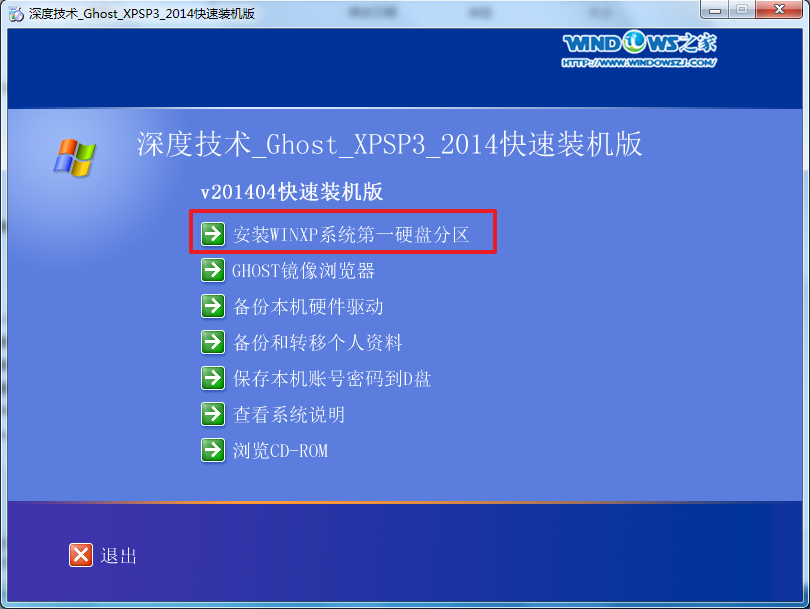
最新深度技术ghost xp3专业版安装教程图3
4.在出现的“OneKey Ghost”界面中,选择“安装”,会弹出“OneKey Ghost安装”,选择“确认”。如图4所示:点击“确定”后,会弹出“安装成功”,点击“确定”。如图5所示:选择映像文件的路径,选择 “C盘”,最后点击“确定”。如图6所示
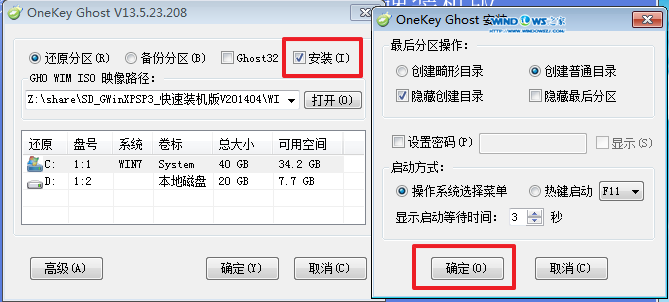
最新深度技术ghost xp3专业版安装教程图4
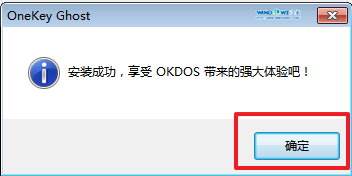
最新深度技术ghost xp3专业版安装教程图5
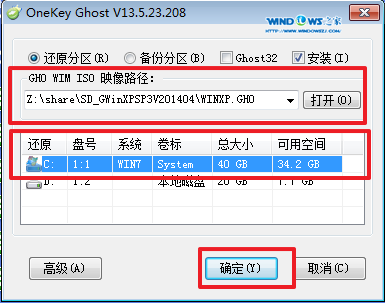
最新深度技术ghost xp3专业版安装教程图6
5.执行后就开始了深度技术 ghost xp sp3 系统的自动安装。小编截了相关截图,如图7、图8所示:
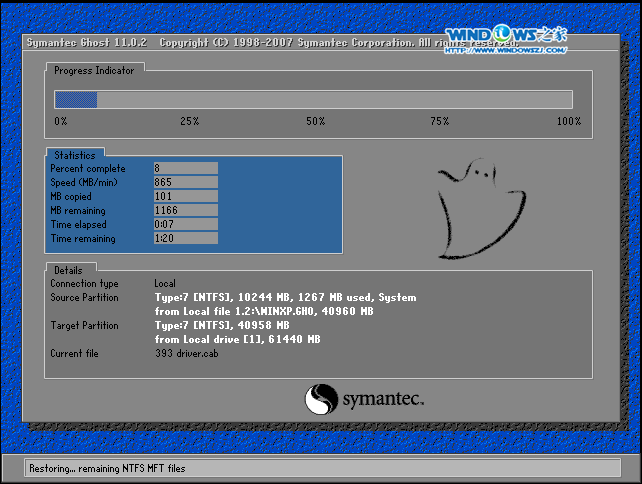
最新深度技术ghost xp3专业版安装教程图7

最新深度技术ghost xp3专业版安装教程图8
6.启动重启后,出现如图7所示界面时,深度技术 ghost xp sp3系统就安装好了。
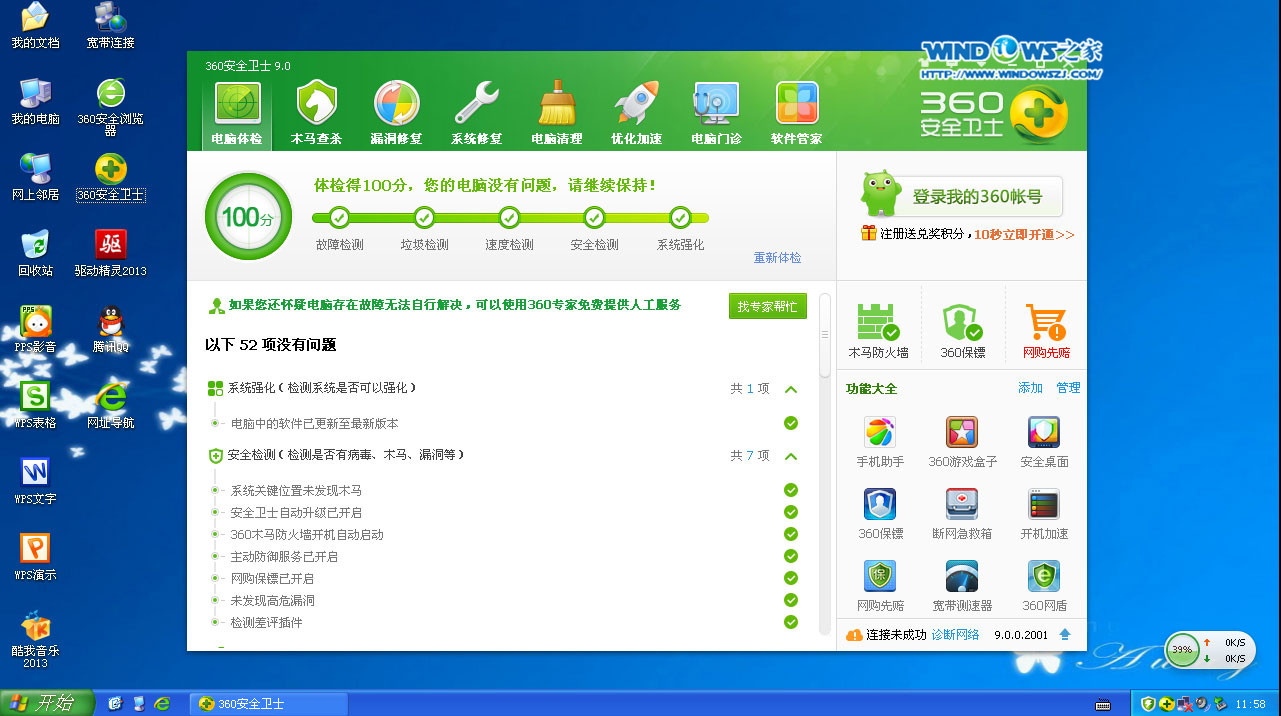
最新深度技术ghost xp3专业版安装教程图9
综上所述就是关于最新深度技术ghost xp3专业版安装教程的全部内容文章了。相信大家看完上述提供教程之后,对最新深度技术ghost xp3专业版教程都有了一定的了解及认识了。深度技术ghostxp是装机必备之选,大家可千万别错过了最新深度系统下载哦!






 立即下载
立即下载







 魔法猪一健重装系统win10
魔法猪一健重装系统win10
 装机吧重装系统win10
装机吧重装系统win10
 系统之家一键重装
系统之家一键重装
 小白重装win10
小白重装win10
 杜特门窗管家 v1.2.31 官方版 - 专业的门窗管理工具,提升您的家居安全
杜特门窗管家 v1.2.31 官方版 - 专业的门窗管理工具,提升您的家居安全 免费下载DreamPlan(房屋设计软件) v6.80,打造梦想家园
免费下载DreamPlan(房屋设计软件) v6.80,打造梦想家园 全新升级!门窗天使 v2021官方版,保护您的家居安全
全新升级!门窗天使 v2021官方版,保护您的家居安全 创想3D家居设计 v2.0.0全新升级版,打造您的梦想家居
创想3D家居设计 v2.0.0全新升级版,打造您的梦想家居 全新升级!三维家3D云设计软件v2.2.0,打造您的梦想家园!
全新升级!三维家3D云设计软件v2.2.0,打造您的梦想家园! 全新升级!Sweet Home 3D官方版v7.0.2,打造梦想家园的室内装潢设计软件
全新升级!Sweet Home 3D官方版v7.0.2,打造梦想家园的室内装潢设计软件 优化后的标题
优化后的标题 最新版躺平设
最新版躺平设 每平每屋设计
每平每屋设计 [pCon planne
[pCon planne Ehome室内设
Ehome室内设 家居设计软件
家居设计软件 微信公众号
微信公众号

 抖音号
抖音号

 联系我们
联系我们
 常见问题
常见问题



