简述虚拟机装WIN7图文教程
分类:windows7教程 发布时间:2017-06-24 07:58:53
其实虚拟机可以安装windows7系统,很多网友不知道虚拟机装WIN7图文教程,这个方法需要下载虚拟机安装程序和ISO镜像文件,这两种东西,就可以按照虚拟机装win7教程,就行安装windows7系统了,对于很多网友还不是很太清楚的话,就让系统之家小编简述虚拟机装WIN7图文教程。
虚拟机装WIN7图文教程:
首相我们先下载虚拟机安装程序和ISO镜像文件
安装完虚拟机以后,点击新建虚拟机
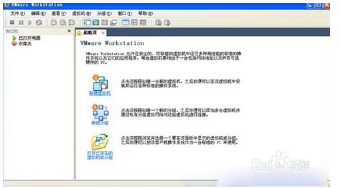
虚拟机装WIN7图文教程图1
选择自定义(高级)
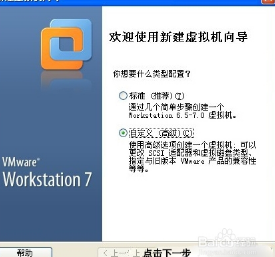 2
2
虚拟机装WIN7图文教程图2
选择我以后再安装操作系统 创建一个虚拟空白硬盘
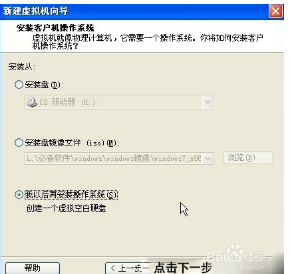
虚拟机装WIN7图文教程图3
客户机操作系统选择Microsoft Windows
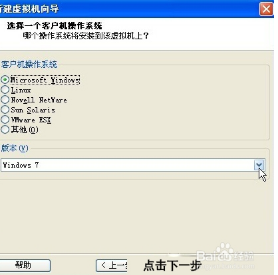
虚拟机装WIN7图文教程图4
虚拟机配置文件保存的名称和位置默认就可以了
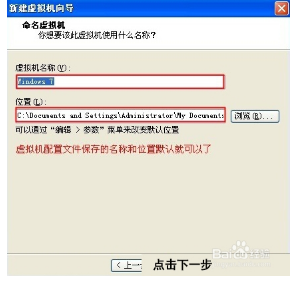
虚拟机装WIN7图文教程图5
创建一个新的虚拟磁盘
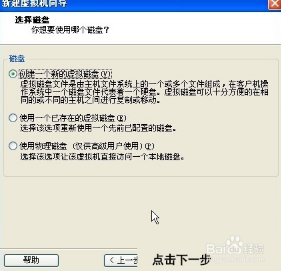
虚拟机装WIN7图文教程图6
单个文件存储虚拟磁盘
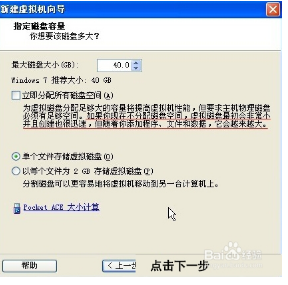
虚拟机装WIN7图文教程图7
为虚拟机硬件文件选择一个剩余容量较大的分区保存
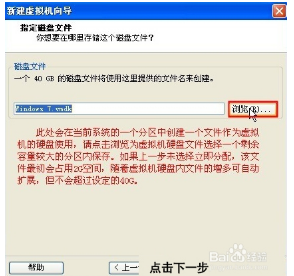
虚拟机装WIN7图文教程图8
新建虚拟机完成
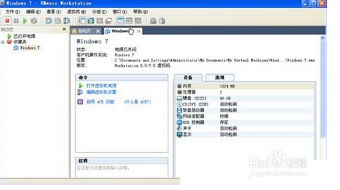
虚拟机装WIN7图文教程图9
vmware中将windows7安装镜像载入虚拟机光驱。
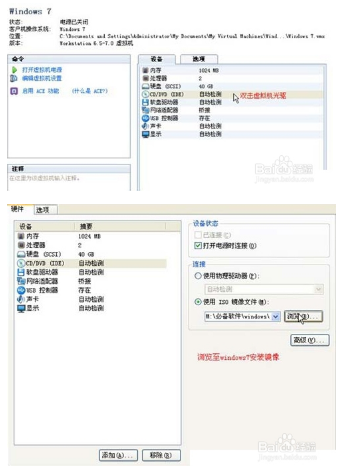
虚拟机装WIN7图文教程图10
开机设置虚拟机启动设备为光驱。
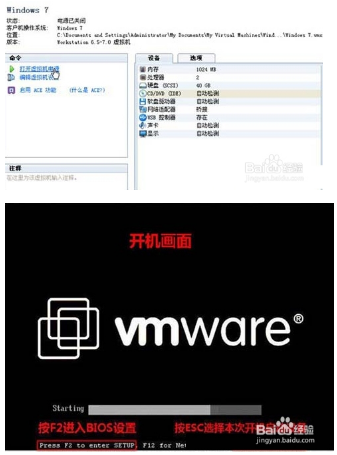
虚拟机装WIN7图文教程图11
开机画面及时按ESC选择CD-ROM Drive
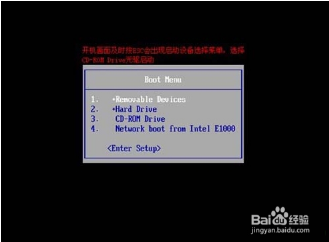
虚拟机装WIN7图文教程图12
以后鼠标在虚拟机中操作,想将光标退出虚拟机按Ctrl+Alt

虚拟机装WIN7图文教程图13
开始安装windows7,载入windows7安装环境
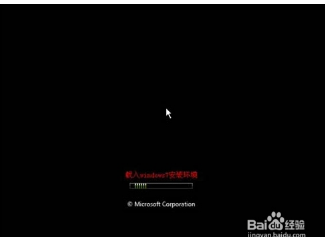
虚拟机装WIN7图文教程图14
点击现在安装

虚拟机装WIN7图文教程图15
接受许可条款
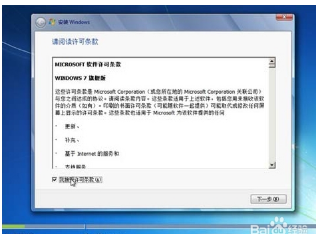
虚拟机装WIN7图文教程图16
选择升级安装
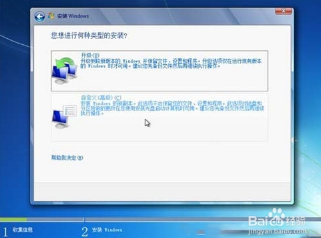
虚拟机装WIN7图文教程图17
新建空间
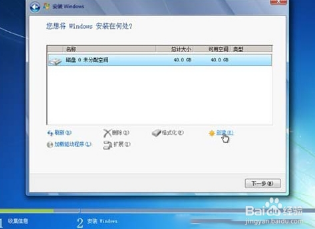
虚拟机装WIN7图文教程图18
选择大小 然后应用
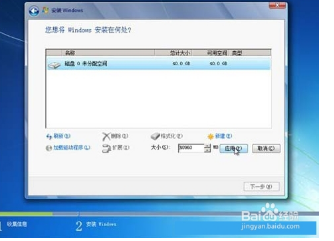
虚拟机装WIN7图文教程图19
磁盘分区建好 然后下一步
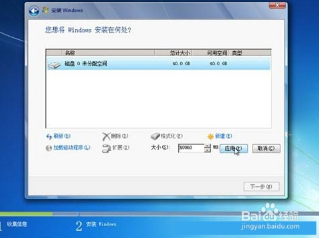
虚拟机装WIN7图文教程图20
正在安装Winsows
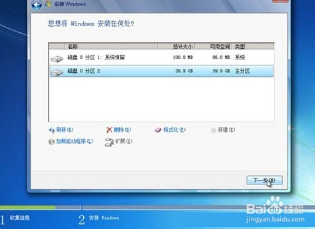
虚拟机装WIN7图文教程图21
重启直接从硬盘重启
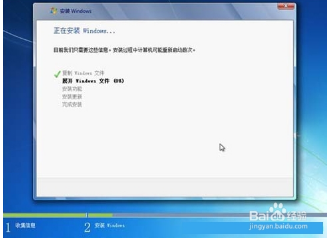
虚拟机装WIN7图文教程图22
完成安装
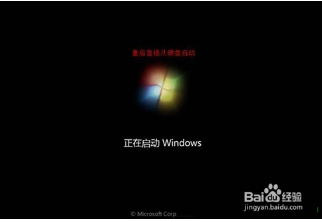
虚拟机装WIN7图文教程图23
安装程序正在为首次使用计算机做准备
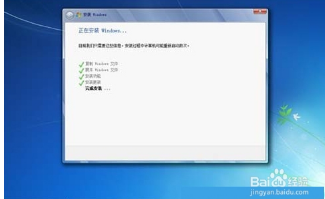
虚拟机装WIN7图文教程图24

虚拟机装WIN7图文教程图25
选择账户用户名
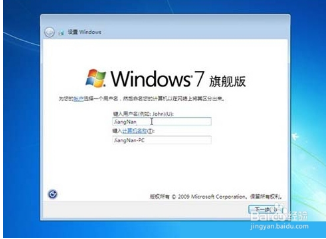
虚拟机装WIN7图文教程图26
ok了,现在可以使用了

虚拟机装WIN7图文教程图27
这些就是虚拟机装WIN7图文教程,这是经过系统之家小编多年的经验帮你们整理出来的虚拟机安装windows7系统的方法了,小编以前也是用这个方法安装成功的,这个方法步骤虽然多,但是并不难,只要你去努力学,很快就能上手,什么东西都必须努力学了,才能成功的,希望能帮到你们。






 立即下载
立即下载







 魔法猪一健重装系统win10
魔法猪一健重装系统win10
 装机吧重装系统win10
装机吧重装系统win10
 系统之家一键重装
系统之家一键重装
 小白重装win10
小白重装win10
 杜特门窗管家 v1.2.31 官方版 - 专业的门窗管理工具,提升您的家居安全
杜特门窗管家 v1.2.31 官方版 - 专业的门窗管理工具,提升您的家居安全 免费下载DreamPlan(房屋设计软件) v6.80,打造梦想家园
免费下载DreamPlan(房屋设计软件) v6.80,打造梦想家园 全新升级!门窗天使 v2021官方版,保护您的家居安全
全新升级!门窗天使 v2021官方版,保护您的家居安全 创想3D家居设计 v2.0.0全新升级版,打造您的梦想家居
创想3D家居设计 v2.0.0全新升级版,打造您的梦想家居 全新升级!三维家3D云设计软件v2.2.0,打造您的梦想家园!
全新升级!三维家3D云设计软件v2.2.0,打造您的梦想家园! 全新升级!Sweet Home 3D官方版v7.0.2,打造梦想家园的室内装潢设计软件
全新升级!Sweet Home 3D官方版v7.0.2,打造梦想家园的室内装潢设计软件 优化后的标题
优化后的标题 最新版躺平设
最新版躺平设 每平每屋设计
每平每屋设计 [pCon planne
[pCon planne Ehome室内设
Ehome室内设 家居设计软件
家居设计软件 微信公众号
微信公众号

 抖音号
抖音号

 联系我们
联系我们
 常见问题
常见问题



