光盘重做系统win7BIOS设置详细介绍
分类:windows7教程 发布时间:2017-06-29 04:58:59
光盘安装法可以算是最经典、兼容性最好、最简单易学的安装方法了。之前Windows7安装方法就包含光盘安装法,模拟光驱安装法,硬盘安装法,优盘安装法,软件引导安装法,VHD安装法等方法。那光盘重做系统win7BIOS设置应该如何解决呢?下面就让windows7之家小编给大家介绍关于光盘重做系统win7BIOS设置的方法吧。
怎么进入BIOS?
不同的电脑型号进入BIOS的方法是不一样的,大部电脑开机后按Del进入BIOS设置第一启动项的,接下来小编将用一张图列出不同品牌各种主板进入BIOS按键
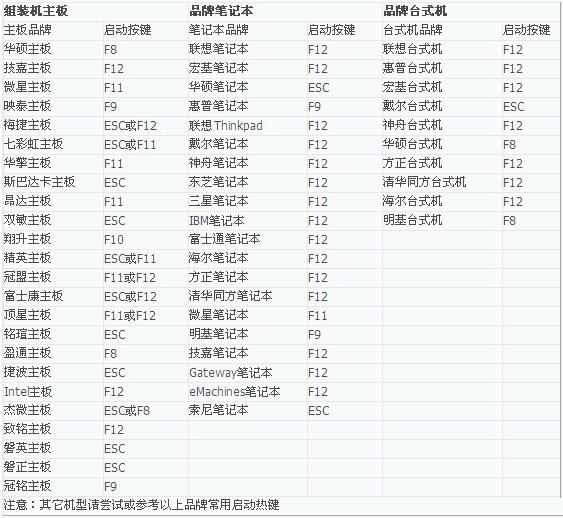
光盘重做系统win7BIOS设置详细介绍图1
三、设置光盘为第一启动项,不用BIOS设置方法
1、2002年电脑主板的一款BIOS
01、选择Boot菜单界面
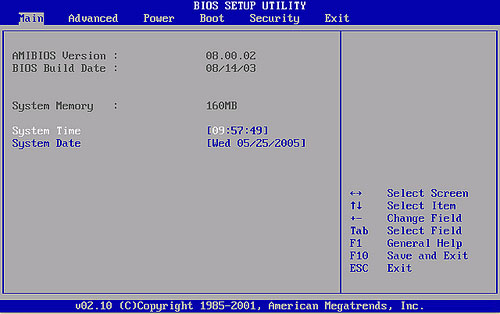
光盘重做系统win7BIOS设置详细介绍图2
02、选择“Boot Device Priority”并回车进行启动顺序的调整
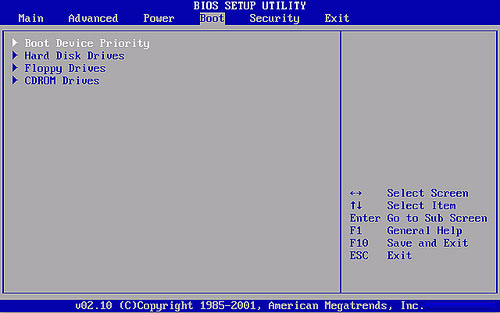
光盘重做系统win7BIOS设置详细介绍图3
03、移动↑↓光标键调整到光驱启动,设置完成后按F10保存即可
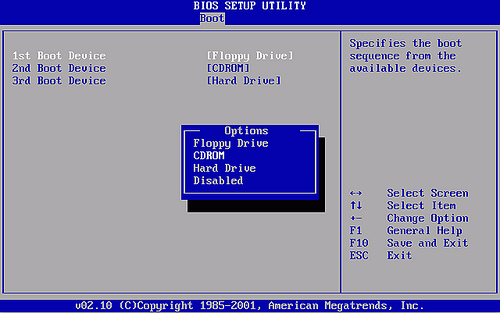
光盘重做系统win7BIOS设置详细介绍图4
2、旧的Award BIOS(2009年电脑主板)
01、设置从光驱启动时可以选择“BIOS FEATURES SETUP”并回车
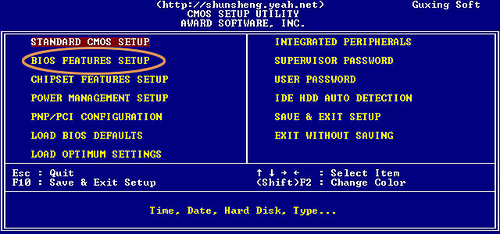
光盘重做系统win7BIOS设置详细介绍图5
02、在接下的界面中选择“Boot Sequence”,用↑↓光标键将顺序调整为“CDROM,C,A”
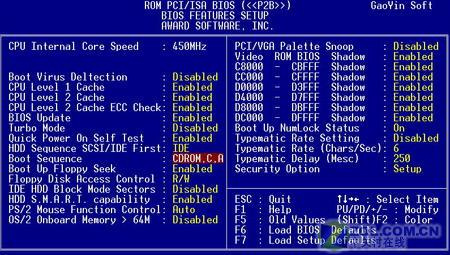
光盘重做系统win7BIOS设置详细介绍图6
3、Phoenix – AwardBIOS(2010年之后的电脑)
01、开机进入该BIOS设置界面
02、然后我们移动键盘上的光标键,找到“Advanced BIOS Features ”,回车进去
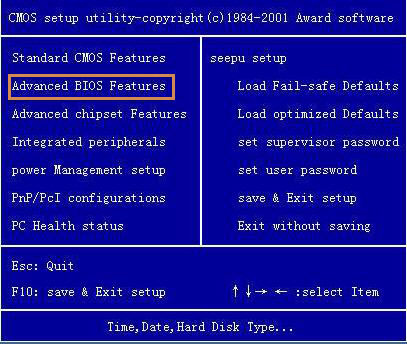
光盘重做系统win7BIOS设置详细介绍图7
03、找到First Boot Device,按回车或移动上下光标键将其选为 CDROM
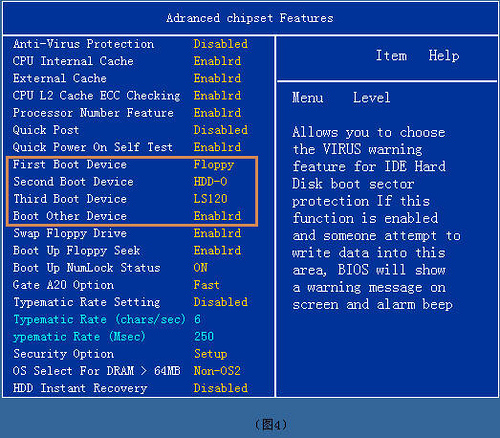
光盘重做系统win7BIOS设置详细介绍图8
04、返回上一菜单,选 save&exit setup重启后就是光驱启动了
设置好光盘为第一启动项后重启电脑显示界面:
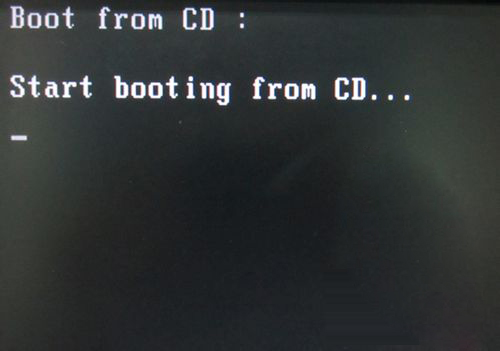
光盘重做系统win7BIOS设置详细介绍图9
关于光盘重做系统win7BIOS设置方法到这里就全部结束了,光盘重做系统win7BIOS设置是不是非常简单呢?希望大家能够喜欢这篇文章,大家从上面看可能觉得图文教程有点多,但是实际操作起来没有几步的,好了,如果想了解更多的咨询敬请关注windows7之家官网。






 立即下载
立即下载







 魔法猪一健重装系统win10
魔法猪一健重装系统win10
 装机吧重装系统win10
装机吧重装系统win10
 系统之家一键重装
系统之家一键重装
 小白重装win10
小白重装win10
 杜特门窗管家 v1.2.31 官方版 - 专业的门窗管理工具,提升您的家居安全
杜特门窗管家 v1.2.31 官方版 - 专业的门窗管理工具,提升您的家居安全 免费下载DreamPlan(房屋设计软件) v6.80,打造梦想家园
免费下载DreamPlan(房屋设计软件) v6.80,打造梦想家园 全新升级!门窗天使 v2021官方版,保护您的家居安全
全新升级!门窗天使 v2021官方版,保护您的家居安全 创想3D家居设计 v2.0.0全新升级版,打造您的梦想家居
创想3D家居设计 v2.0.0全新升级版,打造您的梦想家居 全新升级!三维家3D云设计软件v2.2.0,打造您的梦想家园!
全新升级!三维家3D云设计软件v2.2.0,打造您的梦想家园! 全新升级!Sweet Home 3D官方版v7.0.2,打造梦想家园的室内装潢设计软件
全新升级!Sweet Home 3D官方版v7.0.2,打造梦想家园的室内装潢设计软件 优化后的标题
优化后的标题 最新版躺平设
最新版躺平设 每平每屋设计
每平每屋设计 [pCon planne
[pCon planne Ehome室内设
Ehome室内设 家居设计软件
家居设计软件 微信公众号
微信公众号

 抖音号
抖音号

 联系我们
联系我们
 常见问题
常见问题



