用无忧系统一键重装系统重装图文教程
分类:windows7教程 发布时间:2017-08-03 01:58:29
用无忧系统一键重装系统重装的方法有哪些?无忧一键重装大师是一款绿色版本软件,无需安装,无需U盘,更不需光驱、光盘。无任何电脑基础的用户也能快速重装系统,进行系统恢复、系统备份、系统还原。无忧一键重装大师支持xp系统安装,Win7系统安装、Win8系统和Win10系统。下面就让小编给大家介绍用无忧系统一键重装系统重装图文教程吧。
无忧大师主界面:
索搜无忧怎样重装电脑系统教程,打开无忧一键重装大师,点击软件右侧”一键重装系统“这个白色的圆形按钮。点击后软件会自动检测您的电脑是否符合重装条件。
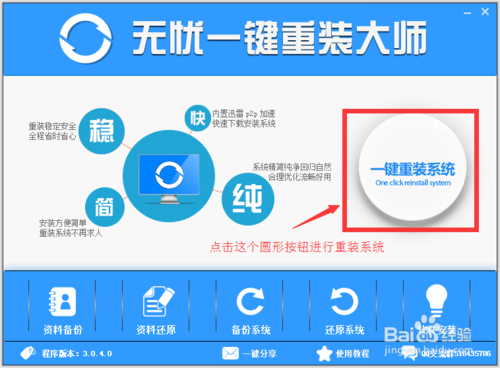
用无忧系统一键重装系统重装图文教程图1
重装检测界面:
软件自动检测电脑软硬件环境以及电脑网络连通状态,完成后进入系统选择界面。
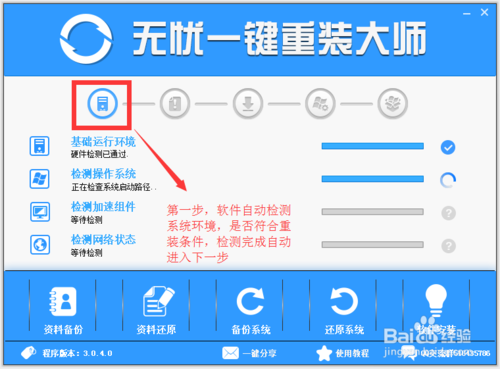
用无忧系统一键重装系统重装图文教程图2
系统选择界面:
软件根据您的电脑配置云端匹配最适合您的系统,您也可以选择您想要安装的系统,选择后点击“开始纯净重装”按钮,软件会自动进入“系统下载”界面。
建议:4G以下内存的选择XP系统。4G和4G以上内存的用户选择64位系统。
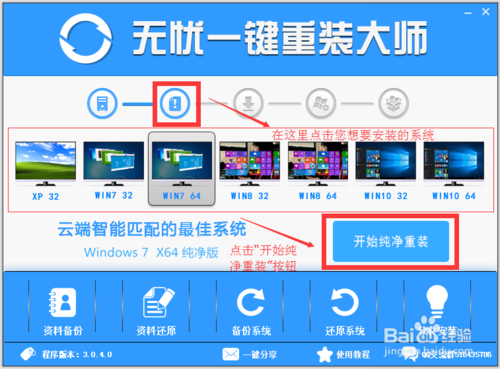
用无忧系统一键重装系统重装图文教程图3
系统下载界面:
系统开始进行下载,无忧一键重装大师采用全新p2p技术,内置迅雷内核组件,实现将下载速度提升到极致,100%确保以最快的速度下载好系统镜像。
(无忧一键重装大师系统下载支持断点续传,今天没下载完成,可以明天接着下载,下载的过程,您可以直接把软件最小化,然后边下载边看看电视或者离开电脑去喝杯咖啡)
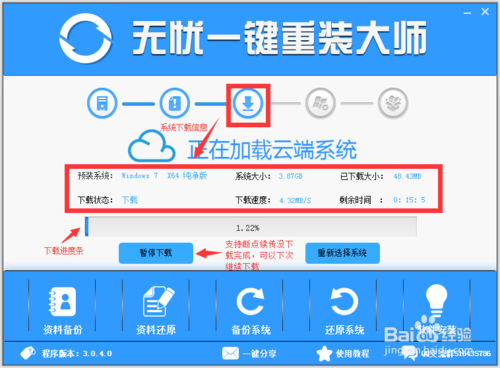
用无忧系统一键重装系统重装图文教程图4
重装提示界面:
云端系统下载完成之后,软件会自动倒计时帮您重启电脑安装一个全新的稳定的纯净系统。
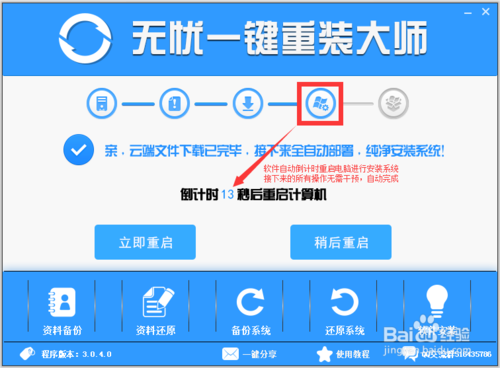
用无忧系统一键重装系统重装图文教程图5
电脑开始自动安装系统,下面的图片是展示系统的安装过程。(安装系统期间会重启电脑两次,请勿干预操作和关闭电源,系统重装完成会自动进入桌面)
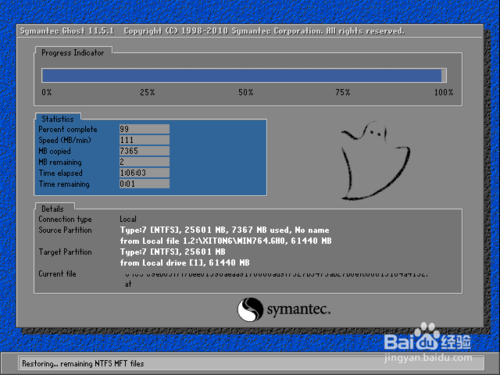
用无忧系统一键重装系统重装图文教程图6

用无忧系统一键重装系统重装图文教程图7
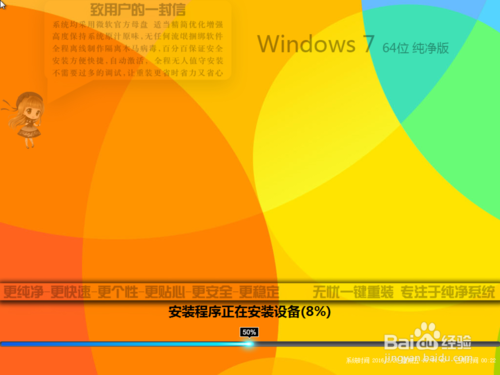
用无忧系统一键重装系统重装图文教程图8
一键装机界面:
系统安装完成了,电脑是纯净系统,没有我们需要的常用软件,我们可以点击“下载安装软件”按钮,进行自动安装软件。(软件联网从官方获取,一般均为最新版,勾选后点击安装将自动下载自动安装,省时省力,方便快捷。)
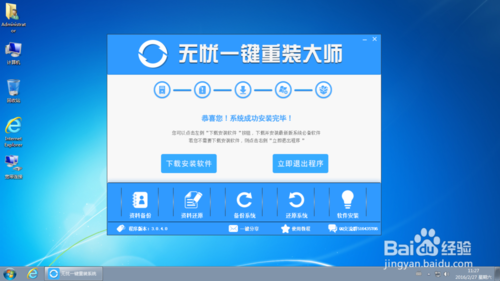
用无忧系统一键重装系统重装图文教程图9
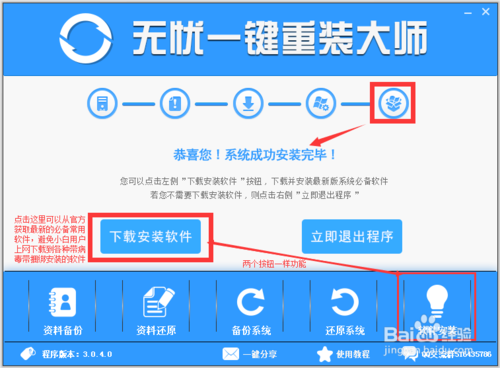
用无忧系统一键重装系统重装图文教程图10
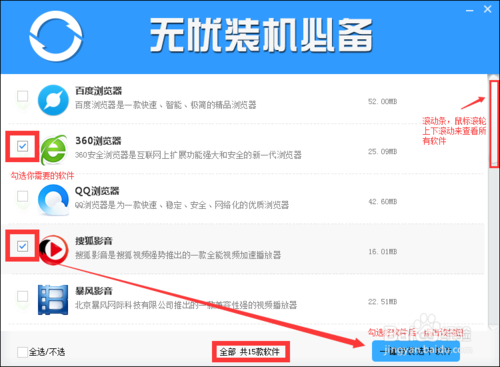
用无忧系统一键重装系统重装图文教程图11
好了,以上就是小编给大家介绍的用无忧系统一键重装系统重装图文教程,用无忧系统一键重装系统重装图文教程到这里也全部结束了,相信大家对用无忧系统一键重装系统重装图文教程都有一定的了解了吧,好了,如果大家还想了解更多的资讯敬请关注小鱼官网吧。






 立即下载
立即下载







 魔法猪一健重装系统win10
魔法猪一健重装系统win10
 装机吧重装系统win10
装机吧重装系统win10
 系统之家一键重装
系统之家一键重装
 小白重装win10
小白重装win10
 杜特门窗管家 v1.2.31 官方版 - 专业的门窗管理工具,提升您的家居安全
杜特门窗管家 v1.2.31 官方版 - 专业的门窗管理工具,提升您的家居安全 免费下载DreamPlan(房屋设计软件) v6.80,打造梦想家园
免费下载DreamPlan(房屋设计软件) v6.80,打造梦想家园 全新升级!门窗天使 v2021官方版,保护您的家居安全
全新升级!门窗天使 v2021官方版,保护您的家居安全 创想3D家居设计 v2.0.0全新升级版,打造您的梦想家居
创想3D家居设计 v2.0.0全新升级版,打造您的梦想家居 全新升级!三维家3D云设计软件v2.2.0,打造您的梦想家园!
全新升级!三维家3D云设计软件v2.2.0,打造您的梦想家园! 全新升级!Sweet Home 3D官方版v7.0.2,打造梦想家园的室内装潢设计软件
全新升级!Sweet Home 3D官方版v7.0.2,打造梦想家园的室内装潢设计软件 优化后的标题
优化后的标题 最新版躺平设
最新版躺平设 每平每屋设计
每平每屋设计 [pCon planne
[pCon planne Ehome室内设
Ehome室内设 家居设计软件
家居设计软件 微信公众号
微信公众号

 抖音号
抖音号

 联系我们
联系我们
 常见问题
常见问题



