电脑怎么定时关机最新下载
分类:windows7教程 发布时间:2017-08-30 10:57:48
很多朋友都想知道怎么设置自动性的定时命令电脑关机,为此,小编小编向有需要的朋友们分享怎么设置定时命令电脑关机的方法,希望能帮助到有需要的朋友。
电脑怎么设置自动关机?想知道的朋友看过来,小编就电脑怎么设置自动关机的方法,给出以下答复,跟着小编的步骤,一起来学吧。
电脑怎么定时关机图文解说
点击开始按钮,在所有程序里选择附件-->系统工具,
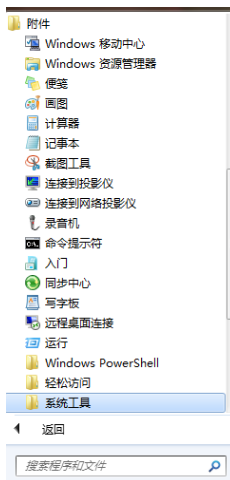
定时命令界面1
打开任务计划程序。
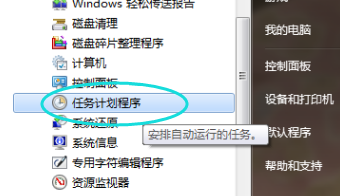
定时命令界面2
点击打开任务计划程序
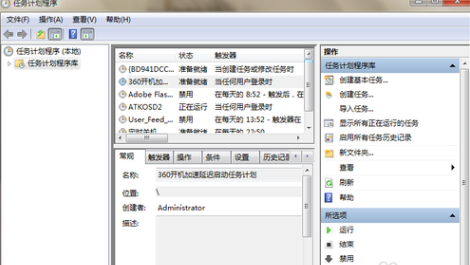
定时命令界面3
选择创建基本任务
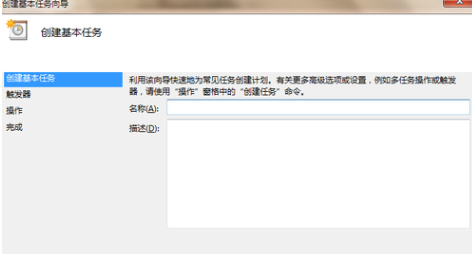
定时命令界面4
对话框的名称一栏里填写“定时关机”,点击下一步。
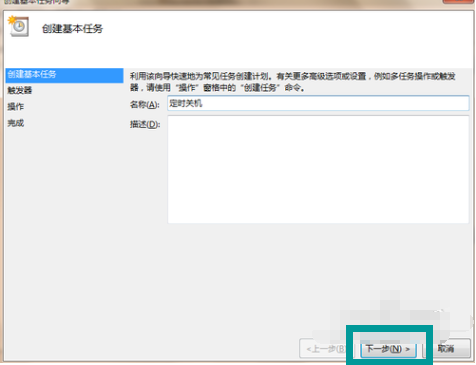
定时命令界面5
出现任务触发器对话框,根据自己的需要选择定时关机的开始时间。选择好了,点击下一步。
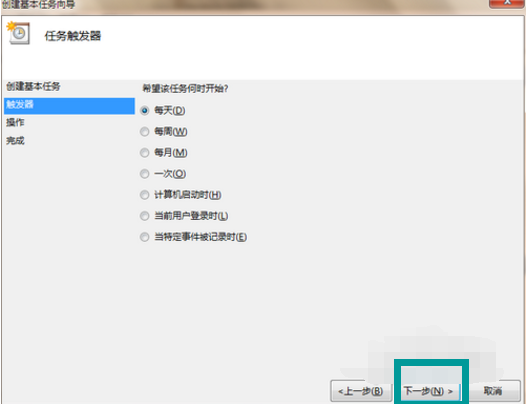
定时命令界面6
输入想定时关机的时间以及每隔几天定时关机。注意开始时间就是现在设置的时间,不用更改。
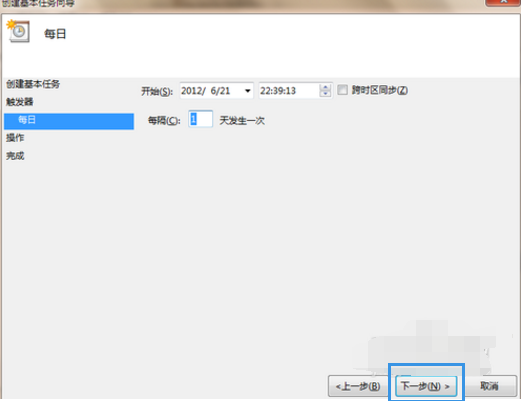
定时命令界面7
直接输入 C:WindowsSystem32shutdown.exe 这个程序。在添加参数后面的框中输入 -s (即关机命令)
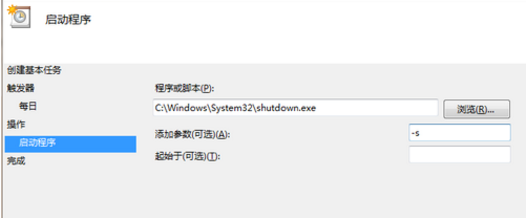
定时命令界面8
点击下一步后,出现完成提示的摘要对话框,在仔细核对一下名称、触发器、操作等信息。
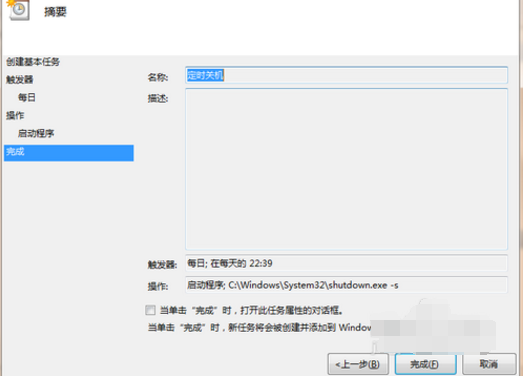
定时命令界面9
可以勾选摘要对话框最下面的“当单击完成时。。。。。。”,点击完成后会出现定时关机属性。
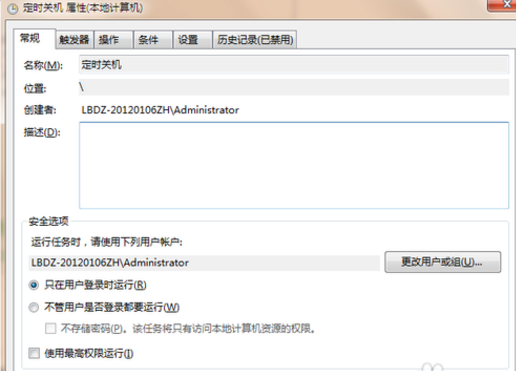
定时命令界面10
在计划任务库中可以查看到你添加的任务,如果想更改定时关机时间可以删除定时关机的任务,再根据自己的需要重新设置即可。下图中蓝色条框就是定时关机任务,想删除右击“定时关机”选删除即可。
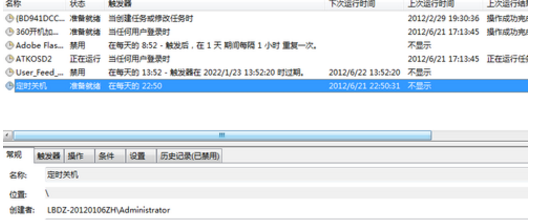
定时命令界面11
以上就是电脑怎么定时关机的操作教程了。






 立即下载
立即下载







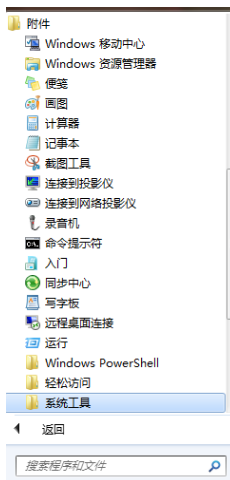
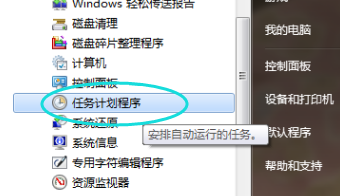
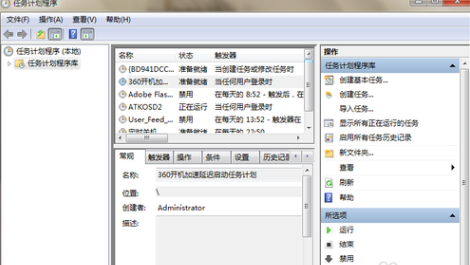
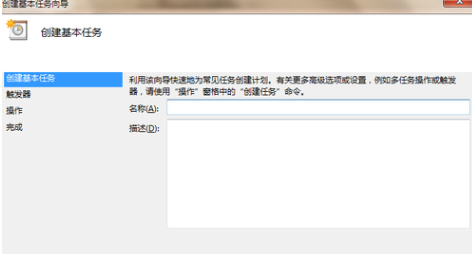
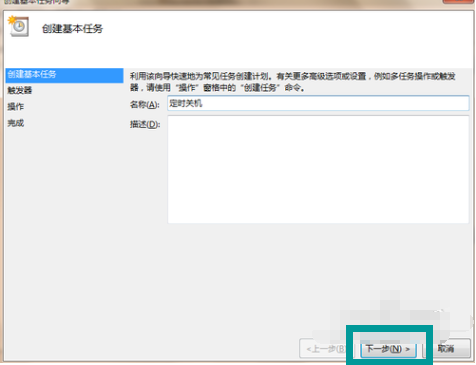
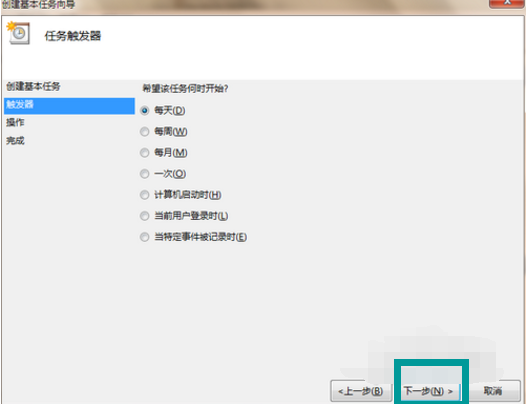
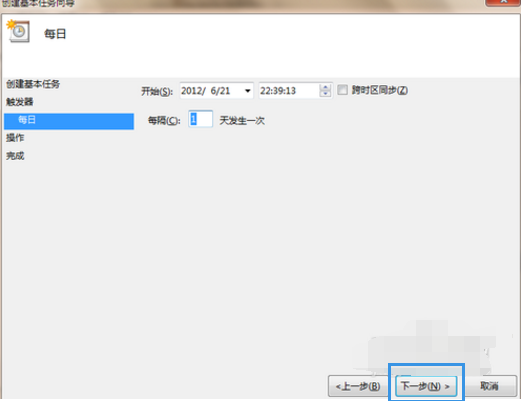
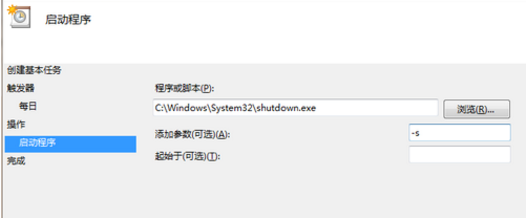
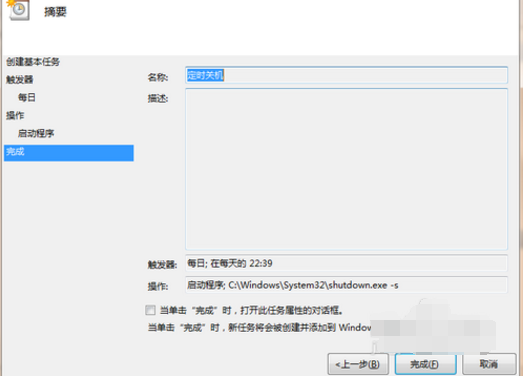
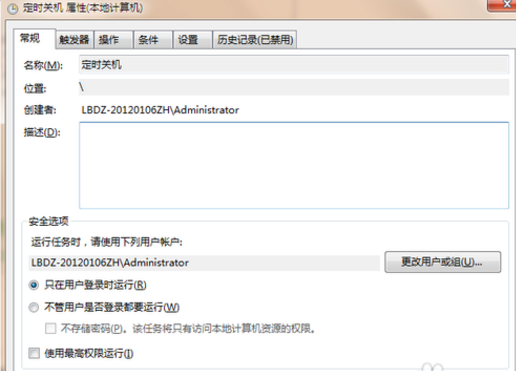
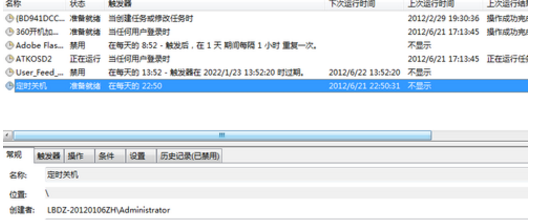
 魔法猪一健重装系统win10
魔法猪一健重装系统win10
 装机吧重装系统win10
装机吧重装系统win10
 系统之家一键重装
系统之家一键重装
 小白重装win10
小白重装win10
 杜特门窗管家 v1.2.31 官方版 - 专业的门窗管理工具,提升您的家居安全
杜特门窗管家 v1.2.31 官方版 - 专业的门窗管理工具,提升您的家居安全 免费下载DreamPlan(房屋设计软件) v6.80,打造梦想家园
免费下载DreamPlan(房屋设计软件) v6.80,打造梦想家园 全新升级!门窗天使 v2021官方版,保护您的家居安全
全新升级!门窗天使 v2021官方版,保护您的家居安全 创想3D家居设计 v2.0.0全新升级版,打造您的梦想家居
创想3D家居设计 v2.0.0全新升级版,打造您的梦想家居 全新升级!三维家3D云设计软件v2.2.0,打造您的梦想家园!
全新升级!三维家3D云设计软件v2.2.0,打造您的梦想家园! 全新升级!Sweet Home 3D官方版v7.0.2,打造梦想家园的室内装潢设计软件
全新升级!Sweet Home 3D官方版v7.0.2,打造梦想家园的室内装潢设计软件 优化后的标题
优化后的标题 最新版躺平设
最新版躺平设 每平每屋设计
每平每屋设计 [pCon planne
[pCon planne Ehome室内设
Ehome室内设 家居设计软件
家居设计软件 微信公众号
微信公众号

 抖音号
抖音号

 联系我们
联系我们
 常见问题
常见问题



