2017系统之家win7系统安装教程
分类:windows7教程 发布时间:2017-09-02 11:57:19
想必很多朋友都想知道win7系统的安装方法是什么,毕竟win7以其稳定性能与操作简单一直长盛不衰,如果你使用系统之家安装win7的话是非常简单的,系统之家支持在线一键安装、U盘pe安装以及IOS镜像安装,如果大家想要学习的话,小编当然会教大家系统之家win7系统的安装方法!下面就给大家带来在线一键安装win7的图文教程吧。
你知道一键式安装win7的方法吗?是否觉得装机的步骤太过于繁琐,今天将要向大家推荐一款能一键式安装windows系统的软件,无论你是想装win7还是win10,亦或者想一键备份还原系统,它都能帮助到你,无需电脑技术,自己也可独立完成安装,安全简单!接下来我们就一起看看是怎么操作的吧。
系统之家win7系统安装详细教程
首先搜索【系统之家一键重装】进入官网,点击下载,无需安装,打开即可
在安装之前,我们先检查一下磁盘空间是否充足。
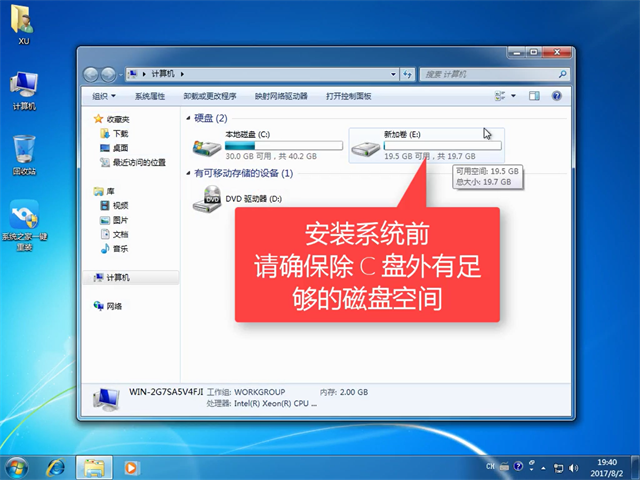
win7系统界面1
打开软件之前先将相关的安全软件关掉
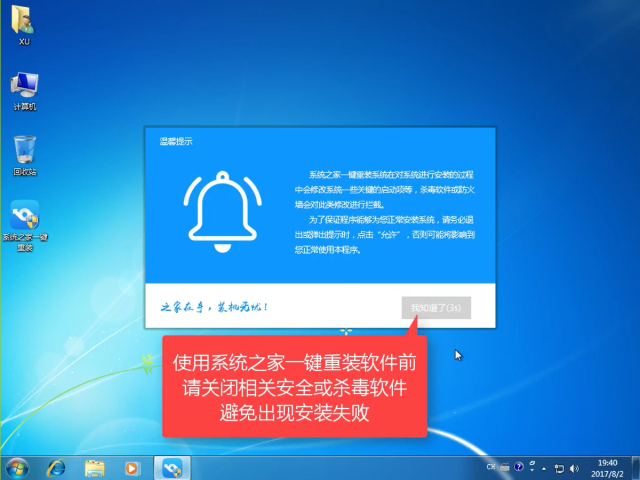
win7系统界面2
点击【系统重装】
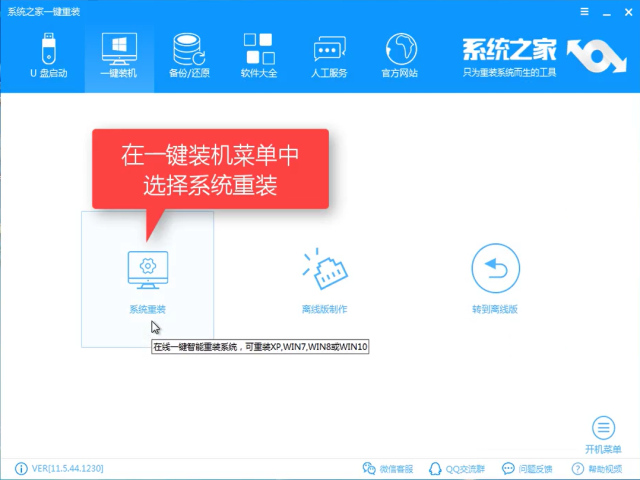
win7系统界面3
软件自动对系统进行装机环境检测,检测完点击【下一步】
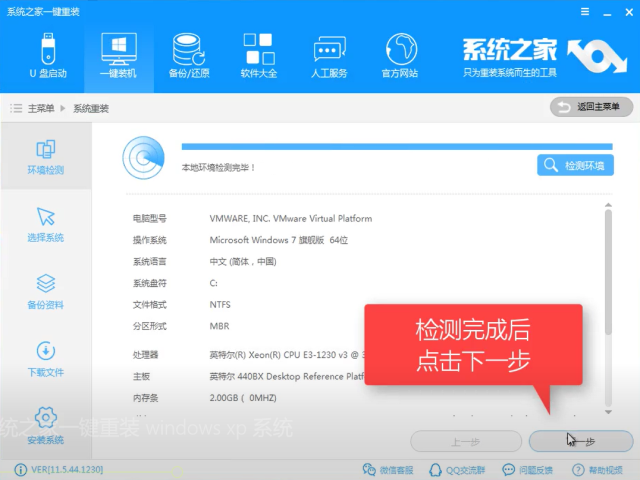
win7系统界面4
选择自己需要的win7版本,点击【安装此系统】,再点击【下一步】
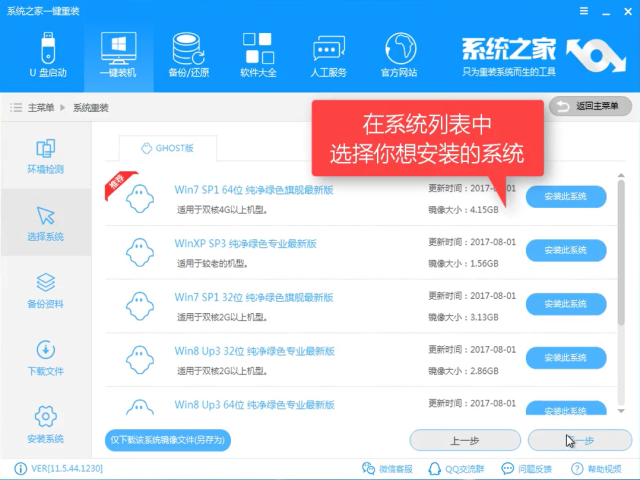
win7系统界面5
接着是备份资料,根据自己需要判断是否备份,备份的目录跟随小白的下载目录,这样还原的时候,小白可以找到文件
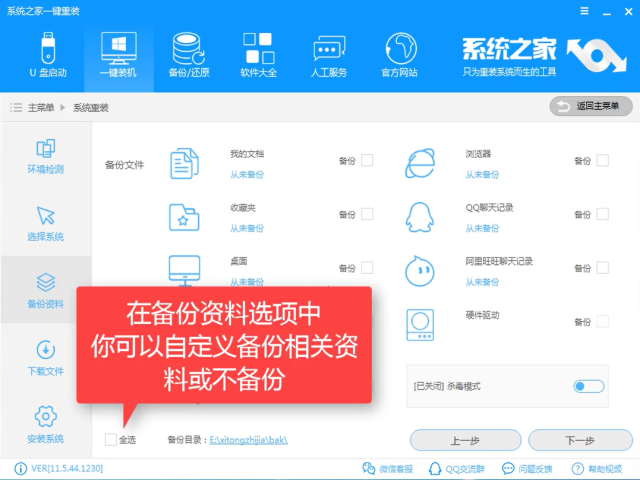
win7系统界面6
点击【下一步】
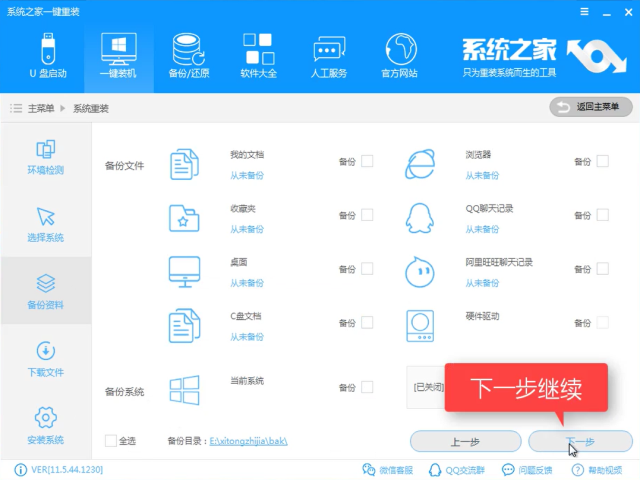
win7系统界面7
下一步点击【安装系统】,有条件的可以点击【制作启动U盘】以防安装失败没有补救手段,不制作也不影响安装
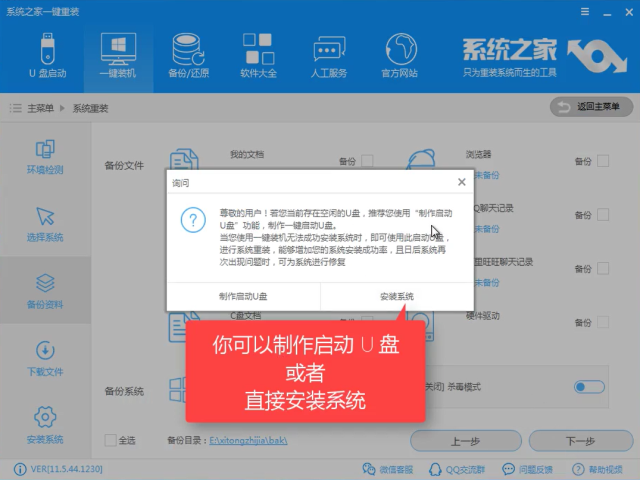
win7系统界面8
软件开始全速下载系统
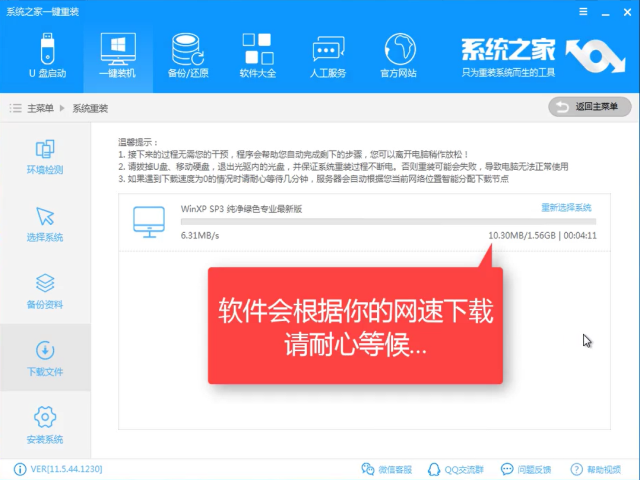
win7系统界面9
下载pe镜像中
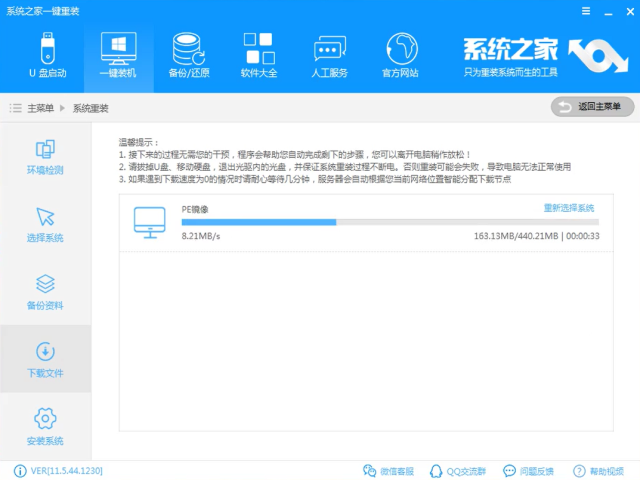
win7系统界面10
进行第一阶段安装中,请耐心等待
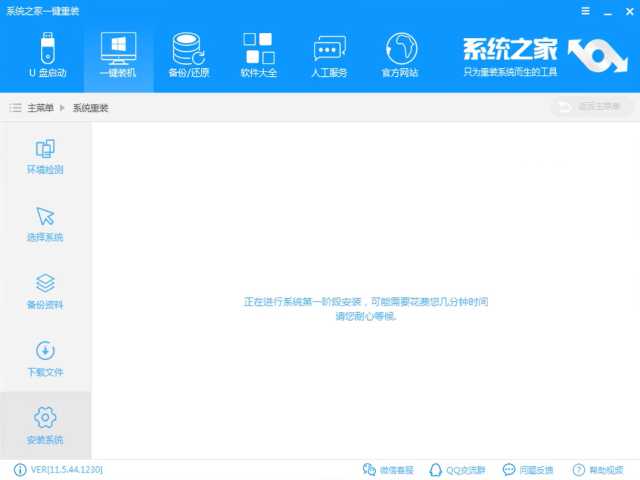
win7系统界面11
第一阶段安装成功,点击【立即重启】
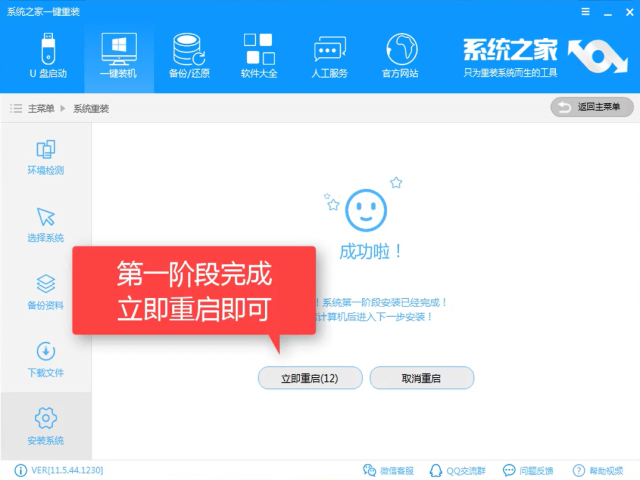
win7系统界面12
重启中

win7系统界面13
进入windows启动管理器,选择【DOS】按下Enter
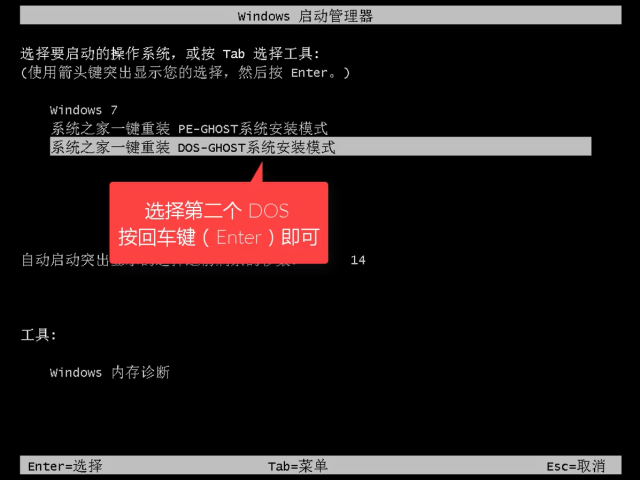
win7系统界面14
文件释放中
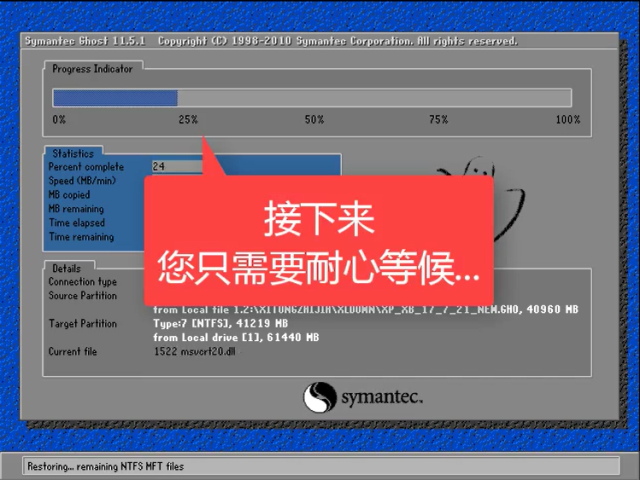
win7系统界面15
安装驱动中
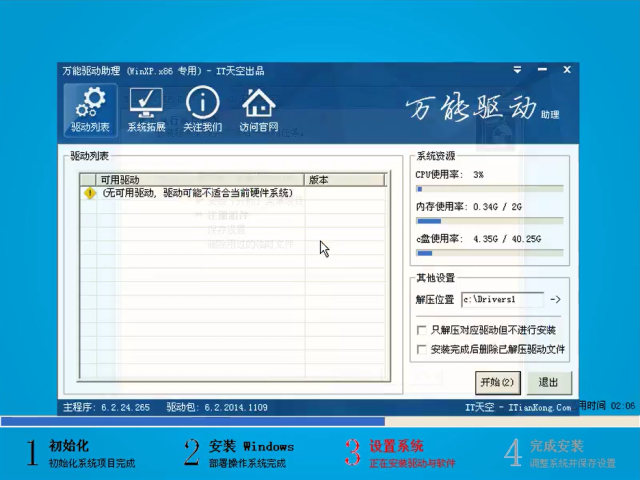
win7系统界面16
安装成功后重启即可使用
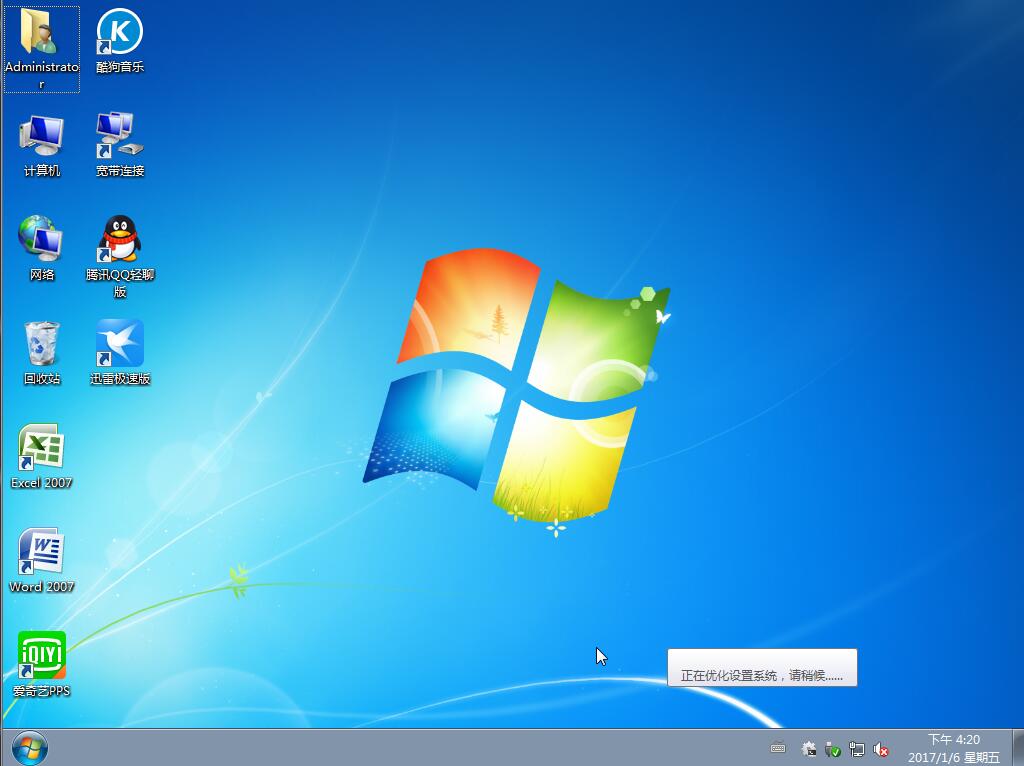
win7系统界面17
以上就系统之家win7的详细安装教程,想必看完你也觉得很简单吧,感兴趣就去下载使用吧,系统之家不仅仅可以在线安装哦,还有制作U盘PE,ISO镜像的功能等你发现。






 立即下载
立即下载







 魔法猪一健重装系统win10
魔法猪一健重装系统win10
 装机吧重装系统win10
装机吧重装系统win10
 系统之家一键重装
系统之家一键重装
 小白重装win10
小白重装win10
 杜特门窗管家 v1.2.31 官方版 - 专业的门窗管理工具,提升您的家居安全
杜特门窗管家 v1.2.31 官方版 - 专业的门窗管理工具,提升您的家居安全 免费下载DreamPlan(房屋设计软件) v6.80,打造梦想家园
免费下载DreamPlan(房屋设计软件) v6.80,打造梦想家园 全新升级!门窗天使 v2021官方版,保护您的家居安全
全新升级!门窗天使 v2021官方版,保护您的家居安全 创想3D家居设计 v2.0.0全新升级版,打造您的梦想家居
创想3D家居设计 v2.0.0全新升级版,打造您的梦想家居 全新升级!三维家3D云设计软件v2.2.0,打造您的梦想家园!
全新升级!三维家3D云设计软件v2.2.0,打造您的梦想家园! 全新升级!Sweet Home 3D官方版v7.0.2,打造梦想家园的室内装潢设计软件
全新升级!Sweet Home 3D官方版v7.0.2,打造梦想家园的室内装潢设计软件 优化后的标题
优化后的标题 最新版躺平设
最新版躺平设 每平每屋设计
每平每屋设计 [pCon planne
[pCon planne Ehome室内设
Ehome室内设 家居设计软件
家居设计软件 微信公众号
微信公众号

 抖音号
抖音号

 联系我们
联系我们
 常见问题
常见问题



