小编告诉你用U盘安装win7系统
分类:windows7教程 发布时间:2017-09-08 10:55:28
网上的U盘启动盘制作工具安装win7系统的方法,可能会使得大家不知道使用哪一种U盘启动盘制作工具来安装win7系统,为此,小编就向还不知道该怎么选择的人来讲述一种用U盘安装win7系统的方法。
有使用过“小白一键系统重装”U盘启动盘制作工具来安装过win7系统吗?该工具适合普通的用户以及不知道如何安装win7系统的新手。下面就给你们讲用U盘安装win7系统的方法。
用U盘安装win7系统图文教程
在百度上搜索“小白一键系统重装”,找到其官网,然后点击下载。
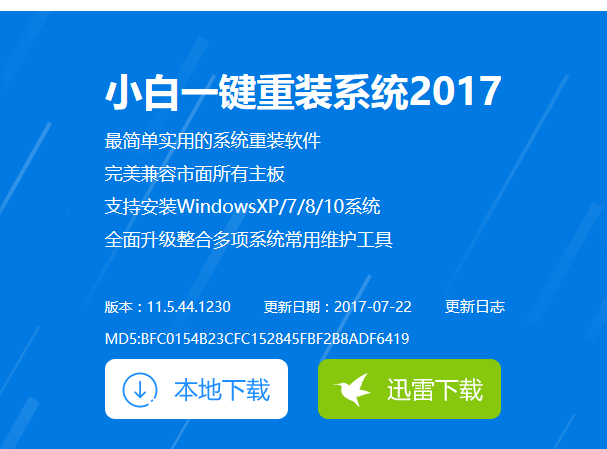
安装系统界面1
准备好一个8G以上的U盘。
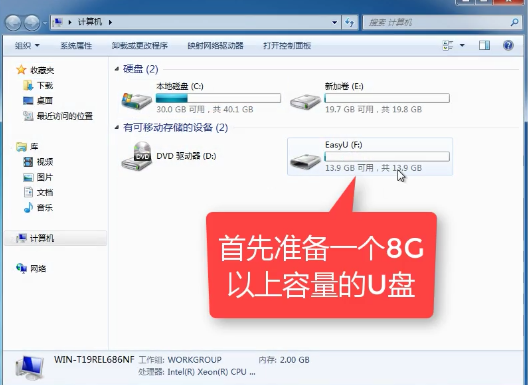
安装系统界面2
下载并安装“小白一键重装”。(安装之前先把安全卫士或杀毒软件关闭掉,避免引起冲突导致安装的失败。)
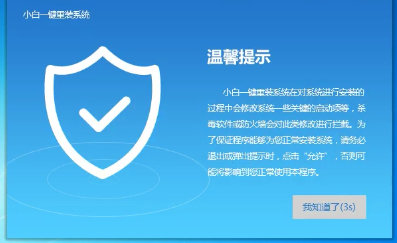
安装系统界面3
打开“U盘启动”,选择U盘模式。
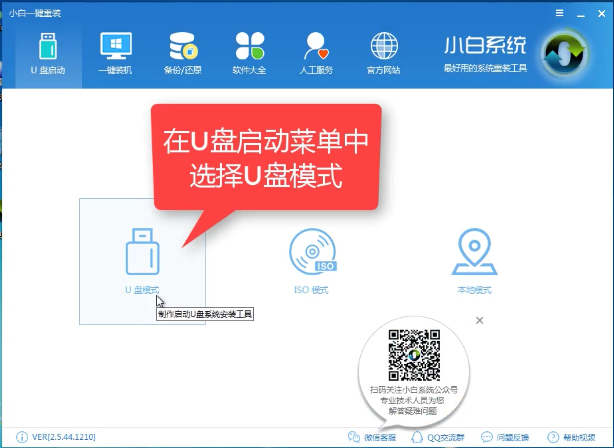
安装系统界面4
软件识别后的U盘,出现在列表中,点击勾选。
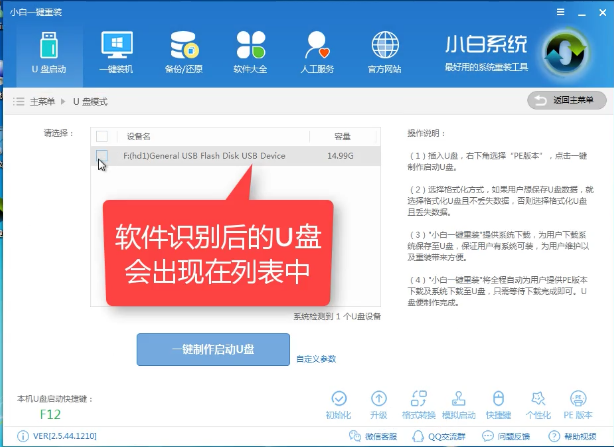
安装系统界面5
右下角,点击选择PE版本
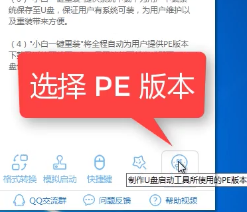
安装系统界面6
选择高级版(建议选择高级版本)
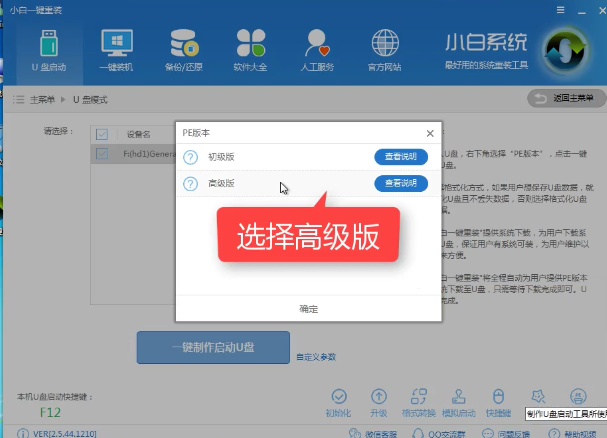
安装系统界面7
可以定义相关参数。
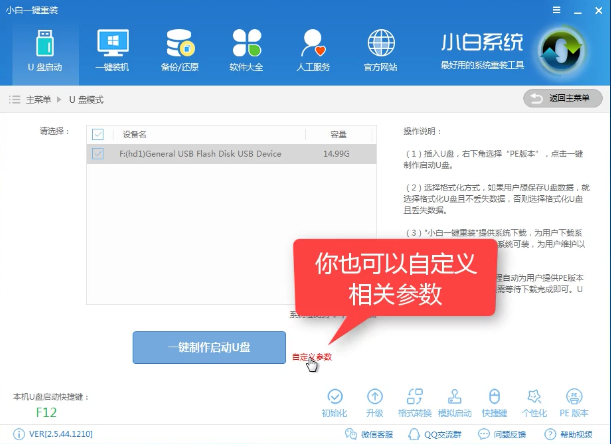
安装系统界面8
确定好相关设置后,点击一键制作,启动U盘。
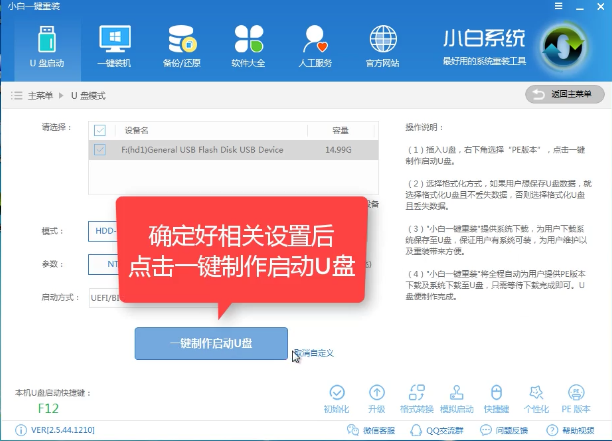
安装系统界面9
格式化中,可以选择想要丢失或不丢失的选项。
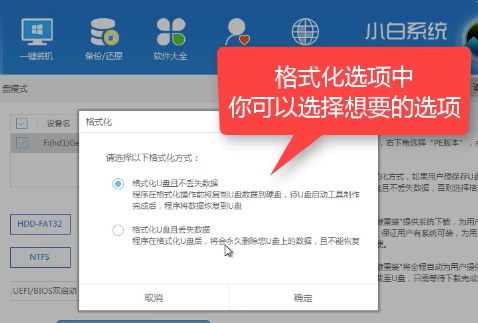
安装系统界面10
选择想要的制作的系统
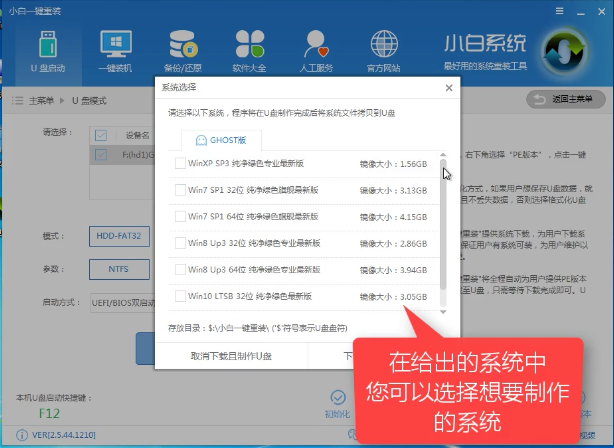
安装系统界面11
点击“下载系统盘制作U盘”
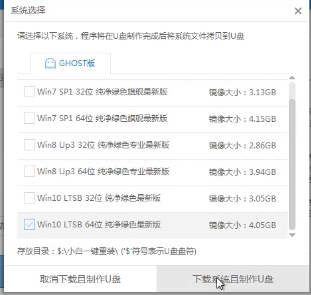
安装系统界面12
等待即可。
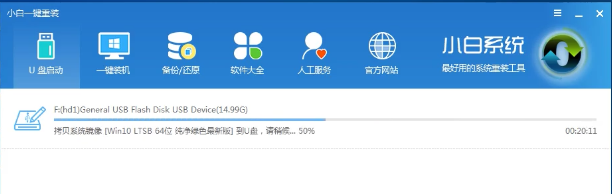
安装系统界面13
点击“确定”
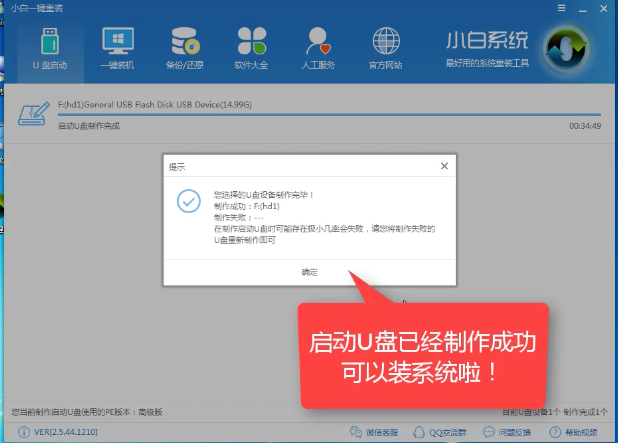
安装系统界面14
在快捷键根据电脑品牌,选择开机快捷键

安装系统界面15
重启系统,开始安装制作好的U盘
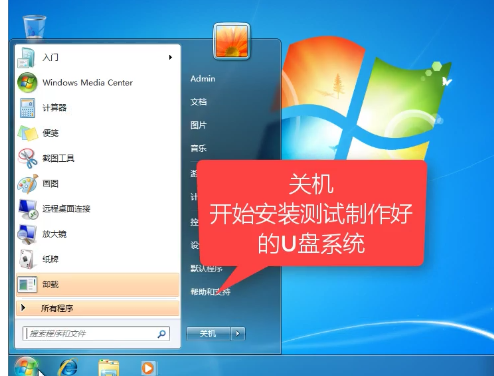
安装系统界面16
选择第二项
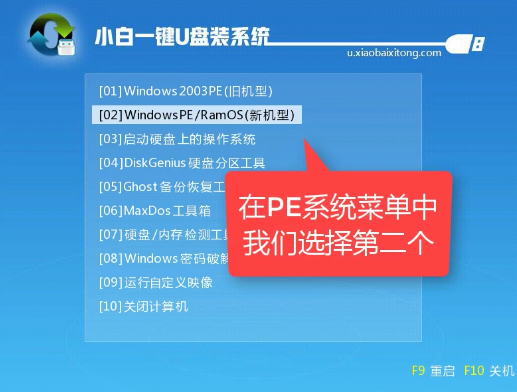
安装系统界面17
选择第二个
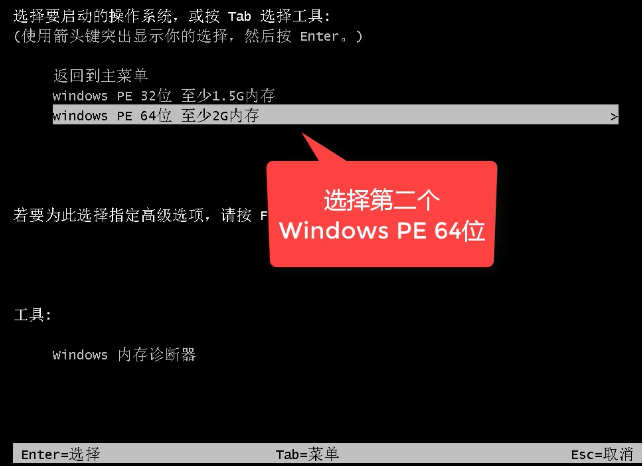
安装系统界面18
自动检测U盘系统
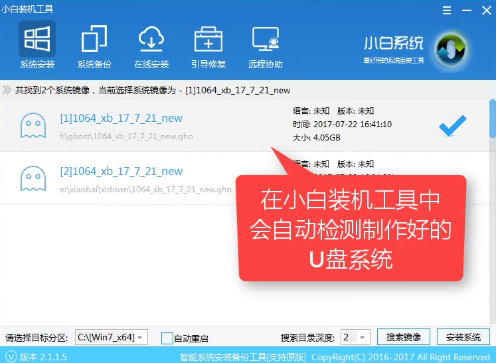
安装系统界面19
点击“安装系统”

安装系统界面20
选择目录分区的路径。

安装系统界面21
点击“继续”

安装系统界面22
点击“重启”,拔掉U盘。
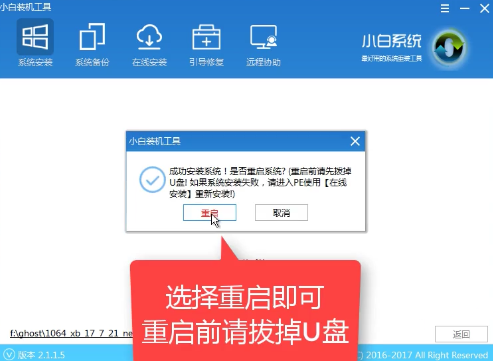
安装系统界面23
完成安装win7系统
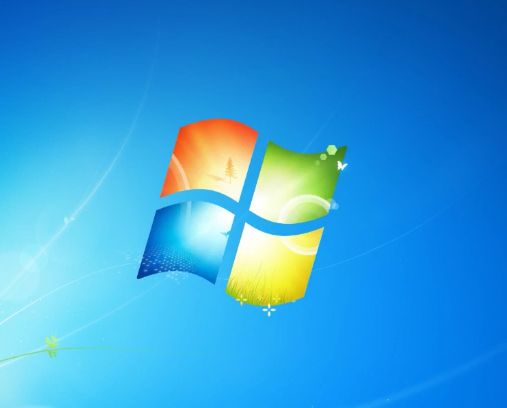
安装系统界面24
以上就是用U盘安装win7系统的操作步骤了,希望这款“小编一键系统重装”能够帮助到你们安装win7系统。






 立即下载
立即下载







 魔法猪一健重装系统win10
魔法猪一健重装系统win10
 装机吧重装系统win10
装机吧重装系统win10
 系统之家一键重装
系统之家一键重装
 小白重装win10
小白重装win10
 杜特门窗管家 v1.2.31 官方版 - 专业的门窗管理工具,提升您的家居安全
杜特门窗管家 v1.2.31 官方版 - 专业的门窗管理工具,提升您的家居安全 免费下载DreamPlan(房屋设计软件) v6.80,打造梦想家园
免费下载DreamPlan(房屋设计软件) v6.80,打造梦想家园 全新升级!门窗天使 v2021官方版,保护您的家居安全
全新升级!门窗天使 v2021官方版,保护您的家居安全 创想3D家居设计 v2.0.0全新升级版,打造您的梦想家居
创想3D家居设计 v2.0.0全新升级版,打造您的梦想家居 全新升级!三维家3D云设计软件v2.2.0,打造您的梦想家园!
全新升级!三维家3D云设计软件v2.2.0,打造您的梦想家园! 全新升级!Sweet Home 3D官方版v7.0.2,打造梦想家园的室内装潢设计软件
全新升级!Sweet Home 3D官方版v7.0.2,打造梦想家园的室内装潢设计软件 优化后的标题
优化后的标题 最新版躺平设
最新版躺平设 每平每屋设计
每平每屋设计 [pCon planne
[pCon planne Ehome室内设
Ehome室内设 家居设计软件
家居设计软件 微信公众号
微信公众号

 抖音号
抖音号

 联系我们
联系我们
 常见问题
常见问题



