win7纯净版在线$制作教程
分类:windows7教程 发布时间:2017-09-14 12:54:31
win7纯净版在线安装系统,想必仍然有很多的朋友不知道怎么安装系统,今天为了解决这些朋友的烦恼,向大家推荐一款非常好用的系统安装软件,小白一键安装win7纯净版系统,无需过多的操作,只要你跟着教程完成,就轻松安装上系统。
win7纯净版系统,无捆绑软件,无病毒,无流氓软件,操作桌面简单,使用流畅,小白一键重装软件,win7纯净版系统在线安装,适合各种人群使用,接下来我将分享关于win7纯净系统在线安装的详细教程。
win7纯净版在线安装
我们搜索并下载小白一键重装系统,下载的目录将会是你备份的地址,所以建议不要下载在主磁盘
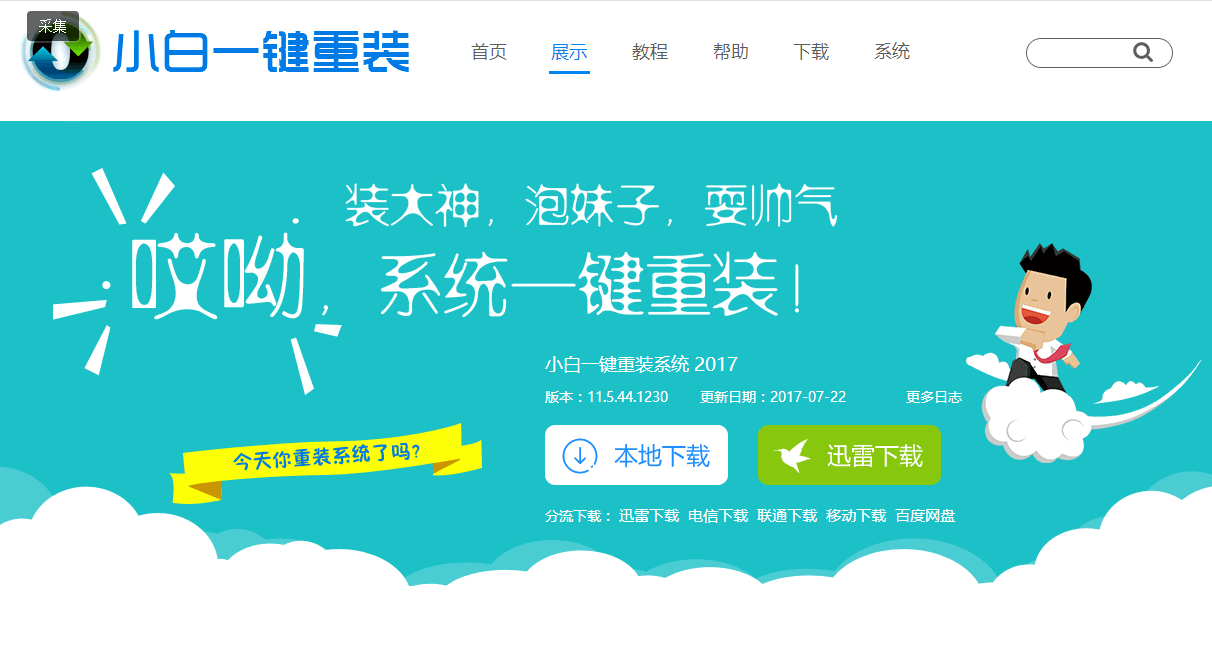
系统安装界面1
选择【系统重装】
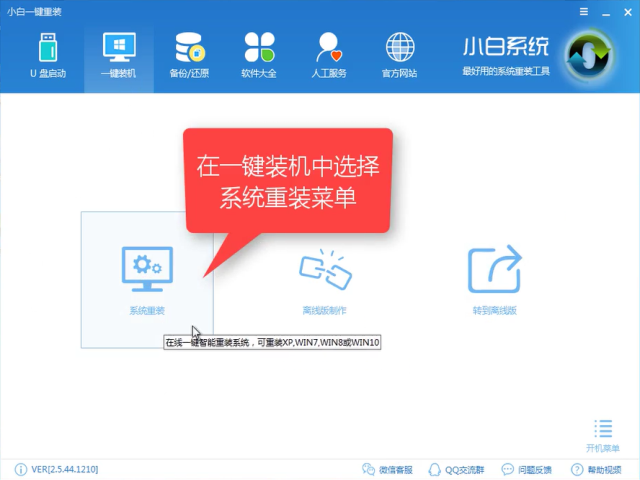
系统安装界面2
软件正在检测装机环境
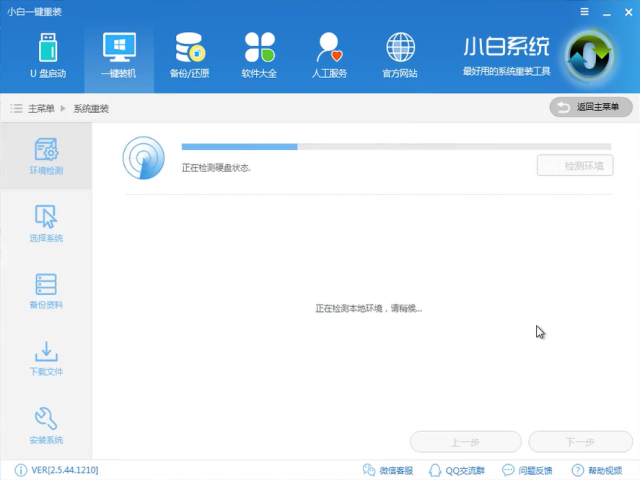
系统安装界面3
注意磁盘和硬盘的格式,win7、xp只可以是MBR格式,如果你GPT格式需要先转换格式,或者用U盘安装可跳过此阶段,点击【下一步】
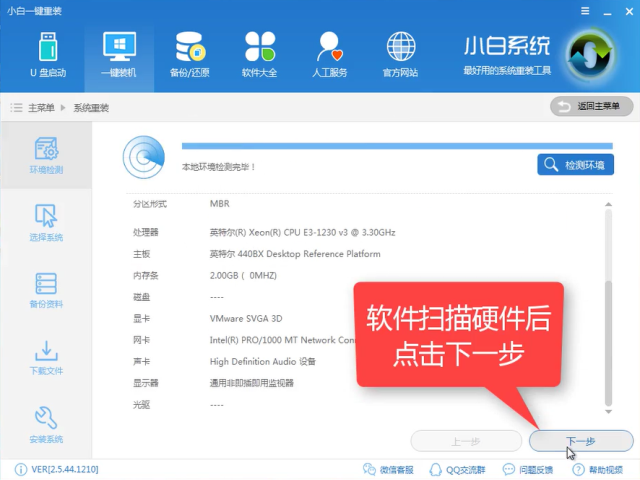
系统安装界面4
选择【win7纯净版】点击【安装此系统】点击【下一步】
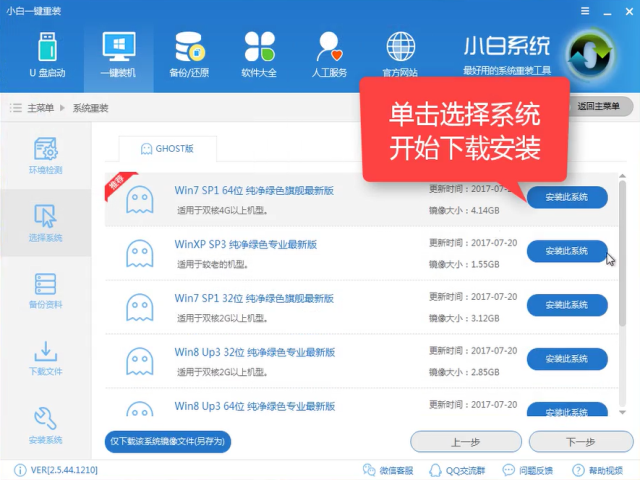
系统安装界面5
根据自己需求备份文件,备份时间也受所备份文件大小所影响,点击【下一步】
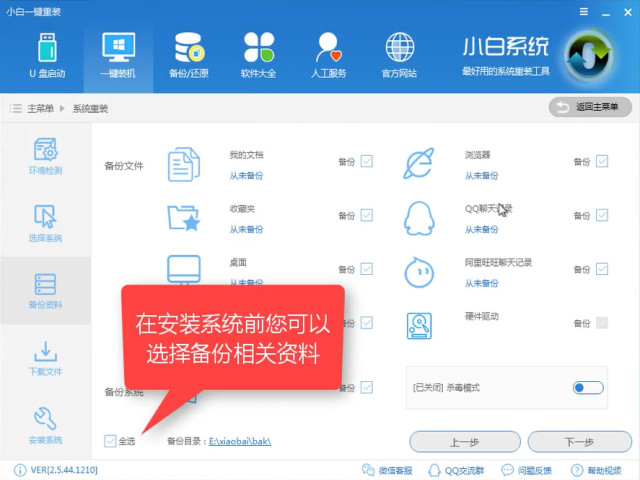
系统安装界面6
弹窗提示,点击安装系统,有条件的可以制作启动U盘,避免安装失败,点击【下一步】
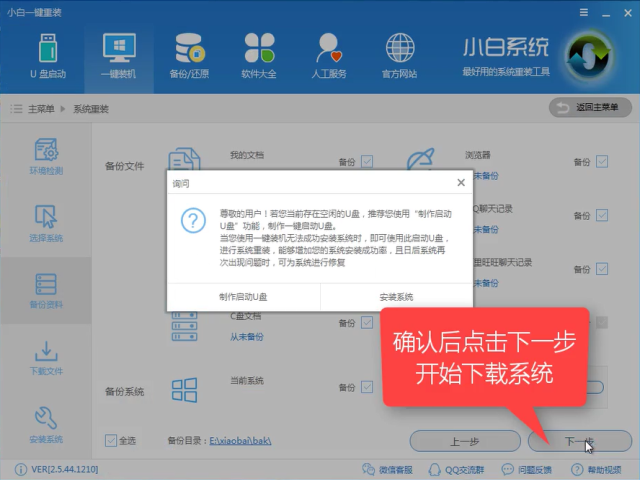
系统安装界面7
此时软件正在下载安装所需文件
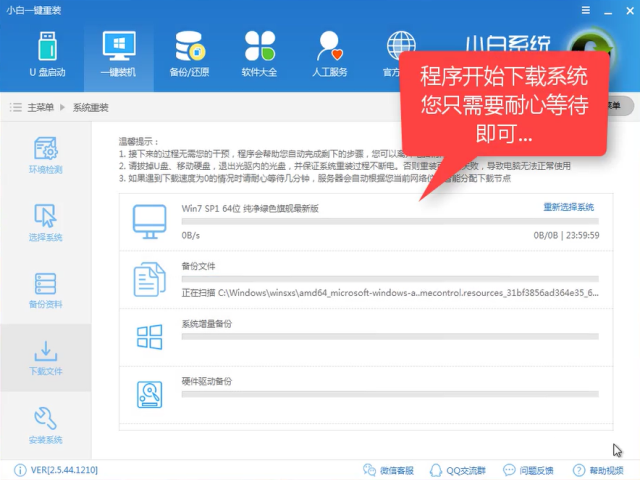
系统安装界面8
下载完后进行第一阶段安装
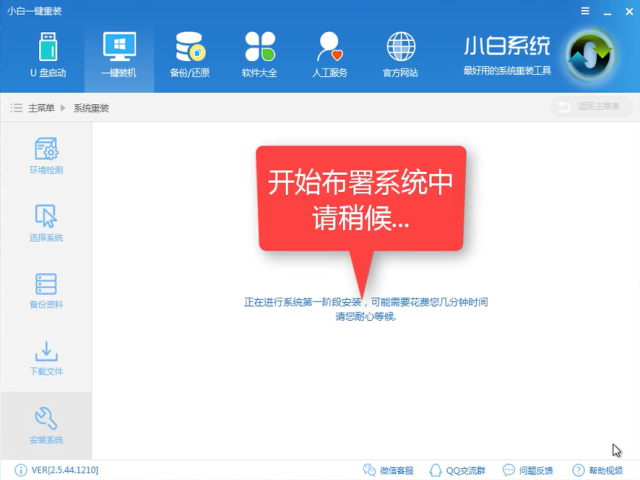
系统安装界面9
安装成功后,点击【立即重启】
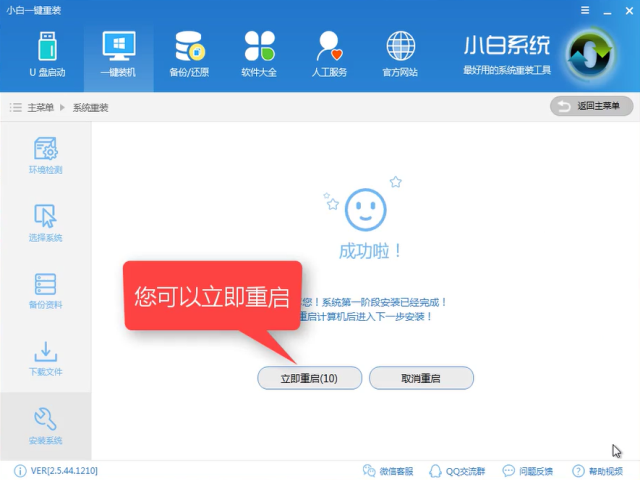
系统安装界面10
进入windows启动管理器,选择【DOS】,安装失败可以选择【pe】
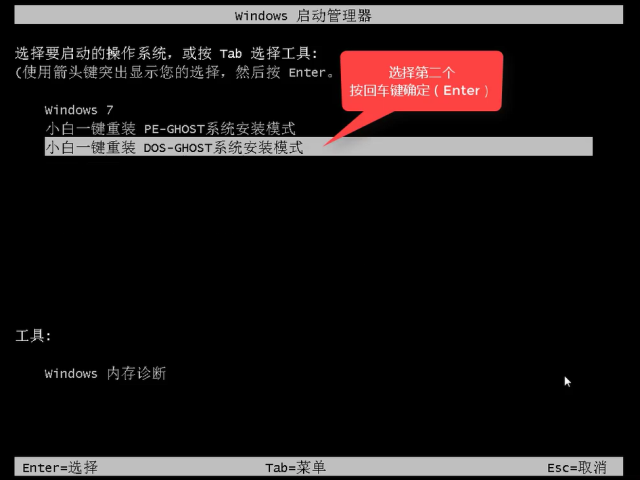
系统安装界面11
重启中
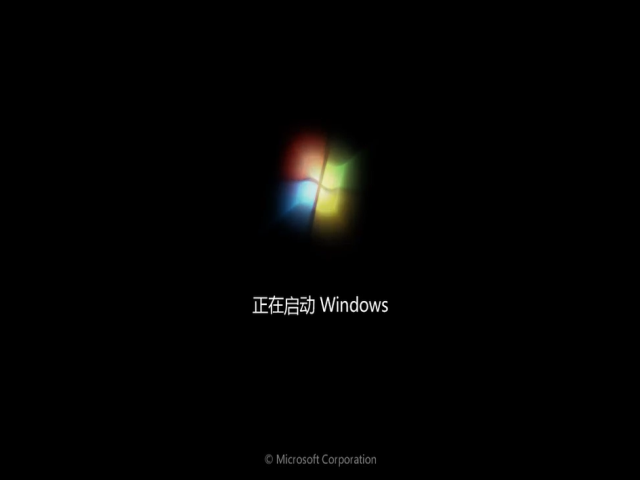
系统安装界面12
释放文件中,接下来的时间全自动安装
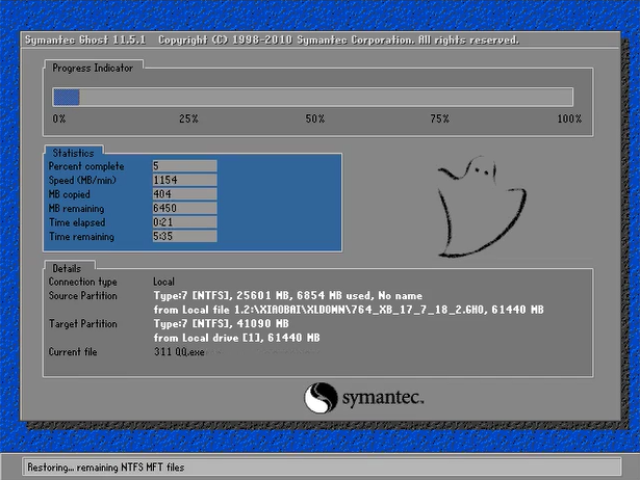
系统安装界面13
系统安装中,请耐心等待
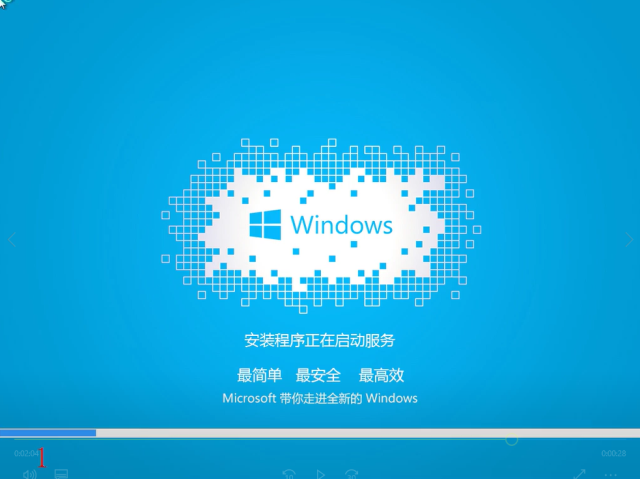
系统安装界面14
安装驱动中
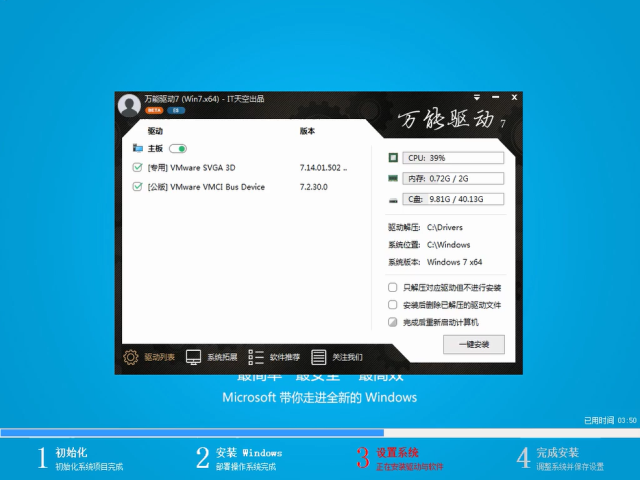
系统安装界面15
安装成功,进入系统桌面

系统安装界面16
检测驱动后无问题,重启后即可使用。

系统安装界面17
以上就是win7纯净版在线安装的详细教程,怎么样是不是很简单的操作呢?无需任何技术,感兴趣就下载试试吧。






 立即下载
立即下载







 魔法猪一健重装系统win10
魔法猪一健重装系统win10
 装机吧重装系统win10
装机吧重装系统win10
 系统之家一键重装
系统之家一键重装
 小白重装win10
小白重装win10
 杜特门窗管家 v1.2.31 官方版 - 专业的门窗管理工具,提升您的家居安全
杜特门窗管家 v1.2.31 官方版 - 专业的门窗管理工具,提升您的家居安全 免费下载DreamPlan(房屋设计软件) v6.80,打造梦想家园
免费下载DreamPlan(房屋设计软件) v6.80,打造梦想家园 全新升级!门窗天使 v2021官方版,保护您的家居安全
全新升级!门窗天使 v2021官方版,保护您的家居安全 创想3D家居设计 v2.0.0全新升级版,打造您的梦想家居
创想3D家居设计 v2.0.0全新升级版,打造您的梦想家居 全新升级!三维家3D云设计软件v2.2.0,打造您的梦想家园!
全新升级!三维家3D云设计软件v2.2.0,打造您的梦想家园! 全新升级!Sweet Home 3D官方版v7.0.2,打造梦想家园的室内装潢设计软件
全新升级!Sweet Home 3D官方版v7.0.2,打造梦想家园的室内装潢设计软件 优化后的标题
优化后的标题 最新版躺平设
最新版躺平设 每平每屋设计
每平每屋设计 [pCon planne
[pCon planne Ehome室内设
Ehome室内设 家居设计软件
家居设计软件 微信公众号
微信公众号

 抖音号
抖音号

 联系我们
联系我们
 常见问题
常见问题



