电脑教程:win8系统安装
分类:windows7教程 发布时间:2017-09-19 09:39:26
网友表示在下载win8系统后,在网上查找一些图文教程,但是一些关于win8的教程零零散散的,无从下手。自己又不会安装,为了那些好学的网友们,也为了他们能够快点享受win8带来的快乐,小编这就把最详细的win8系统安装的操作教程提供给他们。
其实安装win8系统很简单,但是对于一些刚接触电脑的人来说是个难题,小编整理了一篇教程。是关于使用U盘来安装win8系统的图文教程。这样最方便简单 而且系统安装最干净。那么现在就来学学吧。
win8系统安装图文教程
首先在“小白一键重装系统”官网上下载“小白一键重装系统”软件工具。
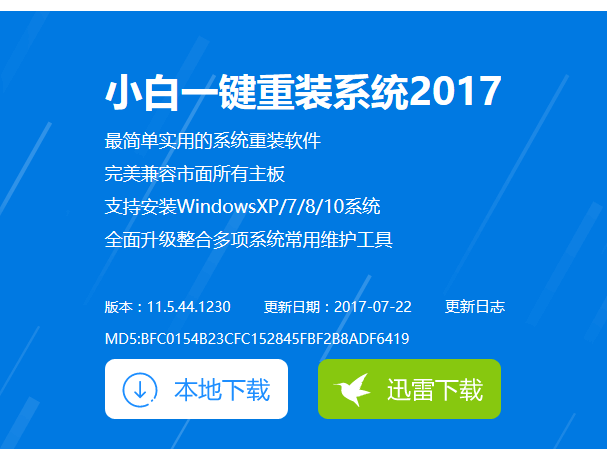
win8界面1
准备一个8G以上的U盘。
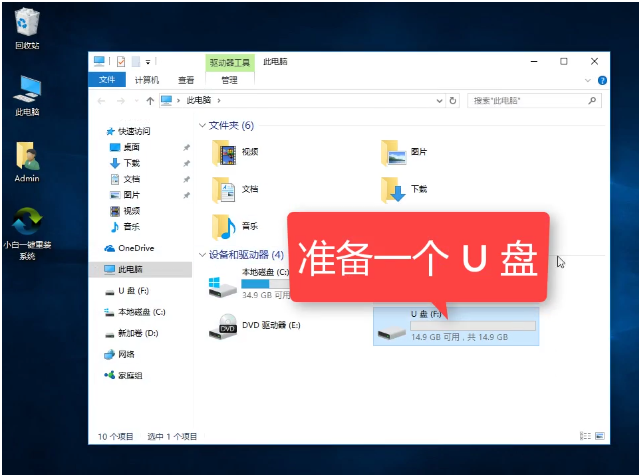
win8界面2
在安装“小白一键重装系统”之前,先把安全卫士或杀毒软件先关闭掉。
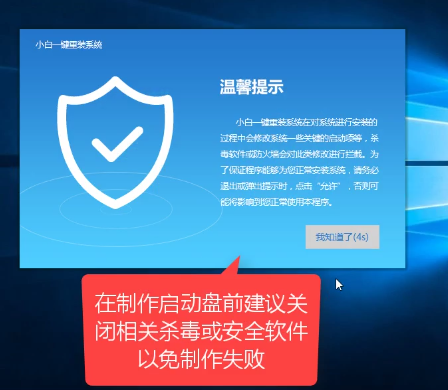
win8界面3
打开界面后,选择U盘启动项下的ISO模式。
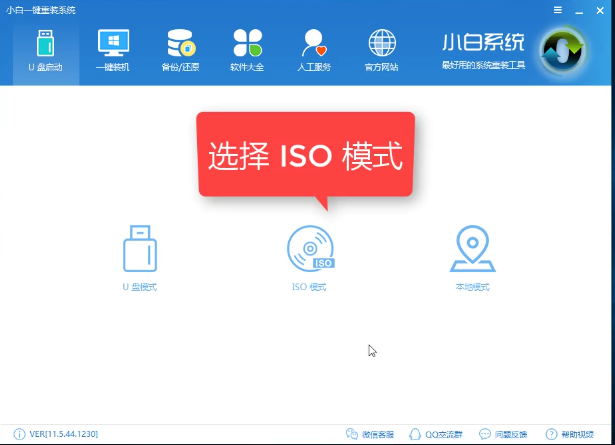
win8界面4
点击“生成ISO镜像文件”
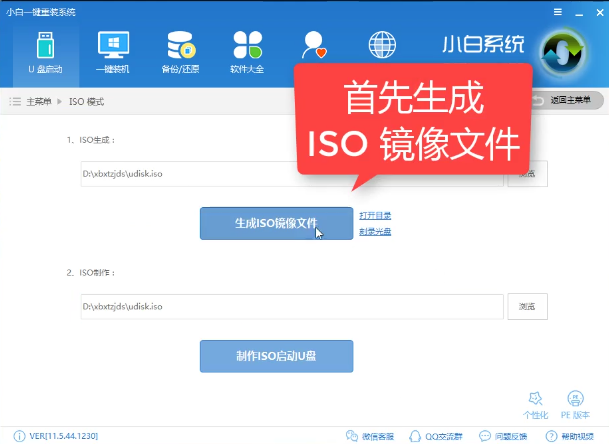
win8界面5
在弹出的窗口中,选择高级版。

win8界面6
进入下载PE系统耐心等待,,,
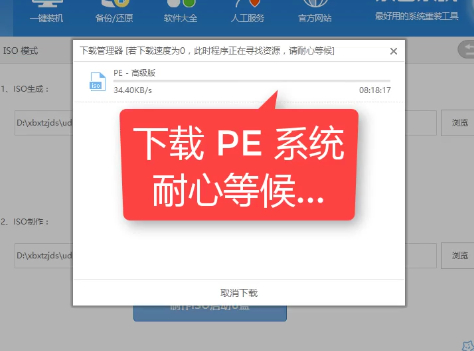
win8界面7
生成完毕后,点击取消。
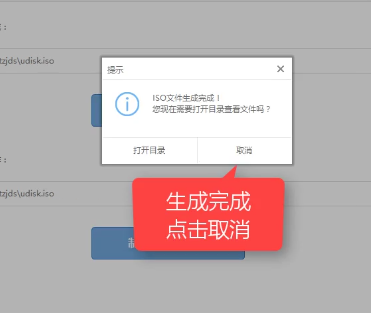
win8界面8
选择制作ISO启动U盘。
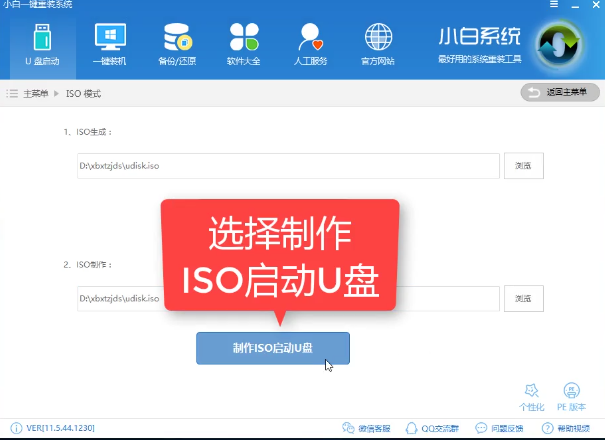
win8界面9
注意选择硬盘驱动的所在位置,然后点击写入。
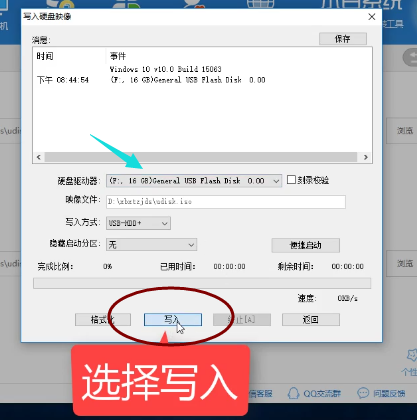
win8界面10
接下来就是制作U盘驱动了,耐心等待。
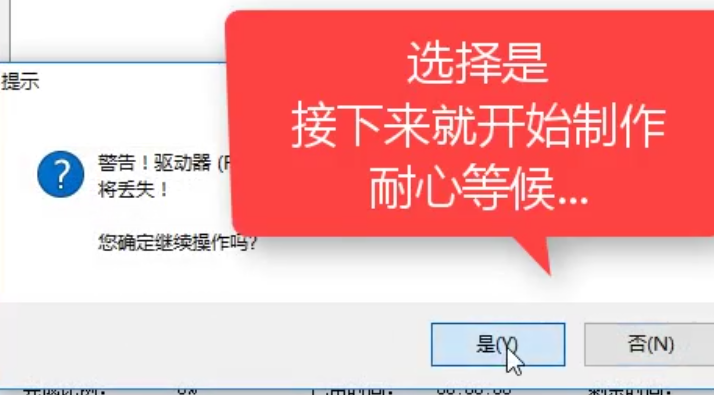
win8界面11
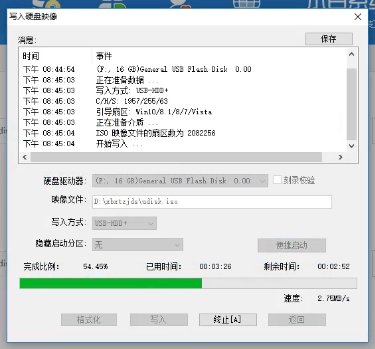
win8界面12
在漫长的等待后,制作完成。我们点击返回,关闭该软件。
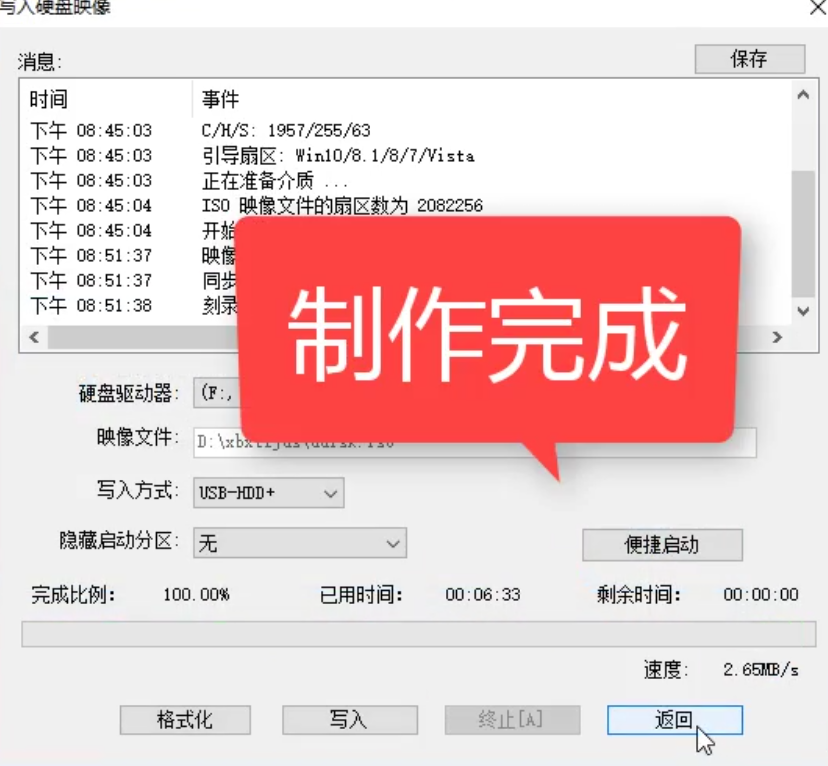
win8界面13
关闭软件检查U盘是否制作成功。
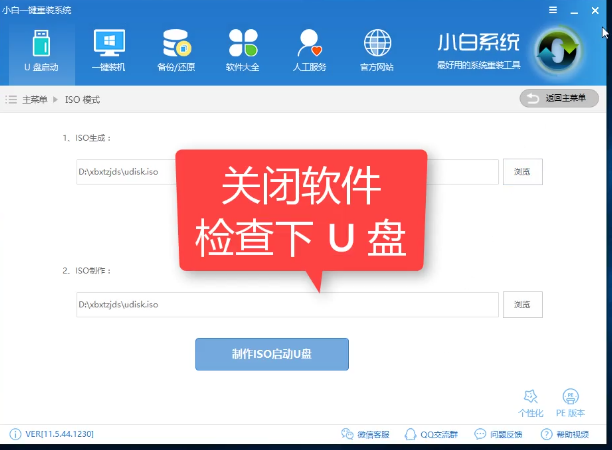
win8界面14
已经写入相关数据,制作U盘启动成功。
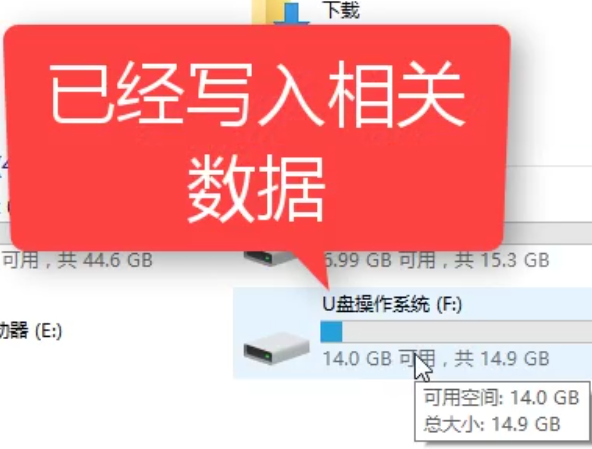
win8界面15
重启系统,测试系统。
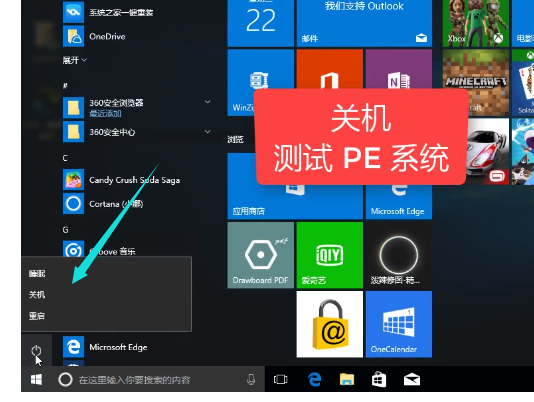
win8界面16
系统启动中,
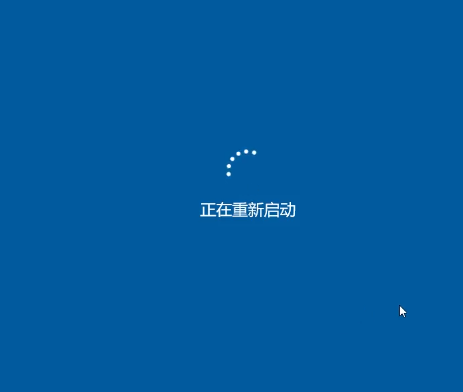
win8界面17
开机时按快捷键进入BIOS设置界面。

win8界面18
不同设置的快捷键可以在小白官网上查询。

win8界面19
选择第二个,按回车键。
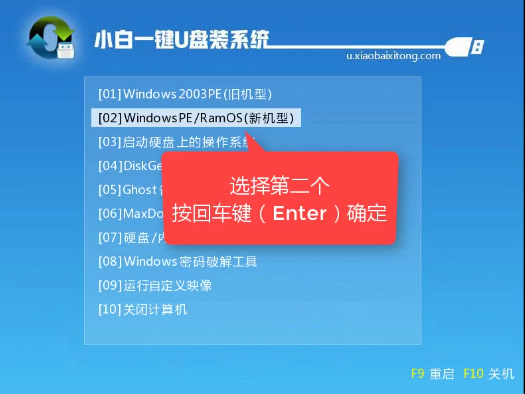
win8界面20
在启动项界面中,选择第二个,按回车键。
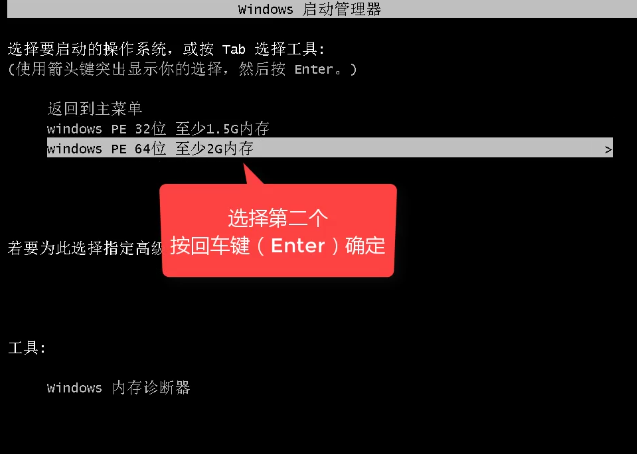
win8界面21
进入win8系统界面。

win8界面22
成功安装win8系统。
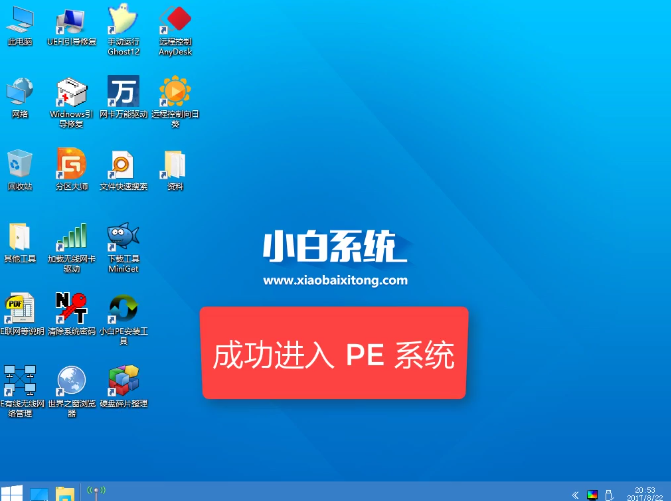
win8界面23
以上就是U盘安装win8系统的教程了。






 立即下载
立即下载







 魔法猪一健重装系统win10
魔法猪一健重装系统win10
 装机吧重装系统win10
装机吧重装系统win10
 系统之家一键重装
系统之家一键重装
 小白重装win10
小白重装win10
 杜特门窗管家 v1.2.31 官方版 - 专业的门窗管理工具,提升您的家居安全
杜特门窗管家 v1.2.31 官方版 - 专业的门窗管理工具,提升您的家居安全 免费下载DreamPlan(房屋设计软件) v6.80,打造梦想家园
免费下载DreamPlan(房屋设计软件) v6.80,打造梦想家园 全新升级!门窗天使 v2021官方版,保护您的家居安全
全新升级!门窗天使 v2021官方版,保护您的家居安全 创想3D家居设计 v2.0.0全新升级版,打造您的梦想家居
创想3D家居设计 v2.0.0全新升级版,打造您的梦想家居 全新升级!三维家3D云设计软件v2.2.0,打造您的梦想家园!
全新升级!三维家3D云设计软件v2.2.0,打造您的梦想家园! 全新升级!Sweet Home 3D官方版v7.0.2,打造梦想家园的室内装潢设计软件
全新升级!Sweet Home 3D官方版v7.0.2,打造梦想家园的室内装潢设计软件 优化后的标题
优化后的标题 最新版躺平设
最新版躺平设 每平每屋设计
每平每屋设计 [pCon planne
[pCon planne Ehome室内设
Ehome室内设 家居设计软件
家居设计软件 微信公众号
微信公众号

 抖音号
抖音号

 联系我们
联系我们
 常见问题
常见问题



